“Học hành chăm chỉ, đậu trường danh giá, công danh sự nghiệp, như diều gặp gió!”. Câu tục ngữ xưa kia đã nói lên tầm quan trọng của việc học hành, và trong thời đại công nghệ hiện nay, kỹ năng sử dụng máy tính, đặc biệt là các phần mềm văn phòng như Word, là điều không thể thiếu. Bạn đang học tập hay làm việc và cần trình bày các công thức toán học trong Word 2016? Đừng lo lắng, bài viết này sẽ hướng dẫn bạn cách ghi công thức toán học trong Word 2016 một cách dễ dàng và hiệu quả.
Giới thiệu về công cụ Equation Editor trong Word 2016
Equation Editor là công cụ hỗ trợ người dùng tạo và chỉnh sửa công thức toán học trong Word. Với Equation Editor, bạn có thể dễ dàng tạo ra các công thức toán học phức tạp với đầy đủ các ký hiệu, chữ cái, số và biểu tượng toán học. Công cụ này được tích hợp sẵn trong Word 2016 và bạn có thể truy cập nó thông qua tab Insert, trong nhóm Symbols.
Hướng dẫn cách ghi công thức toán học trong Word 2016
Bước 1: Mở Word 2016 và vào tab Insert
Để bắt đầu, hãy mở tài liệu Word 2016 của bạn và chuyển đến tab Insert.
Bước 2: Chọn công cụ Equation
Trong tab Insert, bạn sẽ thấy một nhóm Symbols. Nhấp vào biểu tượng Equation (ký hiệu Σ) để mở công cụ Equation Editor.
Bước 3: Sử dụng công cụ Equation Editor để ghi công thức
Sau khi mở Equation Editor, bạn sẽ thấy một hộp thoại với các công cụ hỗ trợ để ghi công thức toán học.
- Các ký hiệu toán học: Nhấp vào các biểu tượng toán học như dấu cộng, trừ, nhân, chia, căn bậc hai, logarit, v.v. để chèn chúng vào công thức của bạn.
- Biểu thức: Nhấp vào các biểu thức để chèn các biểu thức toán học phổ biến như phân số, mũ, v.v.
- Chữ cái và số: Nhấp vào nút “A” để chèn chữ cái, hoặc nút “1” để chèn số.
- Tùy chọn: Nhấp vào nút “More” để xem thêm các tùy chọn như thay đổi font chữ, kích cỡ, màu sắc, v.v.
Bước 4: Lưu ý khi ghi công thức toán học
Khi ghi công thức toán học trong Word 2016, bạn cần lưu ý một số điểm sau:
- Sử dụng các ký hiệu và biểu thức chính xác: Để công thức toán học được hiển thị một cách chính xác, bạn cần sử dụng các ký hiệu và biểu thức chính xác. Ví dụ, để ghi phân số, bạn cần sử dụng biểu thức “Fraction” thay vì chỉ đơn giản là viết “a/b”.
- Chỉnh sửa kích cỡ và font chữ: Bạn có thể điều chỉnh kích cỡ và font chữ của công thức để phù hợp với văn bản xung quanh.
- Lưu công thức: Sau khi ghi xong công thức, hãy nhấp vào bên ngoài hộp thoại Equation Editor để lưu công thức.
Các mẹo hữu ích khi ghi công thức toán học trong Word 2016
- Sử dụng phím tắt: Bạn có thể sử dụng phím tắt “Alt + =” để mở Equation Editor nhanh chóng.
- Chèn công thức từ các tài liệu khác: Bạn có thể chèn công thức toán học từ các tài liệu khác bằng cách sao chép và dán chúng vào Word 2016.
- Tìm kiếm các ký hiệu và biểu thức: Bạn có thể sử dụng công cụ “Symbol” trong Word 2016 để tìm kiếm các ký hiệu và biểu thức cụ thể.
Câu chuyện về một nhà toán học
Trong một ngôi trường Đại học danh tiếng, có một vị giáo sư toán học tên là Nguyễn Văn Bình, nổi tiếng với những công trình nghiên cứu đầy sáng tạo và uyên bác. Ông thường xuyên sử dụng phần mềm Word để soạn thảo các bài báo, luận văn, và những nghiên cứu khoa học. Trong quá trình làm việc, ông đã gặp không ít khó khăn khi ghi công thức toán học trong Word. Sau khi tìm hiểu và sử dụng công cụ Equation Editor, ông đã rút ra được nhiều kinh nghiệm quý báu. Theo giáo sư Bình, công cụ Equation Editor giúp ông tiết kiệm thời gian và công sức, đồng thời nâng cao tính chuyên nghiệp trong các tài liệu của mình.
Lời khuyên từ chuyên gia
“Công nghệ là công cụ hỗ trợ đắc lực cho việc học tập và nghiên cứu. Để đạt được hiệu quả cao nhất, chúng ta cần biết cách sử dụng công nghệ một cách hiệu quả và khoa học”. Theo thầy giáo Lê Văn Nam, một chuyên gia về giáo dục công nghệ, việc sử dụng Equation Editor giúp học sinh, sinh viên, và các nhà nghiên cứu trình bày công thức toán học một cách khoa học và chuyên nghiệp. Ông cũng khuyên người dùng nên nắm vững các mẹo và kỹ thuật sử dụng công cụ này để tối ưu hóa quy trình làm việc.
Kết luận
Ghi công thức toán học trong Word 2016 là một kỹ năng cần thiết cho những ai làm việc trong lĩnh vực giáo dục, khoa học, nghiên cứu. Hy vọng bài viết này đã cung cấp cho bạn những kiến thức cần thiết để ghi công thức toán học trong Word 2016 một cách dễ dàng và hiệu quả. Chúc bạn thành công trong việc học tập và làm việc!
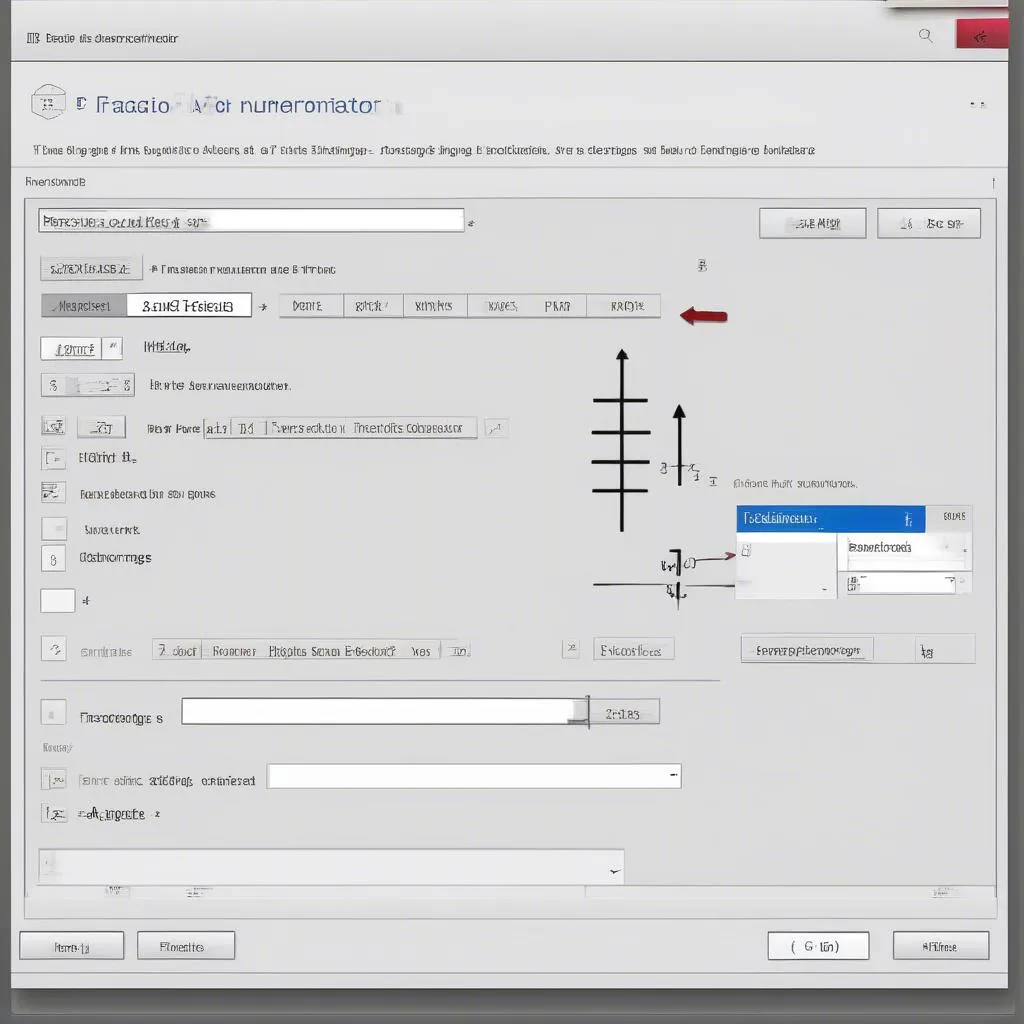 Cách ghi phân số trong Word 2016 bằng Equation Editor
Cách ghi phân số trong Word 2016 bằng Equation Editor