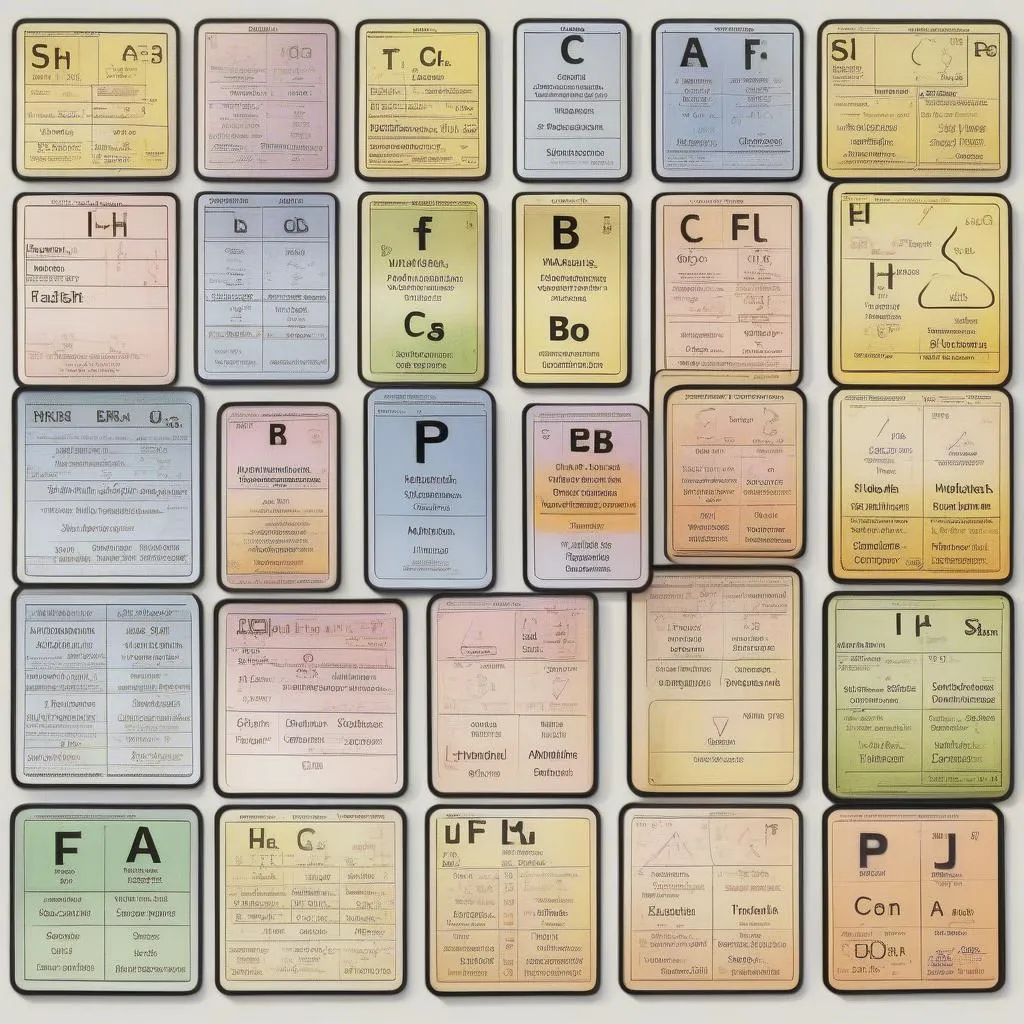“Học thầy không tày học bạn”, câu tục ngữ xưa nay vẫn luôn đúng. Nhưng đôi khi, bạn cần thêm một chút “gia vị” để việc học trở nên thú vị hơn. Hôm nay, chúng ta sẽ cùng khám phá một cách “bổ sung gia vị” cho việc học hóa học – đó chính là cách đánh công thức hóa học trong Excel.
Tại Sao Phải Đánh Công Thức Hóa Học Trong Excel?
Bạn có từng phải mất hàng giờ để tính toán khối lượng, tỉ lệ phần trăm các nguyên tố trong hợp chất, hay giải phương trình hóa học? Chắc hẳn bạn cũng từng gặp phải những lỗi sai đơn giản do tính toán nhầm. Và đó là lúc Excel “lên tiếng” để hỗ trợ bạn.
Đánh công thức hóa học trong Excel không chỉ giúp bạn tiết kiệm thời gian và công sức, mà còn giúp bạn:
- Tránh sai sót: Excel có khả năng tính toán chính xác và nhanh chóng, giúp bạn loại bỏ những sai sót thường gặp trong quá trình tính toán bằng tay.
- Tăng năng suất: Thay vì mất hàng giờ để tính toán thủ công, bạn có thể sử dụng các hàm, công thức trong Excel để tự động tính toán, giúp bạn giải quyết nhiều bài toán hóa học trong thời gian ngắn.
- Hiển thị dữ liệu trực quan: Excel cho phép bạn trình bày dữ liệu một cách trực quan với các biểu đồ, bảng tính, giúp bạn dễ dàng phân tích, so sánh kết quả.
Cách Đánh Công Thức Hóa Học Trong Excel: Hướng Dẫn Chi Tiết
“Học đi đôi với hành” – để nắm vững cách đánh công thức hóa học trong Excel, bạn cần thực hành ngay bây giờ.
1. Sử dụng Chữ Thường Và Ký Tự Đặc Biệt
“Công thức hóa học là ngôn ngữ của hóa học”, và Excel cũng có “ngôn ngữ” riêng của nó. Hãy nhớ rằng:
- Ký hiệu nguyên tố: Sử dụng chữ thường cho tất cả các ký hiệu nguyên tố. Ví dụ: “H” cho hydro, “O” cho oxy, “C” cho carbon, …
- Chỉ số dưới: Sử dụng dấu gạch ngang “_” để đặt chỉ số dưới. Ví dụ: “H_2O” cho nước, “CO_2” cho khí cacbonic, …
- Chỉ số trên: Sử dụng dấu mũ “^” để đặt chỉ số trên. Ví dụ: “Ca^2+” cho ion canxi, “SO_4^2-” cho ion sunfat, …
2. Sử dụng Hàm Và Công Thức
“Công thức hóa học là chìa khóa mở cánh cửa bí mật của hóa học”, và Excel cung cấp cho bạn những “chìa khóa” vô cùng hữu ích.
- Hàm SUM: Sử dụng để tính tổng các giá trị trong một cột hoặc hàng. Ví dụ: SUM(A1:A10) để tính tổng các giá trị trong ô A1 đến A10.
- Hàm AVERAGE: Sử dụng để tính trung bình cộng các giá trị trong một cột hoặc hàng. Ví dụ: AVERAGE(B1:B10) để tính trung bình cộng các giá trị trong ô B1 đến B10.
- Hàm MAX: Sử dụng để tìm giá trị lớn nhất trong một cột hoặc hàng. Ví dụ: MAX(C1:C10) để tìm giá trị lớn nhất trong ô C1 đến C10.
- Hàm MIN: Sử dụng để tìm giá trị nhỏ nhất trong một cột hoặc hàng. Ví dụ: MIN(D1:D10) để tìm giá trị nhỏ nhất trong ô D1 đến D10.
- Công thức: Sử dụng các phép toán cơ bản như cộng (+), trừ (-), nhân (), chia (/) để thực hiện các phép tính toán học. Ví dụ: A1 + B1, A2 B2, …
3. Sử dụng Biểu Đồ Và Bảng Tính
“Biểu đồ và bảng tính là ngôn ngữ của dữ liệu”, giúp bạn dễ dàng phân tích, so sánh kết quả và “nhìn thấy” rõ ràng những gì bạn đã đạt được.
- Biểu đồ cột: Sử dụng để hiển thị dữ liệu về số lượng, giá trị của các nguyên tố, hợp chất.
- Biểu đồ đường: Sử dụng để thể hiện sự thay đổi của một đại lượng theo thời gian, nồng độ, …
- Bảng tính: Sử dụng để trình bày dữ liệu một cách rõ ràng, dễ dàng so sánh và theo dõi các kết quả.
Ví Dụ Minh Họa Cách Đánh Công Thức Hóa Học Trong Excel
“Học mà không hành, như cây khô không ra quả” – hãy cùng xem một số ví dụ minh họa cụ thể:
Ví dụ 1: Tính khối lượng phân tử của nước (H_2O).
- Bước 1: Nhập ký hiệu nguyên tố và chỉ số dưới vào ô A1: “H_2O”.
- Bước 2: Nhập khối lượng nguyên tử của hydro (H) vào ô B1: “1”.
- Bước 3: Nhập khối lượng nguyên tử của oxy (O) vào ô B2: “16”.
- Bước 4: Tính khối lượng phân tử của nước: = B1 * 2 + B2.
- Bước 5: Nhập công thức vào ô C1: “= B1 * 2 + B2”.
- Kết quả: Khối lượng phân tử của nước là 18.
Ví dụ 2: Tính phần trăm khối lượng của carbon (C) trong khí cacbonic (CO_2).
- Bước 1: Nhập ký hiệu nguyên tố và chỉ số dưới vào ô A1: “CO_2”.
- Bước 2: Nhập khối lượng nguyên tử của carbon (C) vào ô B1: “12”.
- Bước 3: Nhập khối lượng nguyên tử của oxy (O) vào ô B2: “16”.
- Bước 4: Tính khối lượng phân tử của khí cacbonic: = B1 + B2 * 2.
- Bước 5: Tính phần trăm khối lượng của carbon: = B1 / (B1 + B2 2) 100.
- Bước 6: Nhập công thức vào ô C1: “= B1 / (B1 + B2 2) 100″.
- Kết quả: Phần trăm khối lượng của carbon trong khí cacbonic là 27,27%.
Những Lưu Ý Khi Đánh Công Thức Hóa Học Trong Excel
“Cẩn tắc vô ưu”, khi đánh công thức hóa học trong Excel, bạn cần lưu ý một số điểm sau:
- Kiểm tra kỹ công thức: Hãy đảm bảo rằng bạn đã nhập đúng ký hiệu nguyên tố, chỉ số dưới, chỉ số trên và các hàm, công thức trong Excel.
- Sử dụng đơn vị: Hãy ghi rõ đơn vị của các giá trị, ví dụ: gam (g), mol (mol), … để tránh nhầm lẫn.
- Lựa chọn biểu đồ phù hợp: Chọn biểu đồ phù hợp để trình bày dữ liệu một cách trực quan và dễ hiểu.
- Sử dụng bảng tính: Tạo bảng tính để lưu trữ dữ liệu, kết quả và dễ dàng tra cứu sau này.
Kết Luận
“Học tập là hành trình không ngừng nghỉ”, việc đánh công thức hóa học trong Excel là một công cụ hữu ích, giúp bạn nâng cao hiệu quả học tập, tiết kiệm thời gian và công sức, đồng thời “mở ra cánh cửa” khám phá thêm những kiến thức mới về hóa học.
Hãy mạnh dạn thử nghiệm và khám phá những “bí mật” của Excel, bạn sẽ bất ngờ với những gì nó có thể làm được.
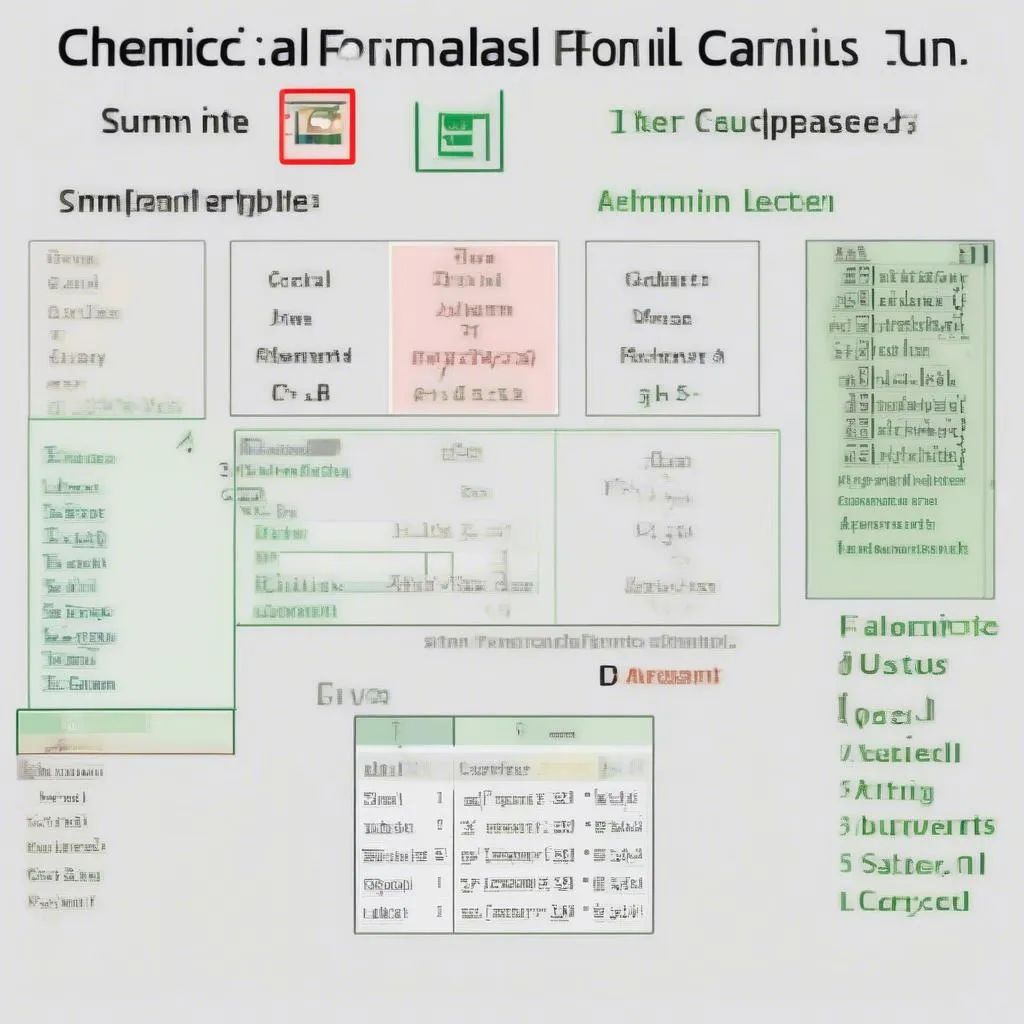 Hướng dẫn chi tiết cách đánh công thức hóa học trong Excel
Hướng dẫn chi tiết cách đánh công thức hóa học trong Excel