“Dốt toán học như bò”, câu tục ngữ này đã trở thành một câu cửa miệng quen thuộc với nhiều người. Tuy nhiên, học toán không phải là điều quá khó khăn nếu chúng ta biết cách học đúng. Một trong những kỹ năng quan trọng trong học toán đó là việc chèn hình toán học vào Word một cách chính xác và chuyên nghiệp. Hãy cùng “HỌC LÀM” tìm hiểu ngay cách làm điều đó thông qua bài viết dưới đây!
Sử Dụng Công Cụ Equation
Cũng giống như việc “nhất nghệ tinh, nhất thân vinh”, việc sử dụng thành thạo công cụ Equation là điều cần thiết để bạn có thể chèn hình toán học vào Word một cách dễ dàng. Bạn có thể sử dụng Equation bằng cách truy cập vào tab “Insert” và chọn “Equation”.
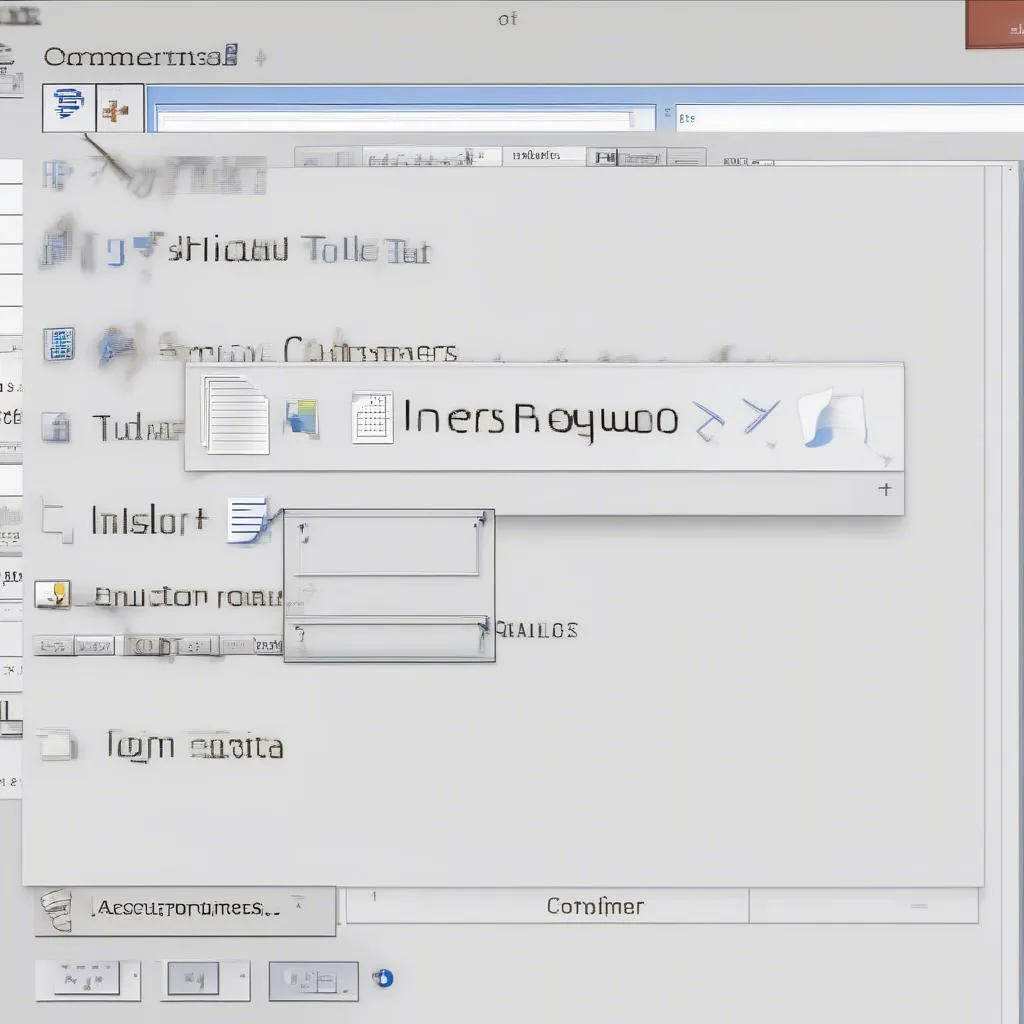 Chèn hình toán học trong Word bằng công cụ Equation
Chèn hình toán học trong Word bằng công cụ Equation
Công cụ Equation cung cấp cho bạn một loạt các công thức toán học, ký hiệu và biểu đồ. Bạn có thể sử dụng chúng để tạo ra bất kỳ công thức toán học nào bạn muốn.
Sử dụng Equation Editor để chèn hình toán học vào Word
Equation Editor là công cụ quen thuộc giúp bạn dễ dàng chèn hình toán học vào Word. Bạn có thể sử dụng Equation Editor bằng cách truy cập vào tab “Insert” và chọn “Equation”.
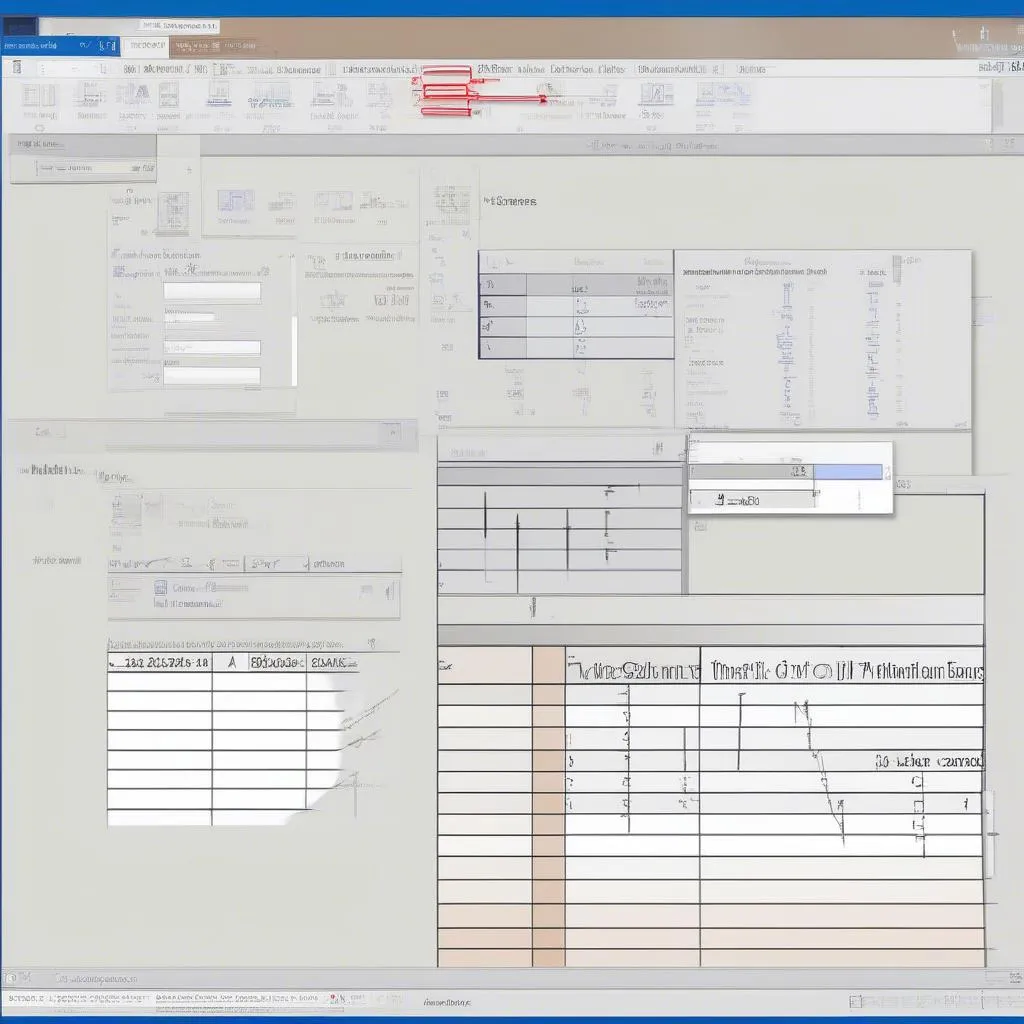 Chèn hình toán học vào Word bằng Equation Editor
Chèn hình toán học vào Word bằng Equation Editor
Chèn Hình Toán Học Vào Word Bằng Cách Sử Dụng Menu Equation
Bạn có thể tìm thấy một loạt các công thức toán học, ký hiệu và biểu đồ trong menu Equation. Điều này giúp bạn dễ dàng chọn lựa và chèn hình toán học vào Word.
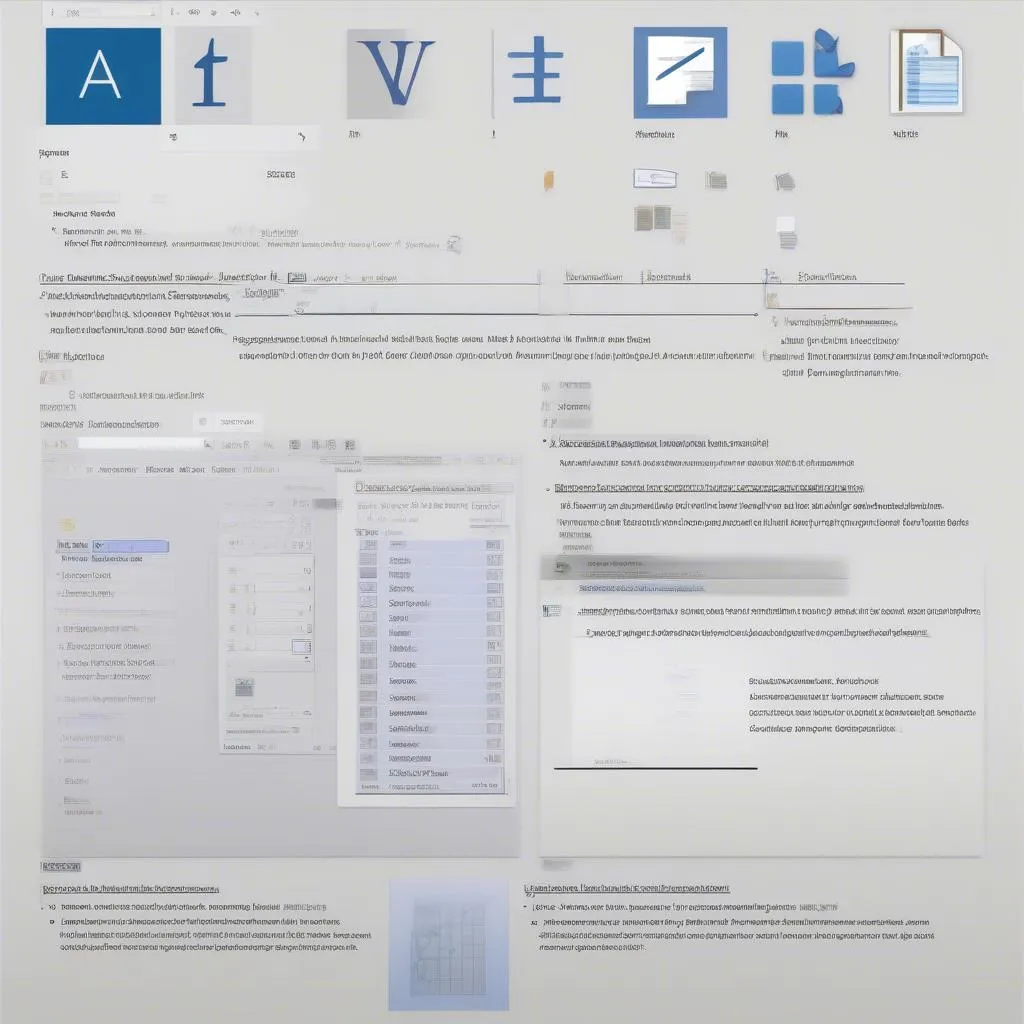 Chèn hình toán học vào Word từ menu Equation
Chèn hình toán học vào Word từ menu Equation
Chèn Hình Toán Học Vào Word Bằng Cách Dùng Bàn Phím
Ngoài việc sử dụng công cụ Equation, bạn cũng có thể sử dụng bàn phím để chèn hình toán học vào Word. Ví dụ, bạn có thể sử dụng các phím “Alt” và “NumPad” để nhập các ký hiệu toán học.
Cách Chèn Hình Toán Học Vào Word Cho Người Mới Bắt Đầu: Hướng Dẫn Cụ Thể
“Học thầy không tày học bạn”, hãy cùng “HỌC LÀM” khám phá một số cách chèn hình toán học vào Word đơn giản mà hiệu quả:
-
Chèn hình toán học vào Word bằng công cụ Equation:
- Bước 1: Mở tài liệu Word của bạn.
- Bước 2: Vào tab “Insert” và chọn “Equation”.
- Bước 3: Sử dụng công cụ Equation để chèn hình toán học vào Word.
- Bước 4: Chọn “Insert Equation” để thêm công thức toán học vào tài liệu.
- Bước 5: Chọn từ menu “Design” các biểu tượng, công thức toán học, toán tử và hàm để tạo ra phương trình phức tạp.
- Bước 6: Bạn có thể sử dụng các công cụ định dạng trong nhóm “Equation Tools” để thay đổi kiểu chữ, màu sắc, kích thước, v.v. của phương trình.
-
Chèn hình toán học vào Word bằng cách sử dụng menu Equation:
- Bước 1: Mở tài liệu Word của bạn.
- Bước 2: Vào tab “Insert” và chọn “Equation”.
- Bước 3: Chọn “Insert Equation” để thêm công thức toán học vào tài liệu.
- Bước 4: Chọn “Equation” trong nhóm “Equation Tools”.
- Bước 5: Chọn “Insert New Equation” để thêm một công thức toán học mới vào tài liệu.
Lời Khuyên Của Chuyên Gia:
Theo chuyên gia giáo dục toán học TS. Nguyễn Văn A trong cuốn sách “Giải Mã Bí Mật Toán Học”: “Chèn hình toán học vào Word là một kỹ năng cần thiết cho bất kỳ ai muốn tạo ra các tài liệu học tập, nghiên cứu hoặc thuyết trình chuyên nghiệp”.
Gợi Ý:
- Tham khảo thêm bài viết Cách học nhanh cho Word 2007 để nâng cao kỹ năng sử dụng Word hiệu quả.
- Bạn có thể tìm hiểu thêm về Cách đánh công thức toán học trong Word 2016 để chèn hình toán học vào Word một cách chuyên nghiệp.
Kêu Gọi Hành Động:
Bạn đã sẵn sàng để chinh phục những bài toán phức tạp? Hãy liên hệ với chúng tôi qua số điện thoại 0372888889 hoặc đến địa chỉ 335 Nguyễn Trãi, Thanh Xuân, Hà Nội. Chúng tôi có đội ngũ chăm sóc khách hàng 24/7, sẵn sàng hỗ trợ bạn mọi lúc mọi nơi.
Hãy cùng “HỌC LÀM” nâng cao kỹ năng chèn hình toán học vào Word và chinh phục đỉnh cao kiến thức!