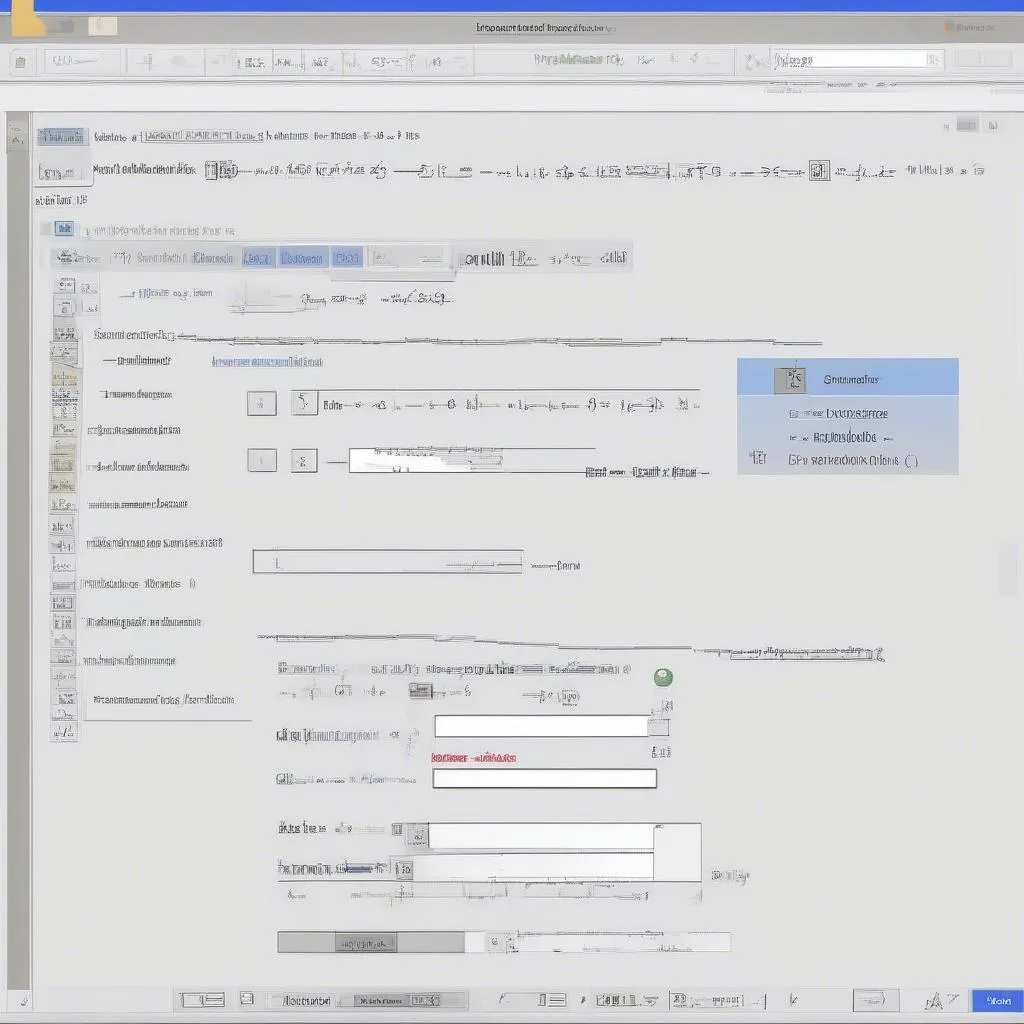“Học, học nữa, học mãi”, câu tục ngữ xưa nay vẫn luôn đúng đắn. Đặc biệt trong thời đại công nghệ thông tin phát triển như hiện nay, kiến thức chính là chìa khóa mở ra cánh cửa thành công. Vậy làm sao để “học” hiệu quả, nhất là với những môn học tưởng chừng khô khan như Toán học?
Bài viết này sẽ giúp bạn giải quyết vấn đề đánh ký hiệu toán học trong Word – một kỹ năng cần thiết cho học sinh, sinh viên và cả những người làm việc trong lĩnh vực nghiên cứu.
Tìm hiểu về công cụ Equation Editor
Bạn đã bao giờ phải vật lộn với việc đánh các ký hiệu toán học phức tạp trong Word? Chắc chắn rồi! Chẳng ai muốn mất hàng giờ để tìm kiếm các ký hiệu trên bàn phím cả. May mắn thay, Word đã trang bị cho chúng ta công cụ Equation Editor – một trợ thủ đắc lực giúp bạn đánh ký hiệu toán học một cách dễ dàng và chuyên nghiệp.
Equation Editor là gì?
Equation Editor là một công cụ tích hợp trong Word, giúp bạn tạo ra các công thức toán học một cách chuyên nghiệp. Nó cung cấp một loạt các ký hiệu toán học, hàm, phép toán, biến số,… giúp bạn diễn đạt các công thức toán học một cách chính xác và trực quan.
Cách sử dụng Equation Editor
Bước 1: Mở tài liệu Word mà bạn muốn chèn công thức.
Bước 2: Chọn tab “Insert” > “Equation” > “Insert New Equation”.
Bước 3: Một khung Equation Editor sẽ xuất hiện, bạn có thể nhập công thức của mình vào đây.
Bước 4: Sử dụng các nút lệnh trên thanh công cụ của Equation Editor để chèn các ký hiệu, hàm, phép toán,…
Bước 5: Khi hoàn thành công thức, hãy bấm ngoài khung Equation Editor để thoát khỏi chế độ chỉnh sửa.
Các kỹ thuật đánh ký hiệu toán học trong Word
Sử dụng các nút lệnh trên thanh công cụ
Thanh công cụ của Equation Editor cung cấp một loạt các nút lệnh giúp bạn chèn các ký hiệu, hàm, phép toán,… một cách dễ dàng.
- Nút lệnh “Fraction”: Chèn phân số.
- Nút lệnh “Radical”: Chèn căn bậc hai.
- Nút lệnh “Subscript/Superscript”: Chèn chỉ số dưới/trên.
- Nút lệnh “Greek Letters”: Chèn các chữ cái Hy Lạp.
- Nút lệnh “Functions”: Chèn các hàm toán học.
- Nút lệnh “Operators”: Chèn các phép toán.
Sử dụng bàn phím
Ngoài việc sử dụng các nút lệnh trên thanh công cụ, bạn cũng có thể sử dụng bàn phím để đánh một số ký hiệu toán học đơn giản như:
- *+ – / = < >**: Các phép toán cộng, trừ, nhân, chia, bằng, nhỏ hơn, lớn hơn.
- ^: Chèn mũ.
- _: Chèn chỉ số dưới.
Tạo công thức toán học phức tạp
Với Equation Editor, bạn có thể tạo ra những công thức toán học phức tạp một cách dễ dàng. Bạn có thể sử dụng các nút lệnh để tạo ra các phép toán, hàm, biến số,… hoặc sử dụng các công cụ hỗ trợ để tạo ra các cấu trúc phức tạp hơn như ma trận, tích phân, đạo hàm,…
Kỹ thuật đánh ký hiệu toán học nâng cao
Sử dụng mã LaTeX
Mã LaTeX là một ngôn ngữ đánh dấu được sử dụng rộng rãi trong toán học và khoa học để tạo ra các công thức toán học phức tạp. Equation Editor của Word hỗ trợ mã LaTeX, giúp bạn dễ dàng tạo ra các công thức toán học chuyên nghiệp.
Kết hợp nhiều công thức toán học
Bạn có thể kết hợp nhiều công thức toán học với nhau bằng cách sử dụng các nút lệnh “Group” hoặc “Matrix”.
Chèn hình ảnh và đối tượng
Bạn có thể chèn hình ảnh, biểu đồ hoặc các đối tượng khác vào Equation Editor để tạo ra các công thức toán học trực quan hơn.
Các mẹo nhỏ giúp bạn đánh ký hiệu toán học trong Word hiệu quả hơn
Sử dụng công cụ tìm kiếm
Nếu bạn không tìm thấy ký hiệu mong muốn trong thanh công cụ của Equation Editor, bạn có thể sử dụng công cụ tìm kiếm để tìm kiếm ký hiệu đó.
Sử dụng các trang web hỗ trợ đánh ký hiệu toán học
Có nhiều trang web hỗ trợ đánh ký hiệu toán học như MathJax, Desmos, GeoGebra,… Bạn có thể sử dụng các trang web này để tạo ra các công thức toán học phức tạp và sau đó sao chép chúng vào Word.
Tham khảo các tài liệu và sách giáo khoa
Các tài liệu và sách giáo khoa về toán học thường chứa nhiều ví dụ về cách đánh ký hiệu toán học. Bạn có thể tham khảo các tài liệu này để học hỏi thêm các kỹ thuật đánh ký hiệu toán học.
Luôn cập nhật các tính năng mới
Word thường xuyên cập nhật các tính năng mới, bao gồm cả các tính năng liên quan đến Equation Editor. Hãy luôn cập nhật các tính năng mới để tận dụng tối đa các công cụ hỗ trợ đánh ký hiệu toán học.
Những câu hỏi thường gặp về đánh ký hiệu toán học trong Word
Làm sao để tạo ra phân số trong Word?
Bạn có thể tạo ra phân số trong Word bằng cách sử dụng nút lệnh “Fraction” trên thanh công cụ của Equation Editor.
Làm sao để tạo ra căn bậc hai trong Word?
Bạn có thể tạo ra căn bậc hai trong Word bằng cách sử dụng nút lệnh “Radical” trên thanh công cụ của Equation Editor.
Làm sao để tạo ra ma trận trong Word?
Bạn có thể tạo ra ma trận trong Word bằng cách sử dụng nút lệnh “Matrix” trên thanh công cụ của Equation Editor.
Làm sao để tạo ra tích phân trong Word?
Bạn có thể tạo ra tích phân trong Word bằng cách sử dụng nút lệnh “Integral” trên thanh công cụ của Equation Editor.
Làm sao để chèn hình ảnh vào Equation Editor?
Bạn có thể chèn hình ảnh vào Equation Editor bằng cách sử dụng nút lệnh “Insert Picture” trên thanh công cụ của Equation Editor.
Lời kết
Việc đánh ký hiệu toán học trong Word không còn là một thử thách khó khăn với công cụ Equation Editor đầy tiện ích. Hãy thử áp dụng những kỹ thuật và mẹo nhỏ mà chúng tôi đã chia sẻ trong bài viết này để tạo ra những công thức toán học chuyên nghiệp và hiệu quả.
Hãy nhớ rằng, kiến thức là nguồn lực vô tận để bạn vươn tới thành công! Hãy tiếp tục khám phá và học hỏi thêm để nâng cao kỹ năng của mình.