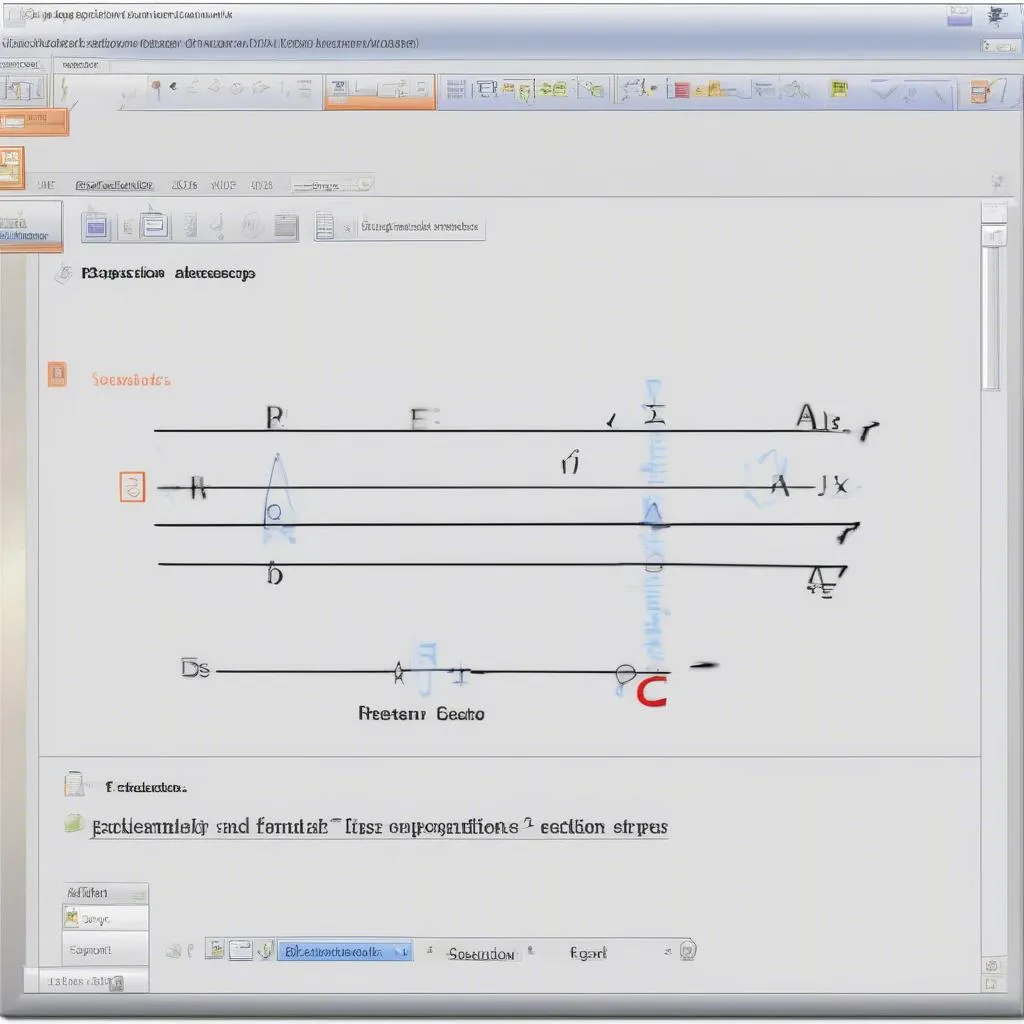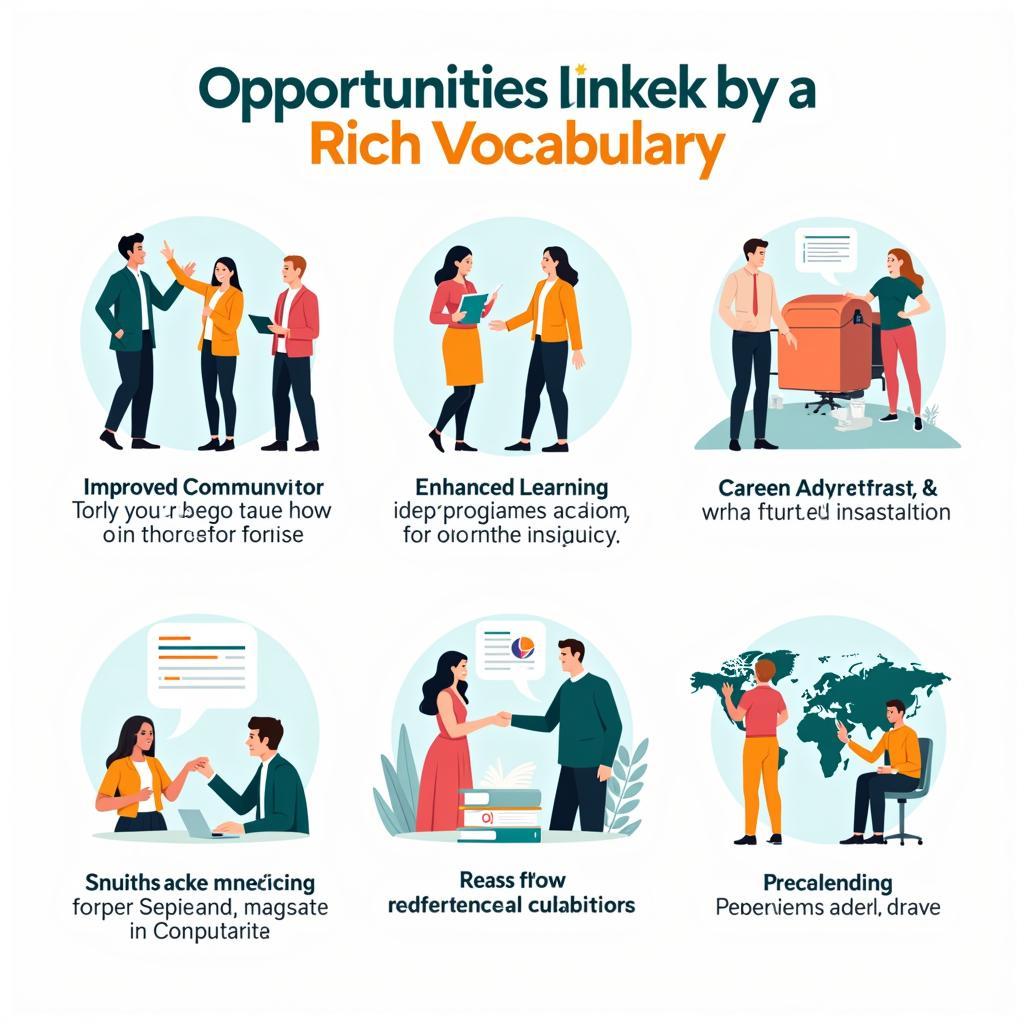“Học thầy không tày học bạn”, câu tục ngữ này quả thật rất đúng, đặc biệt khi bạn muốn học cách viết công thức hóa học trong PowerPoint 2007. Bạn đang muốn tạo slide bài giảng hấp dẫn, chuyên nghiệp cho môn Hóa học? Hay đơn giản là bạn muốn ghi chú các công thức hóa học một cách gọn gàng, dễ nhìn? Hãy cùng mình khám phá cách viết công thức hóa học trong PowerPoint 2007, đơn giản và hiệu quả!
Sử Dụng Equation Editor
Công cụ Equation Editor là trợ thủ đắc lực cho bạn trong việc viết các công thức hóa học trong PowerPoint 2007. Nó giúp bạn tạo các công thức phức tạp một cách dễ dàng, với đầy đủ các ký hiệu, chữ cái, và số chỉ.
Bước 1: Chèn Equation Editor
- Mở PowerPoint 2007, chọn slide bạn muốn chèn công thức.
- Nhấn vào tab “Insert”, sau đó chọn “Object”.
- Trong cửa sổ “Object”, chọn “Microsoft Equation 3.0” và nhấn “OK”.
Bước 2: Viết Công Thức Hóa Học
- Một hộp thoại Equation Editor sẽ hiện ra, bạn có thể bắt đầu viết công thức hóa học của mình.
- Sử dụng các nút lệnh trong Equation Editor để chèn ký hiệu, chữ cái, số chỉ và các biểu thức toán học.
- Ví dụ, để viết công thức của nước (H2O), bạn có thể gõ chữ “H”, sau đó sử dụng nút lệnh “Subscript” để gõ số “2” bên dưới chữ “H”. Tiếp theo, bạn gõ chữ “O”.
- Bạn cũng có thể sử dụng các nút lệnh “Fractions”, “Radicals”, “Matrices” để tạo các biểu thức phức tạp hơn.
Bước 3: Thay Đổi Kiểu Chữ Và Màu Sắc
- Sau khi hoàn thành công thức, bạn có thể thay đổi kiểu chữ, màu sắc, và kích thước của công thức bằng cách sử dụng các nút lệnh trên thanh công cụ của Equation Editor.
Sử Dụng Symbol Library
Ngoài Equation Editor, bạn còn có thể sử dụng Symbol Library để chèn các ký hiệu hóa học vào PowerPoint. Đây là cách đơn giản hơn, phù hợp với những công thức cơ bản.
Bước 1: Chèn Symbol Library
- Mở PowerPoint 2007, chọn slide bạn muốn chèn ký hiệu.
- Nhấn vào tab “Insert”, sau đó chọn “Symbol”.
- Trong cửa sổ “Symbol”, chọn ký hiệu hóa học bạn muốn chèn và nhấn “Insert”.
Bước 2: Chèn Các Ký Hiệu Hóa Học Cần Thiết
- Bạn có thể dễ dàng tìm thấy ký hiệu hóa học cho các nguyên tố trong Symbol Library, như H, O, Na, Cl, …
- Để tạo công thức hóa học, bạn chèn từng ký hiệu hóa học vào slide, và sử dụng các nút lệnh “Subscript” và “Superscript” để gõ số chỉ.
Lời Khuyên Từ Chuyên Gia
“Hãy nhớ rằng công thức hóa học cần phải rõ ràng, dễ hiểu. Sử dụng font chữ phù hợp, kích thước chữ hợp lý, và khoảng cách giữa các ký hiệu phải đều đặn. Điều này giúp bài giảng của bạn trở nên chuyên nghiệp và thu hút hơn.” – Giáo sư Nguyễn Văn A, Đại học Khoa học Tự nhiên
Câu Hỏi Thường Gặp
- Làm sao để viết công thức hóa học phức tạp?
- Có cách nào để sử dụng các ký hiệu hóa học đặc biệt?
- Làm sao để tạo các biểu thức hóa học phức tạp trong PowerPoint 2007?
Hãy để lại câu hỏi của bạn trong phần bình luận bên dưới, chúng tôi sẽ hỗ trợ bạn một cách tận tâm nhất!
Kết Luận
Viết công thức hóa học trong PowerPoint 2007 không hề khó! Hãy thử áp dụng những hướng dẫn trên để tạo các slide bài giảng thật ấn tượng và chuyên nghiệp! Bạn có thể khám phá thêm nhiều mẹo vặt hữu ích khác về PowerPoint trên website của chúng tôi. Chúc bạn thành công!