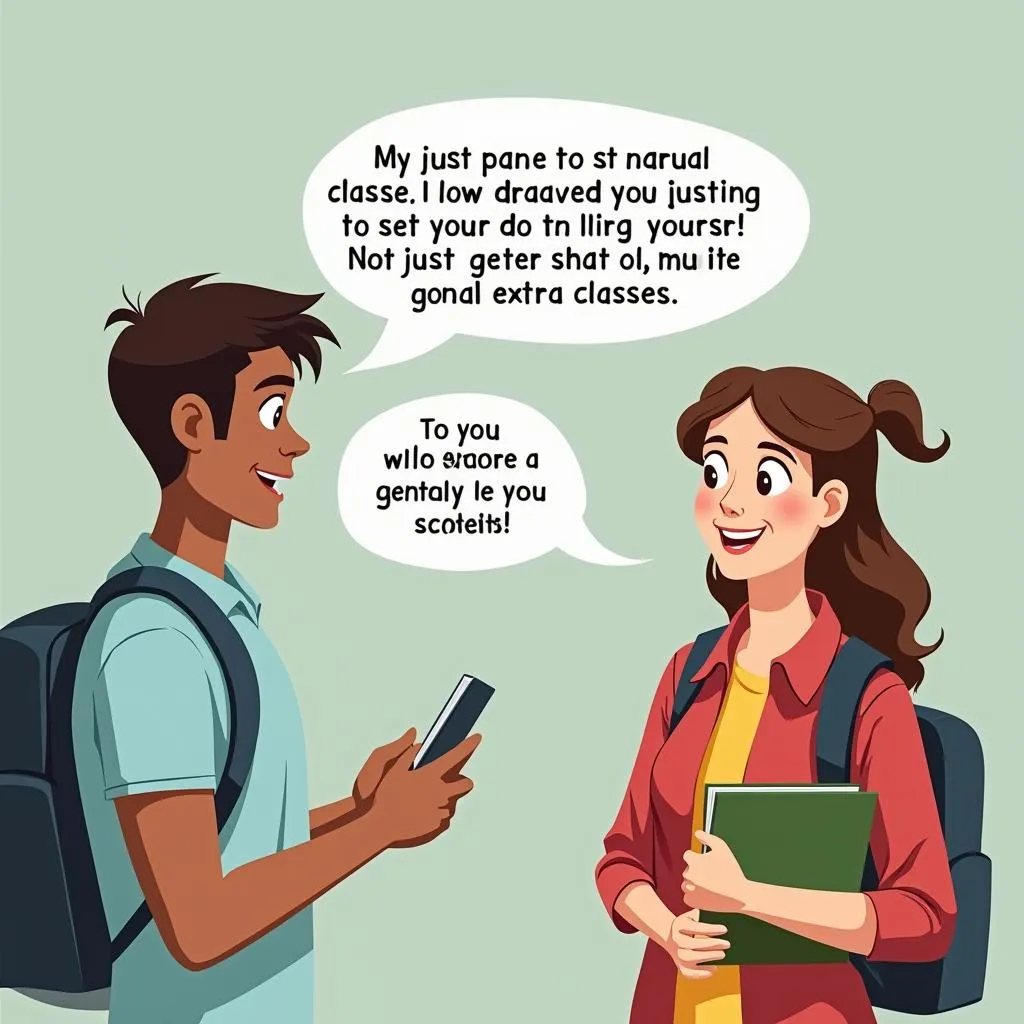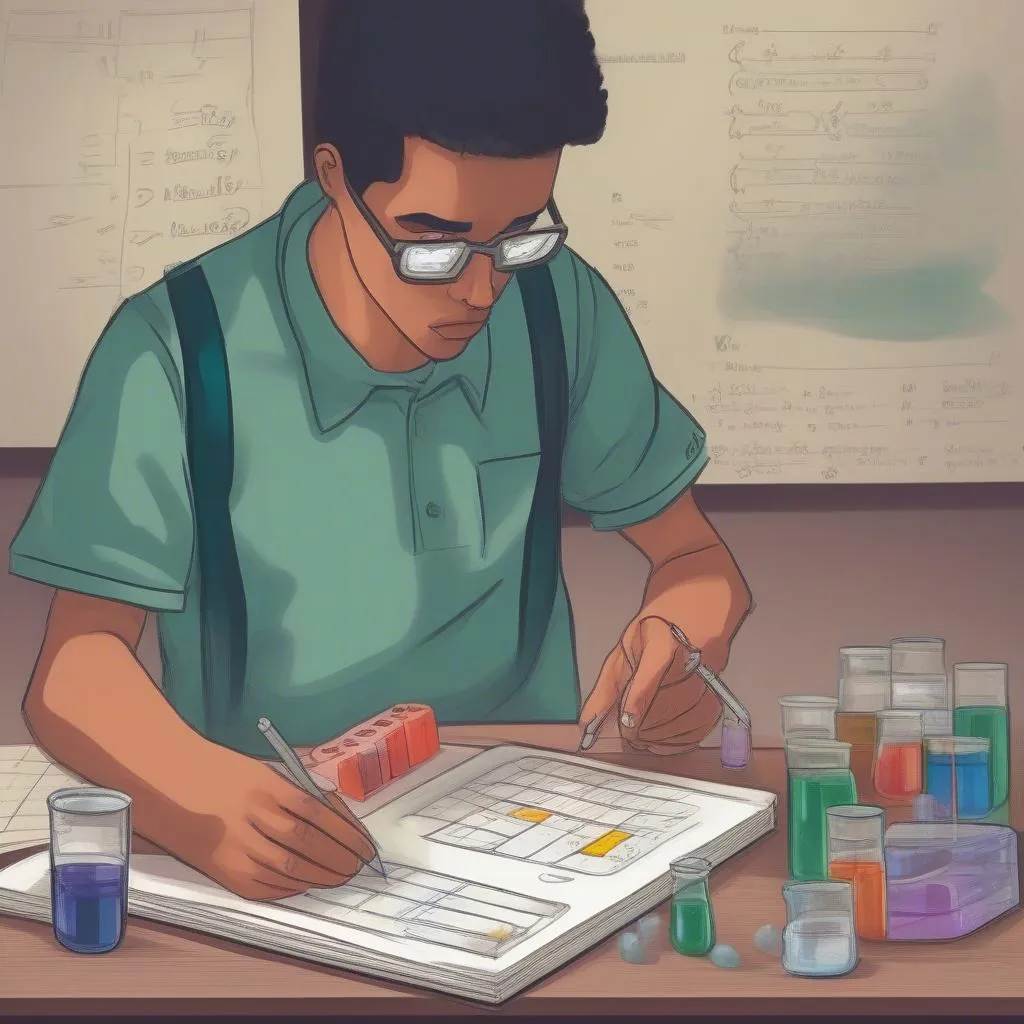“Có công mài sắt có ngày nên kim”, học hỏi không ngừng nghỉ là chìa khóa để thành công. Chắc hẳn bạn đã từng gặp phải tình huống cần phải viết một bài báo cáo, một bài luận hay một tài liệu học tập nhưng lại không biết cách chèn các ký hiệu toán học vào Word 2010. Đừng lo, bài viết này sẽ hướng dẫn bạn cách thực hiện một cách dễ dàng và nhanh chóng.
Cách thêm ký hiệu toán học trong Word 2010: Hướng dẫn chi tiết
1. Sử dụng tính năng Equation
Đây là cách đơn giản và phổ biến nhất để chèn các ký hiệu toán học vào Word 2010. Để sử dụng tính năng này, bạn thực hiện các bước sau:
-
Bước 1: Mở tài liệu Word 2010 cần chèn ký hiệu toán học.
-
Bước 2: Nhấp vào tab Insert trên thanh công cụ.
-
Bước 3: Trong nhóm Symbols, nhấp vào biểu tượng Equation.
-
Bước 4: Lựa chọn ký hiệu toán học mong muốn từ danh sách các ký hiệu có sẵn.
-
Bước 5: Nhấp vào ký hiệu để chèn vào tài liệu.
2. Sử dụng tính năng Symbol
Ngoài tính năng Equation, bạn cũng có thể chèn ký hiệu toán học vào Word 2010 bằng cách sử dụng tính năng Symbol. Cách thực hiện như sau:
-
Bước 1: Mở tài liệu Word 2010 cần chèn ký hiệu toán học.
-
Bước 2: Nhấp vào tab Insert trên thanh công cụ.
-
Bước 3: Trong nhóm Symbols, nhấp vào biểu tượng Symbol.
-
Bước 4: Trong hộp thoại Symbol, lựa chọn Font là Symbol hoặc Cambria Math.
-
Bước 5: Lựa chọn ký hiệu toán học mong muốn.
-
Bước 6: Nhấp vào Insert để chèn ký hiệu vào tài liệu.
3. Sử dụng bàn phím
Ngoài hai cách trên, bạn cũng có thể sử dụng bàn phím để chèn một số ký hiệu toán học cơ bản. Ví dụ:
- + (dấu cộng): Nhấn phím Shift + =.
- – (dấu trừ): Nhấn phím –.
- *** (dấu nhân): Nhấn phím Shift + 8**.
- / (dấu chia): Nhấn phím .
- = (dấu bằng): Nhấn phím =.
4. Cách chèn công thức toán học phức tạp
Nếu bạn muốn chèn các công thức toán học phức tạp, bạn có thể sử dụng công cụ Equation Editor. Để sử dụng công cụ này, bạn thực hiện các bước sau:
- Bước 1: Mở tài liệu Word 2010 cần chèn công thức toán học.
- Bước 2: Nhấp vào tab Insert trên thanh công cụ.
- Bước 3: Trong nhóm Symbols, nhấp vào biểu tượng Equation.
- Bước 4: Nhấp vào biểu tượng Insert New Equation hoặc Design để mở hộp thoại Equation Editor.
- Bước 5: Sử dụng các nút và thanh công cụ của Equation Editor để tạo công thức toán học theo ý muốn.
Một số lưu ý khi chèn ký hiệu toán học trong Word 2010
- Nên sử dụng font chữ chuyên dụng cho toán học như Cambria Math hoặc Symbol để đảm bảo độ chính xác và chuyên nghiệp cho tài liệu.
- Chú ý đến kích thước và khoảng cách giữa các ký hiệu để tránh nhầm lẫn hoặc khó đọc.
- Sử dụng tính năng Equation để chèn các ký hiệu toán học phức tạp, giúp bạn dễ dàng tạo các công thức toán học đẹp mắt và dễ hiểu.
Những câu hỏi thường gặp khi chèn ký hiệu toán học trong Word 2010
- Làm sao để thay đổi kích thước của ký hiệu toán học?
Để thay đổi kích thước của ký hiệu toán học, bạn có thể sử dụng công cụ Font Size trong Equation Editor.
- Làm sao để chèn ký hiệu toán học không có trong danh sách?
Nếu ký hiệu toán học bạn cần chèn không có trong danh sách, bạn có thể sử dụng tính năng Symbol và nhập mã Unicode của ký hiệu đó.
- Làm sao để tạo công thức toán học đẹp mắt và dễ hiểu?
Để tạo công thức toán học đẹp mắt và dễ hiểu, bạn nên sử dụng các công cụ hỗ trợ trong Equation Editor, đồng thời chú ý đến bố cục và khoảng cách giữa các ký hiệu.
- Làm sao để chèn ký hiệu toán học vào PowerPoint 2010?
Cách chèn ký hiệu toán học vào PowerPoint 2010 tương tự như cách chèn vào Word 2010. Bạn có thể sử dụng tính năng Equation hoặc Symbol để chèn ký hiệu toán học.
- Làm sao để chèn ký hiệu toán học vào Excel 2010?
Cách chèn ký hiệu toán học vào Excel 2010 cũng tương tự như cách chèn vào Word 2010. Bạn có thể sử dụng tính năng Equation hoặc Symbol để chèn ký hiệu toán học.
Kết luận
Với hướng dẫn chi tiết trên, hy vọng bạn đã nắm được cách thêm ký hiệu toán học vào Word 2010 một cách dễ dàng. Hãy thử ngay để nâng cao hiệu quả trong việc học tập và làm việc của bạn.
Hãy chia sẻ bài viết này cho bạn bè và đồng nghiệp của bạn để họ cũng biết cách chèn ký hiệu toán học vào Word 2010. Cảm ơn bạn đã theo dõi!