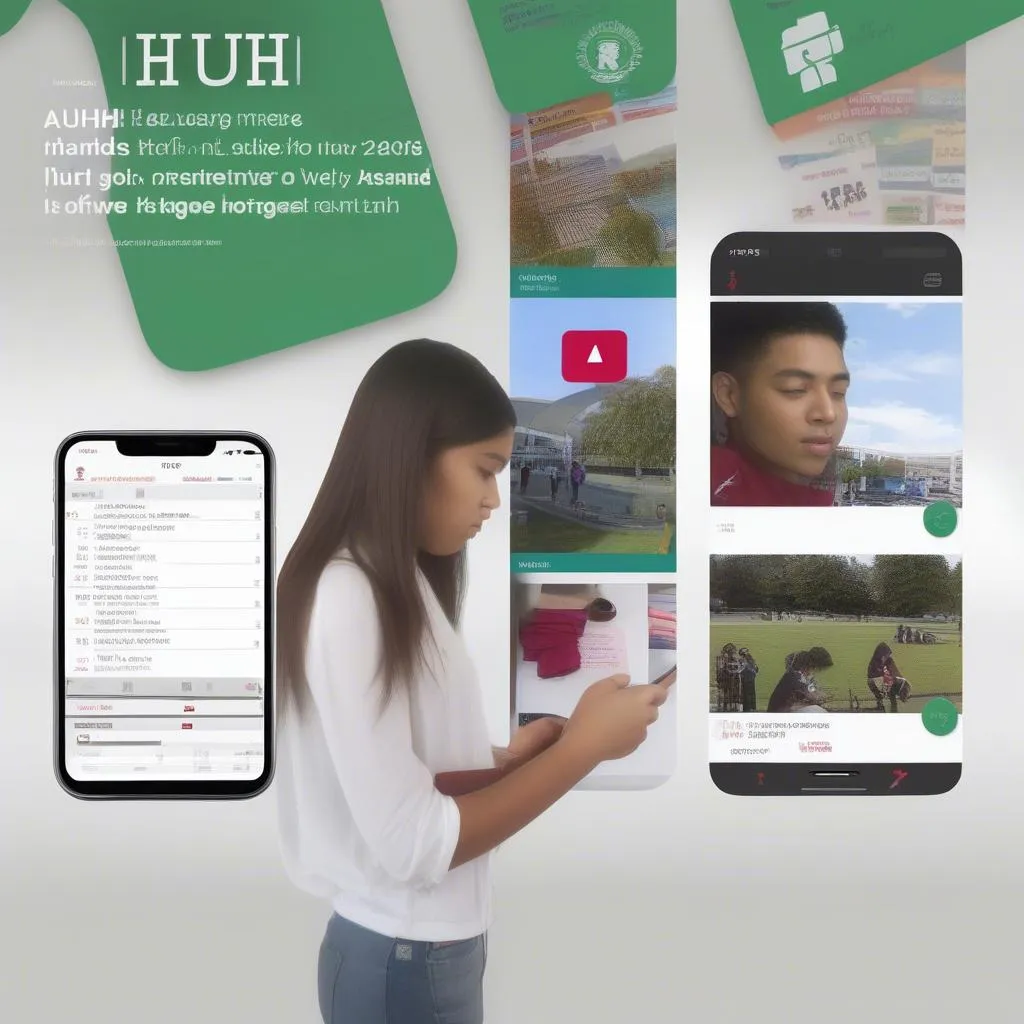“Cái khó ló cái khôn”, câu tục ngữ này quả thật đúng đắn khi nhắc đến việc xếp loại học lực cho học sinh THCS. Thay vì mất công ngồi tính toán từng điểm số, bạn có thể tận dụng sức mạnh của Excel để tự động hóa công việc này. Bài viết này sẽ hướng dẫn bạn cách xếp loại học lực trong Excel THCS một cách nhanh chóng và hiệu quả, giúp bạn tiết kiệm thời gian và công sức.
Sử dụng Công Thức =IF để Xếp Loại Học Lực
Cách Xếp Loại Học Lực Theo Điểm Trung Bình
Để xếp loại học lực theo điểm trung bình, bạn có thể sử dụng công thức =IF trong Excel. Công thức này sẽ kiểm tra điều kiện điểm trung bình của học sinh và trả về kết quả xếp loại học lực tương ứng.
Ví dụ:
Giả sử điểm trung bình của học sinh được lưu trong ô A2, bạn có thể sử dụng công thức sau để xếp loại học lực:
excel
=IF(A2>=9,”Giỏi”,IF(A2>=8,”Khá”,IF(A2>=7,”Trung bình”,IF(A2>=5,”Yếu”,”Kém”))))
Công thức này sẽ kiểm tra điểm trung bình trong ô A2 và trả về kết quả xếp loại học lực tương ứng:
- Nếu điểm trung bình lớn hơn hoặc bằng 9, học sinh sẽ được xếp loại “Giỏi”.
- Nếu điểm trung bình lớn hơn hoặc bằng 8 nhưng nhỏ hơn 9, học sinh sẽ được xếp loại “Khá”.
- Nếu điểm trung bình lớn hơn hoặc bằng 7 nhưng nhỏ hơn 8, học sinh sẽ được xếp loại “Trung bình”.
- Nếu điểm trung bình lớn hơn hoặc bằng 5 nhưng nhỏ hơn 7, học sinh sẽ được xếp loại “Yếu”.
- Nếu điểm trung bình nhỏ hơn 5, học sinh sẽ được xếp loại “Kém”.
Cách Xếp Loại Học Lực Theo Các Môn Học
Bạn cũng có thể sử dụng công thức =IF để xếp loại học lực theo từng môn học. Ví dụ, nếu điểm môn Toán được lưu trong ô B2, bạn có thể sử dụng công thức sau:
excel
=IF(B2>=9,”Giỏi”,IF(B2>=8,”Khá”,IF(B2>=7,”Trung bình”,IF(B2>=5,”Yếu”,”Kém”))))
Lưu ý:
- Công thức =IF có thể được sử dụng để xếp loại học lực theo nhiều tiêu chí khác nhau, chẳng hạn như điểm thi, điểm kiểm tra, điểm học kỳ, v.v.
- Bạn có thể điều chỉnh điểm chuẩn để phù hợp với hệ thống xếp loại học lực của trường bạn.
Sử dụng Chức Năng VLOOKUP để Xếp Loại Học Lực
Ngoài công thức =IF, bạn có thể sử dụng chức năng VLOOKUP để xếp loại học lực.
Cách Xếp Loại Học Lực Theo Điểm Trung Bình
Bước 1: Tạo bảng tra cứu điểm trung bình và xếp loại học lực tương ứng:
| Điểm trung bình | Xếp loại |
|---|---|
| 9 – 10 | Giỏi |
| 8 – 8.9 | Khá |
| 7 – 7.9 | Trung bình |
| 5 – 6.9 | Yếu |
| 0 – 4.9 | Kém |
Bước 2: Sử dụng công thức VLOOKUP để tra cứu xếp loại học lực dựa trên điểm trung bình:
excel
=VLOOKUP(A2,E2:F6,2,FALSE)
Trong đó:
- A2: Ô chứa điểm trung bình của học sinh.
- E2:F6: Phạm vi bảng tra cứu (cột E chứa điểm trung bình, cột F chứa xếp loại).
- 2: Số thứ tự cột chứa xếp loại trong bảng tra cứu (cột F).
- FALSE: Tìm kiếm chính xác.
Cách Xếp Loại Học Lực Theo Các Môn Học
Bước 1: Tạo bảng tra cứu điểm từng môn và xếp loại học lực tương ứng:
| Điểm môn Toán | Xếp loại |
|---|---|
| 9 – 10 | Giỏi |
| 8 – 8.9 | Khá |
| 7 – 7.9 | Trung bình |
| 5 – 6.9 | Yếu |
| 0 – 4.9 | Kém |
Bước 2: Sử dụng công thức VLOOKUP để tra cứu xếp loại học lực dựa trên điểm từng môn:
excel
=VLOOKUP(B2,G2:H6,2,FALSE)
Trong đó:
- B2: Ô chứa điểm môn Toán của học sinh.
- G2:H6: Phạm vi bảng tra cứu (cột G chứa điểm môn Toán, cột H chứa xếp loại).
- 2: Số thứ tự cột chứa xếp loại trong bảng tra cứu (cột H).
- FALSE: Tìm kiếm chính xác.
Lưu ý:
- Bạn có thể thay đổi bảng tra cứu và công thức VLOOKUP cho phù hợp với hệ thống xếp loại học lực của trường bạn.
- Chức năng VLOOKUP giúp bạn dễ dàng cập nhật và thay đổi bảng tra cứu mà không cần thay đổi công thức.
Sử dụng Tính Năng “Data Validation” để Kiểm Tra Điểm
Để đảm bảo tính chính xác của dữ liệu điểm, bạn có thể sử dụng tính năng “Data Validation” trong Excel. Tính năng này sẽ giúp bạn hạn chế nhập sai điểm cho học sinh.
Bước 1: Chọn cột chứa điểm số cần kiểm tra (ví dụ: cột điểm trung bình).
Bước 2: Vào tab “Data” trên thanh công cụ, chọn “Data Validation”.
Bước 3: Trong cửa sổ “Data Validation”, chọn “Settings” và chọn “Whole Number” trong danh sách “Allow”.
Bước 4: Chọn “Between” trong danh sách “Data” và nhập giá trị điểm số tối thiểu và tối đa cho phép (ví dụ: 0 và 10).
Bước 5: Nhấn “OK” để áp dụng.
Nâng Cao Hiệu Quả Bằng Cách Sử dụng Macro
Để tự động hóa quy trình xếp loại học lực trong Excel, bạn có thể sử dụng Macro. Macro là một chuỗi các lệnh được ghi lại và thực thi tự động.
Bước 1: Ghi lại các bước xếp loại học lực bằng cách nhấn “Record Macro” trên thanh công cụ.
Bước 2: Thực hiện các thao tác xếp loại học lực như đã hướng dẫn ở trên.
Bước 3: Nhấn “Stop Recording” để kết thúc ghi macro.
Bước 4: Lưu macro và sử dụng nó để tự động xếp loại học lực cho các học sinh khác.
Lưu ý:
- Bạn cần có kiến thức về Macro để sử dụng tính năng này.
- Macro có thể giúp bạn tiết kiệm thời gian và công sức trong việc xếp loại học lực cho số lượng lớn học sinh.
Sử dụng Phầm Mềm Hỗ Trợ
Ngoài cách sử dụng Excel, bạn có thể sử dụng các phần mềm hỗ trợ chuyên nghiệp để quản lý và xếp loại học lực cho học sinh. Các phần mềm này thường có tính năng tự động hóa, giúp bạn tiết kiệm thời gian và công sức.
Chia sẻ Kinh Nghiệm Từ Các Giáo Viên Nổi Tiếng
- Thầy giáo Nguyễn Văn A: “Việc xếp loại học lực là một phần quan trọng trong công tác giáo dục. Việc sử dụng Excel giúp tôi tiết kiệm rất nhiều thời gian và công sức.”
- Cô giáo Trần Thị B: “Tôi thường sử dụng Macro trong Excel để tự động xếp loại học lực cho học sinh. Điều này giúp tôi giải phóng thời gian để tập trung vào việc giảng dạy.”
Câu Hỏi Thường Gặp
1. Làm sao để nhập dữ liệu điểm số vào Excel?
Bạn có thể nhập dữ liệu điểm số vào Excel bằng cách:
- Nhập thủ công từng điểm số vào các ô tương ứng.
- Dán dữ liệu từ bảng điểm khác vào Excel.
- Nhập dữ liệu từ các nguồn dữ liệu khác như tệp văn bản, cơ sở dữ liệu, v.v.
2. Làm sao để sắp xếp dữ liệu điểm số theo thứ tự điểm?
Bạn có thể sắp xếp dữ liệu điểm số theo thứ tự điểm bằng cách:
- Chọn cột chứa điểm số cần sắp xếp.
- Vào tab “Data” trên thanh công cụ, chọn “Sort”.
- Chọn “Sort By” là cột chứa điểm số.
- Chọn “Order” là “Ascending” để sắp xếp theo thứ tự tăng dần hoặc “Descending” để sắp xếp theo thứ tự giảm dần.
- Nhấn “OK” để áp dụng.
3. Làm sao để in bảng xếp loại học lực?
Bạn có thể in bảng xếp loại học lực bằng cách:
- Chọn vùng dữ liệu cần in.
- Vào tab “File” trên thanh công cụ, chọn “Print”.
- Chọn các tùy chọn in phù hợp và nhấn “Print”.
Kêu Gọi Hành Động
Bạn muốn tìm hiểu thêm về các công cụ quản lý học sinh hiệu quả? Hãy liên hệ với chúng tôi theo số điện thoại 0372888889 hoặc đến địa chỉ 335 Nguyễn Trãi, Thanh Xuân, Hà Nội. Chúng tôi có đội ngũ chuyên viên tư vấn tận tâm, sẵn sàng hỗ trợ bạn 24/7.
Kết Luận
Xếp loại học lực cho học sinh THCS là một công việc quan trọng nhưng cũng tốn nhiều thời gian và công sức. Sử dụng Excel là một giải pháp hiệu quả giúp bạn tự động hóa quy trình này.
Hy vọng bài viết này đã cung cấp cho bạn những thông tin hữu ích. Hãy thử áp dụng những cách thức được chia sẻ để tiết kiệm thời gian và công sức cho công việc của bạn.