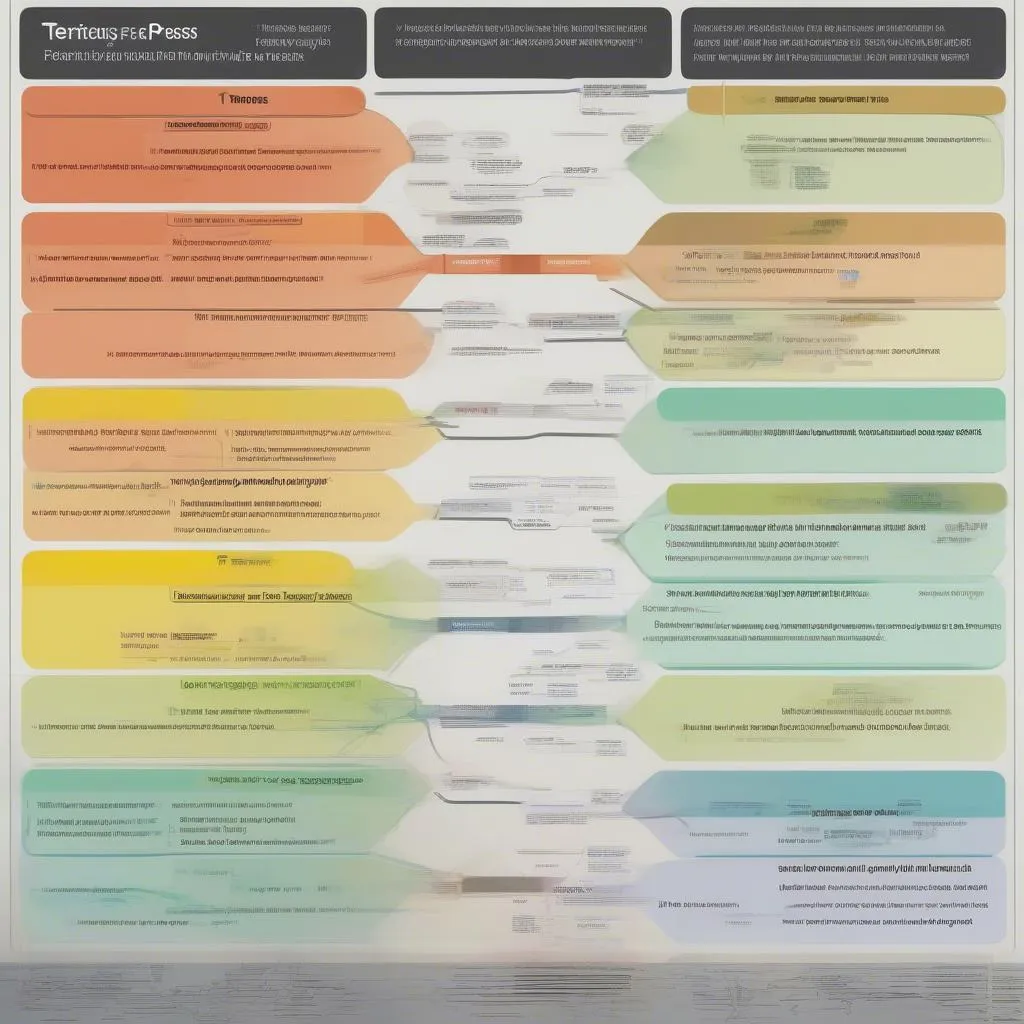“Cắt ảnh như thế nào cho đẹp?” – Câu hỏi tưởng chừng đơn giản nhưng lại khiến không ít người bối rối, đặc biệt là những ai mới bắt đầu làm quen với Photoshop. Cắt ảnh tưởng chừng là thao tác cơ bản, nhưng để tạo ra kết quả hoàn hảo, bạn cần nắm vững các kỹ thuật và công cụ phù hợp. Hãy cùng “HỌC LÀM” khám phá bí mật cắt ảnh chuyên nghiệp trong Photoshop ngay bây giờ!
Bắt đầu hành trình “cắt ảnh” như một chuyên gia
Bạn đã từng nghe câu “Học thầy không tày học bạn” chưa? Trong quá trình học cắt ảnh, việc “học hỏi” từ các chuyên gia là điều vô cùng cần thiết. Hãy thử tưởng tượng bạn đang là một “gà mờ” trong lĩnh vực này, bỗng nhiên được “gurus” Photoshop dạy tận tình từng bước một, chắc chắn bạn sẽ “lột xác” chỉ sau vài buổi học.
Chuẩn bị “vũ khí” cho hành trình cắt ảnh
Để cắt ảnh trong Photoshop, bạn cần “trang bị” cho mình những “vũ khí” tối tân nhất. Trước tiên, bạn cần tải và cài đặt phần mềm Photoshop. Bạn có thể tìm kiếm và tải Photoshop từ website chính thức của Adobe hoặc các website uy tín khác. Sau đó, hãy thử “bắt tay” vào thực hành với những bước cơ bản:
1. Mở ảnh cần cắt:
- Bước đầu tiên, bạn hãy mở ảnh cần cắt bằng cách nhấp vào “File” > “Open” hoặc kéo thả ảnh trực tiếp vào cửa sổ Photoshop.
2. Chọn công cụ cắt ảnh:
- Photoshop cung cấp nhiều công cụ cắt ảnh khác nhau, mỗi công cụ có ưu điểm và nhược điểm riêng.
- Công cụ “Crop Tool”: Đây là công cụ cắt ảnh cơ bản, giúp bạn cắt ảnh theo hình chữ nhật hoặc hình vuông.
- Công cụ “Polygonal Lasso Tool”: Công cụ này cho phép bạn cắt ảnh theo đường thẳng, tạo ra những hình cắt đa dạng.
- Công cụ “Magnetic Lasso Tool”: Công cụ này tự động “bám sát” các cạnh của đối tượng, giúp bạn cắt ảnh nhanh chóng và chính xác hơn.
- Công cụ “Pen Tool”: Công cụ này cho phép bạn cắt ảnh theo đường cong, tạo ra những hình cắt phức tạp.
- Công cụ “Quick Selection Tool”: Công cụ này giúp bạn chọn nhanh chóng các đối tượng có cùng màu sắc hoặc cùng một kiểu texture.
3. Thực hiện cắt ảnh:
- Sau khi đã chọn công cụ phù hợp, bạn hãy “kéo” và “nhả” chuột để tạo vùng chọn. Bạn có thể thay đổi kích thước và vị trí của vùng chọn bằng cách di chuyển các điểm điều khiển.
- Để cắt ảnh, bạn có thể nhấn “Enter” hoặc nhấp vào nút “Crop”.
4. Lưu ảnh đã cắt:
- Sau khi cắt ảnh xong, bạn hãy lưu ảnh bằng cách nhấp vào “File” > “Save” hoặc “Save As”. Hãy đặt tên và chọn định dạng phù hợp cho ảnh của bạn.
Bí mật nâng cao kỹ năng “cắt ảnh”
“Cắt ảnh” không chỉ là “tách” một phần ảnh ra khỏi ảnh gốc, mà còn là một nghệ thuật. Để nâng cao “tay nghề” cắt ảnh, bạn cần học hỏi thêm những kỹ thuật “cao siêu” sau:
1. Cắt ảnh với độ chính xác cao:
- Trong nhiều trường hợp, bạn cần cắt ảnh với độ chính xác rất cao, ví dụ như cắt tóc, cắt vật thể nhỏ, hoặc cắt background phức tạp.
- Để “cắt ảnh” với độ chính xác cao, bạn có thể sử dụng các công cụ “Pen Tool” hoặc “Quick Selection Tool” kết hợp với các kỹ thuật “Refine Edge” và “Layer Mask”.
2. Cắt ảnh bằng kỹ thuật “Layer Mask”:
- “Layer Mask” là một trong những kỹ thuật “siêu việt” giúp bạn cắt ảnh một cách “mượt mà” và “chuyên nghiệp” hơn.
- “Layer Mask” cho phép bạn “ẩn” hoặc “hiện” các phần ảnh bằng cách sử dụng màu đen và trắng. Màu đen sẽ “ẩn” phần ảnh, trong khi màu trắng sẽ “hiện” phần ảnh.
- Để “cắt ảnh” bằng “Layer Mask”, bạn có thể tạo một Layer Mask mới cho layer chứa ảnh của bạn, sau đó “sơn” vào Layer Mask bằng các công cụ “Brush Tool” hoặc “Eraser Tool”.
3. Cắt ảnh tự động:
- Photoshop cũng cung cấp các tính năng “cắt ảnh” tự động. Ví dụ như “Quick Selection Tool” và “Subject Select” có thể “tự động” nhận diện đối tượng trong ảnh và “tạo” vùng chọn.
Học hỏi từ những chuyên gia
- “Photoshop là công cụ đắc lực cho các nhà thiết kế, người làm quảng cáo, hay thậm chí là những người yêu thích nhiếp ảnh.” – Chia sẻ của Giáo sư Nguyễn Văn A, Trường Đại học Bách Khoa Hà Nội.
- Để “cắt ảnh” chuyên nghiệp, bạn cần nắm vững các nguyên tắc cơ bản, thực hành thường xuyên và không ngừng học hỏi từ các chuyên gia.
Tham khảo thêm kiến thức bổ ích
Để “lên level” kỹ năng “cắt ảnh” của mình, bạn có thể “khám phá” thêm những kiến thức bổ ích khác như cách chỉnh sửa ảnh trong Photoshop, cách chụp ảnh tốt nghiệp đại học chất, cách làm khung ảnh để bàn học tập.
Lưu ý:
- Hãy nhớ rằng “cắt ảnh” chỉ là một phần của “chỉnh sửa ảnh”. Để tạo ra những bức ảnh đẹp, bạn cần “nâng cao” kỹ năng “chỉnh sửa ảnh” của mình, bao gồm “cắt ảnh”, “chỉnh sáng”, “chỉnh màu”, “thêm hiệu ứng” và “tạo bố cục”.
Kết luận
“Cắt ảnh trong Photoshop” là một kỹ năng “vô cùng hữu ích” trong cuộc sống hiện đại. Hãy “bắt đầu” học “cắt ảnh” ngay hôm nay để “nâng cao” kỹ năng “chỉnh sửa ảnh” của mình. Hãy “chia sẻ” bài viết này cho bạn bè và gia đình để “cùng” khám phá thế giới “chỉnh sửa ảnh” thu vị!
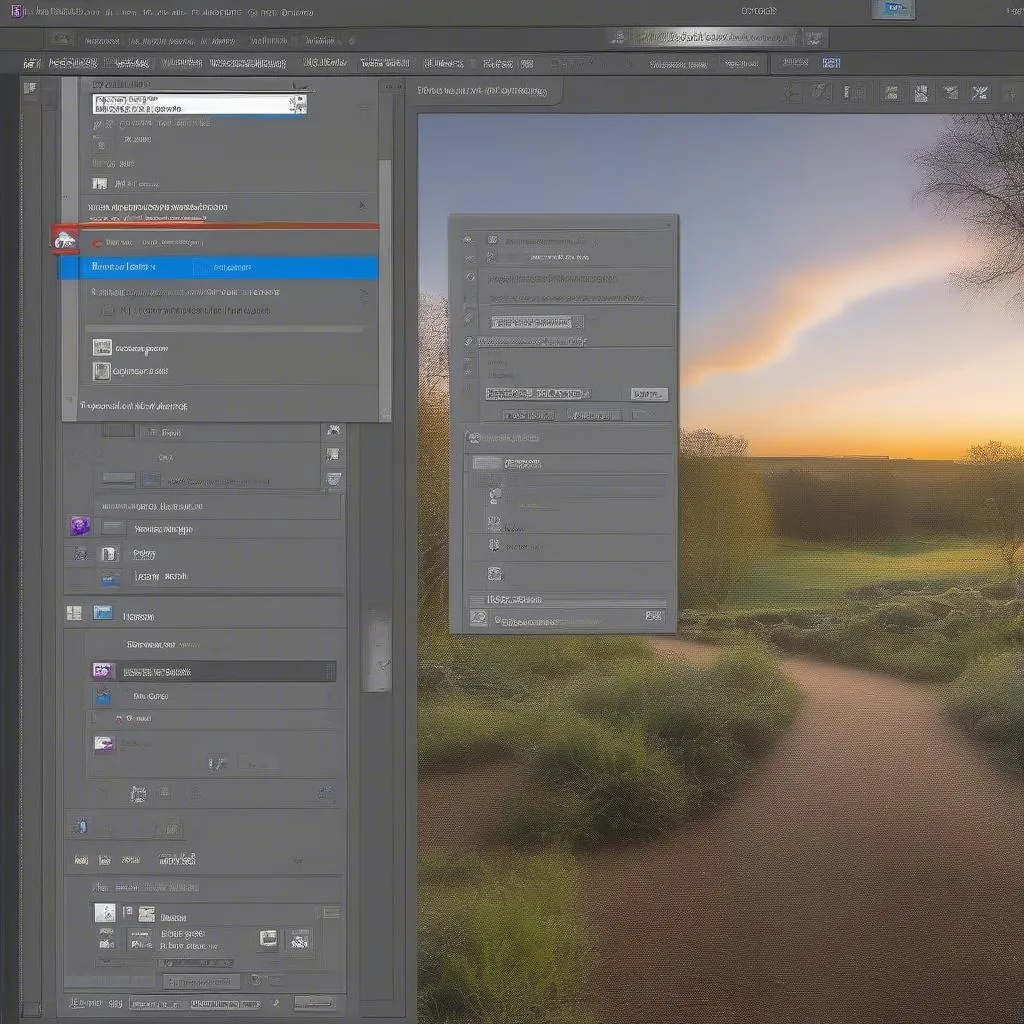 Cắt ảnh trong Photoshop: Hướng dẫn cơ bản cho người mới bắt đầu
Cắt ảnh trong Photoshop: Hướng dẫn cơ bản cho người mới bắt đầu
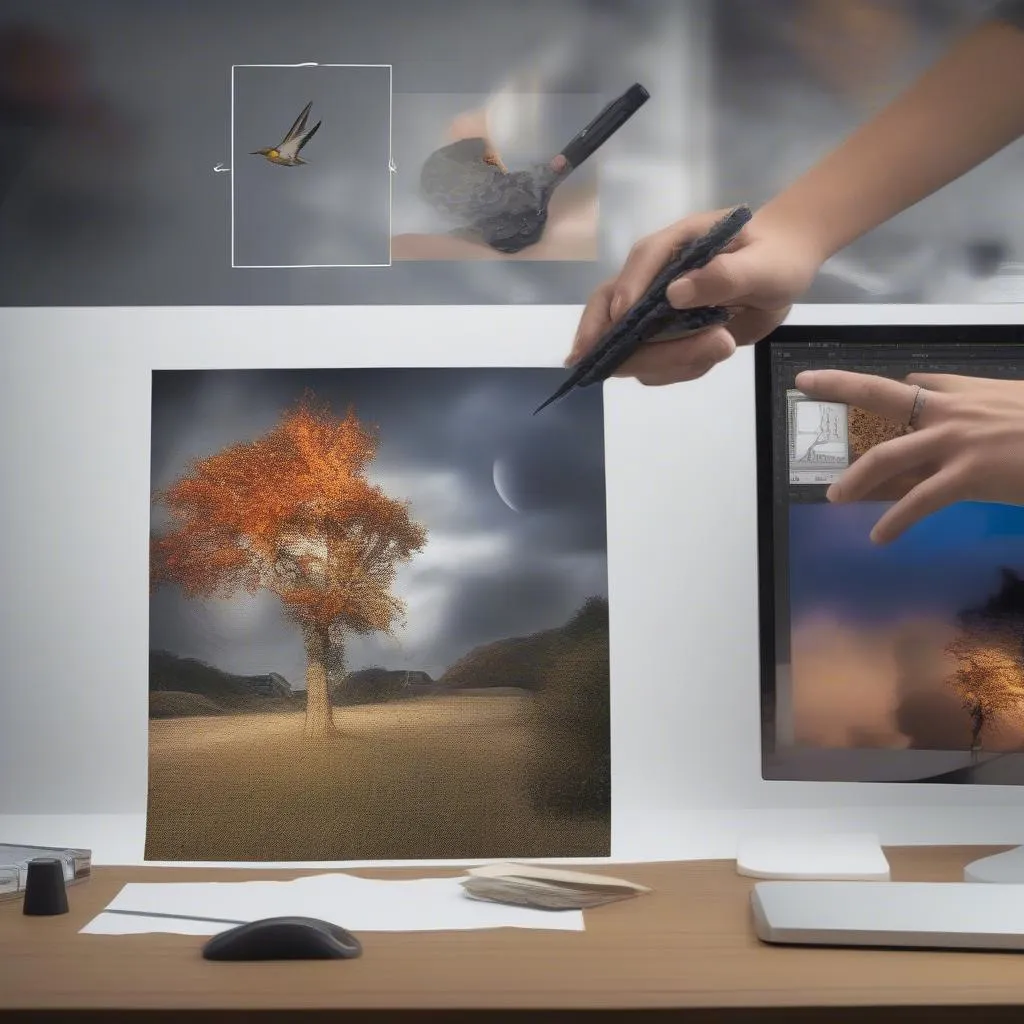 Cắt ảnh trong Photoshop: Kỹ thuật nâng cao cho người chuyên nghiệp
Cắt ảnh trong Photoshop: Kỹ thuật nâng cao cho người chuyên nghiệp
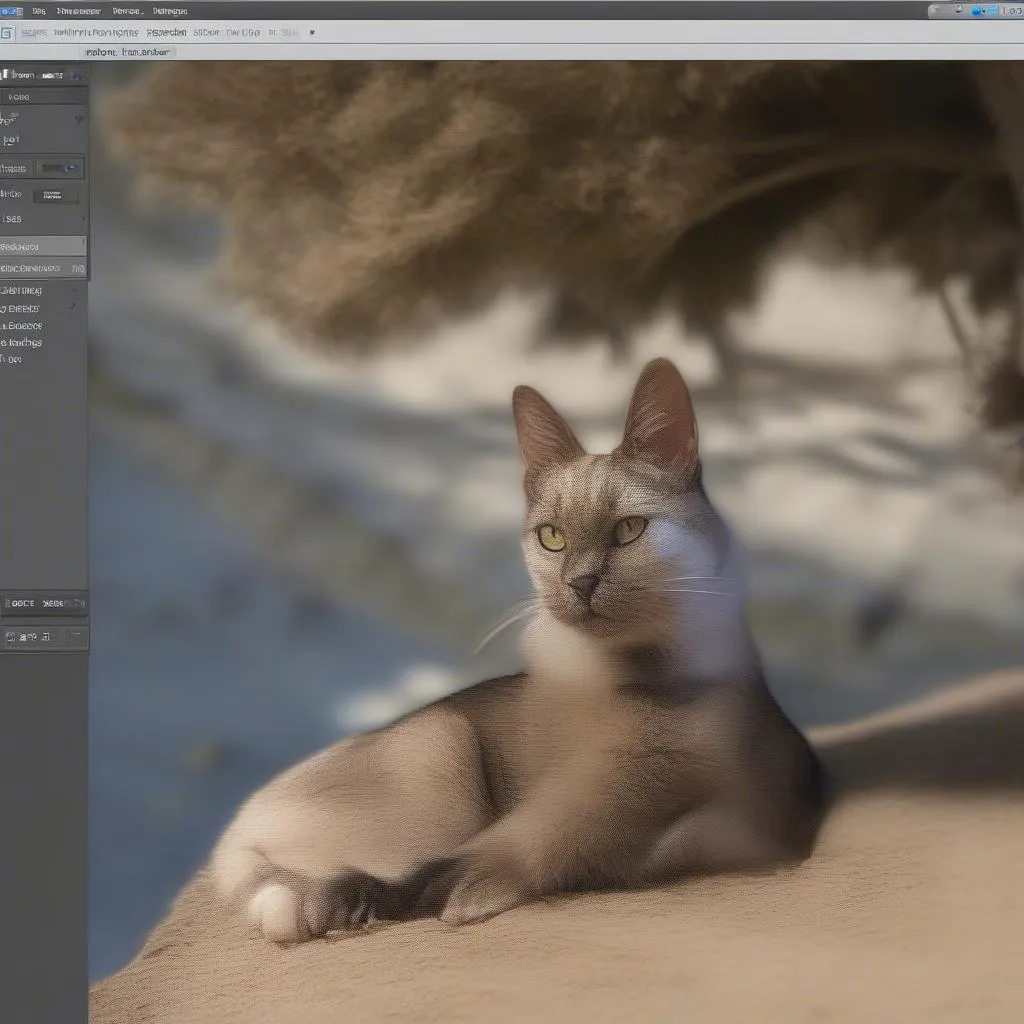 Cắt ảnh trong Photoshop: Tính năng cắt ảnh tự động
Cắt ảnh trong Photoshop: Tính năng cắt ảnh tự động