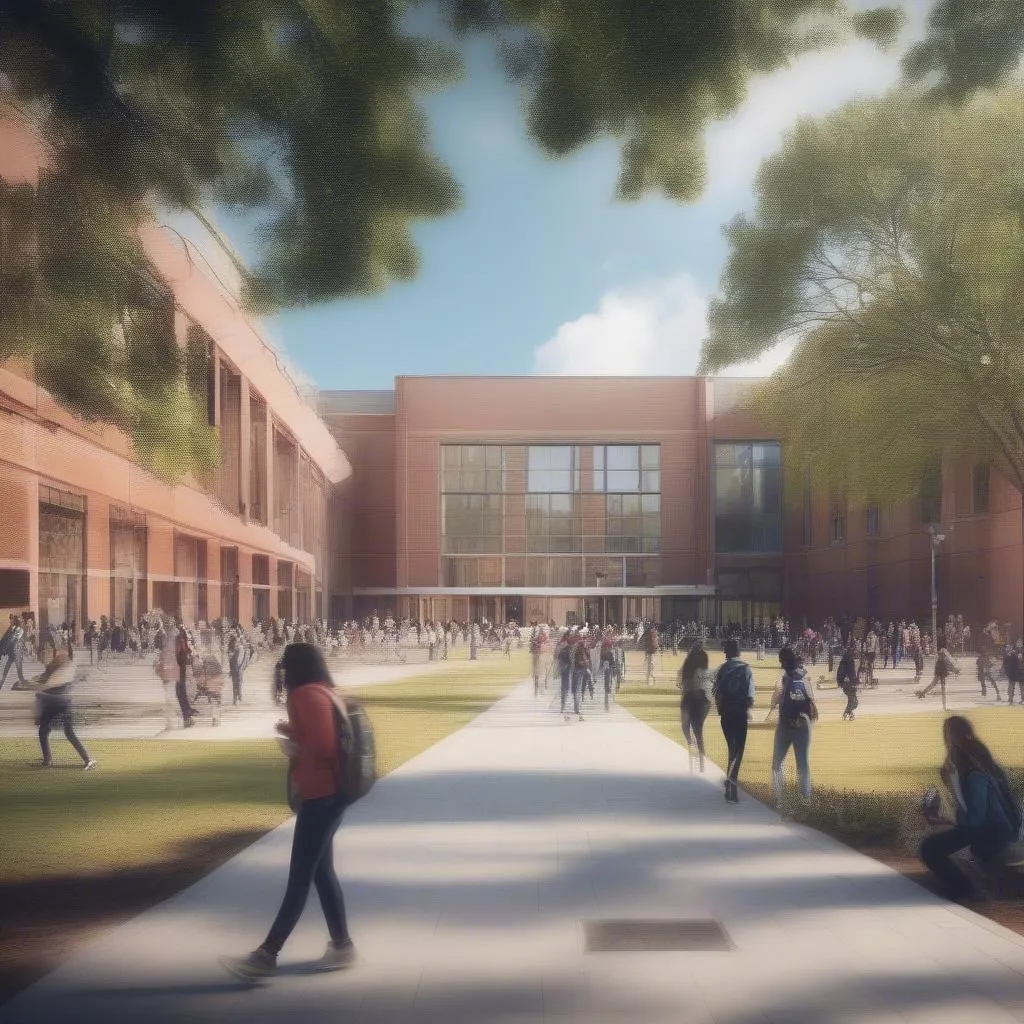“Học thầy không tày học bạn” – câu tục ngữ này quả thật đúng đắn! Giáo dục ngày nay đã trở nên dễ dàng và tiện lợi hơn bao giờ hết nhờ vào công nghệ. PowerPoint, một phần mềm trình chiếu quen thuộc với mọi người, trở thành công cụ đắc lực cho việc giảng dạy, thuyết trình và chia sẻ kiến thức. Nhưng làm sao để đưa những công thức toán học phức tạp vào PowerPoint 2013 một cách đẹp mắt và chuyên nghiệp? Đừng lo, bài viết này sẽ giúp bạn “lột xác” PowerPoint của mình thành một công cụ học tập hoàn hảo!
Cách đưa công thức toán học vào PowerPoint 2013
Bạn muốn làm cho bài giảng của mình trở nên hấp dẫn và dễ hiểu hơn? Bạn muốn trình bày các công thức toán học một cách rõ ràng và chuyên nghiệp? PowerPoint 2013 có thể giúp bạn thực hiện điều đó!
1. Sử dụng Equation Editor
Equation Editor là một công cụ tích hợp sẵn trong PowerPoint 2013, giúp bạn dễ dàng chèn và chỉnh sửa các công thức toán học. Bạn có thể sử dụng Equation Editor để tạo ra các công thức phức tạp với nhiều ký hiệu toán học khác nhau.
Để chèn công thức toán học bằng Equation Editor, bạn thực hiện các bước sau:
- Chọn slide mà bạn muốn chèn công thức.
- Nhấp vào tab Insert.
- Trong nhóm Text, nhấp vào Equation.
- Một hộp thoại Equation Editor sẽ xuất hiện. Bạn có thể nhập công thức bằng bàn phím hoặc chọn các ký hiệu toán học từ thanh công cụ Equation Editor.
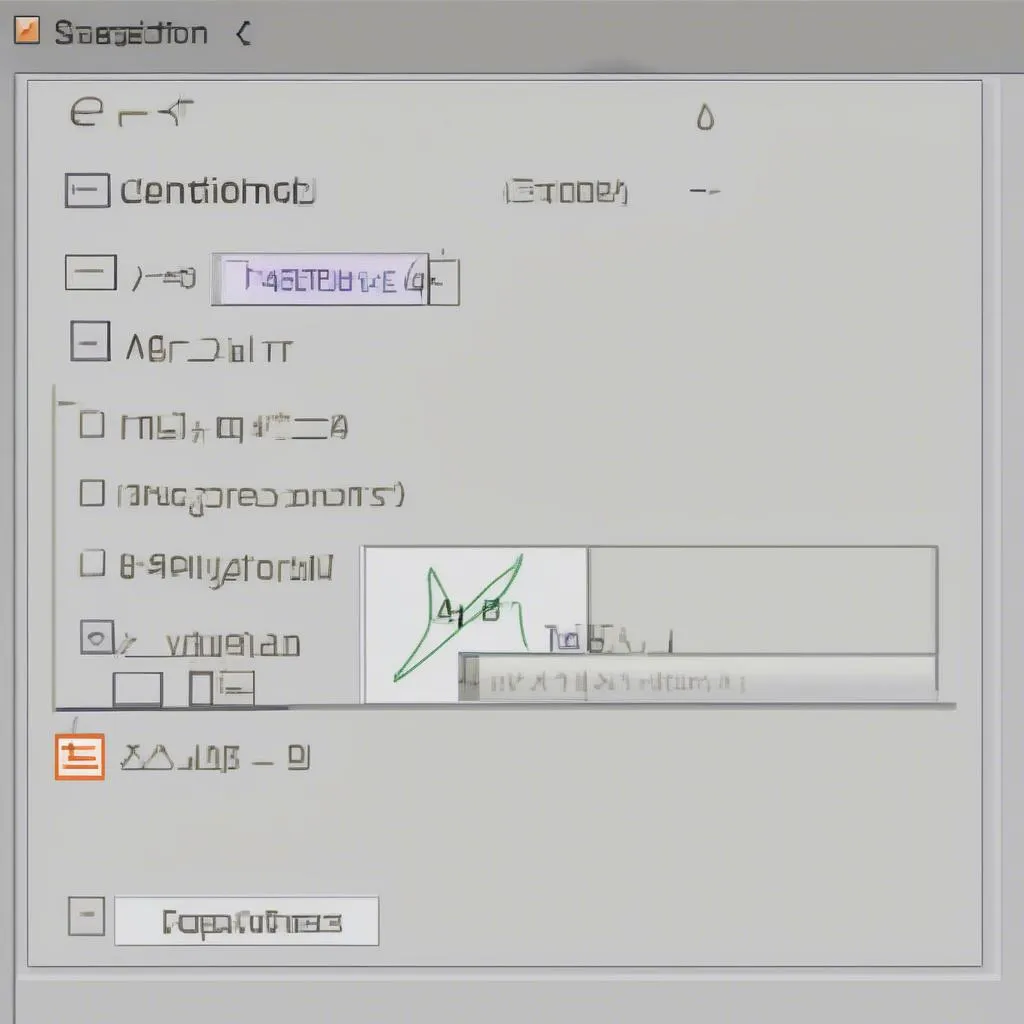 Chèn công thức toán học vào PowerPoint 2013 bằng Equation Editor
Chèn công thức toán học vào PowerPoint 2013 bằng Equation Editor
2. Sử dụng tính năng “Insert Equation”
PowerPoint 2013 cũng cung cấp một tính năng tiện lợi khác để chèn công thức toán học – “Insert Equation”. Tính năng này cho phép bạn chèn các công thức đã có sẵn trong PowerPoint hoặc từ các nguồn khác như file Word hoặc file ảnh.
Để chèn công thức toán học bằng “Insert Equation”, bạn thực hiện các bước sau:
- Chọn slide mà bạn muốn chèn công thức.
- Nhấp vào tab Insert.
- Trong nhóm Text, nhấp vào Equation.
- Một hộp thoại Equation Editor sẽ xuất hiện.
- Nhấp vào biểu tượng “Insert Equation” (hình chữ nhật màu trắng).
- Chọn công thức từ danh sách các công thức đã có sẵn hoặc chèn công thức từ file khác.
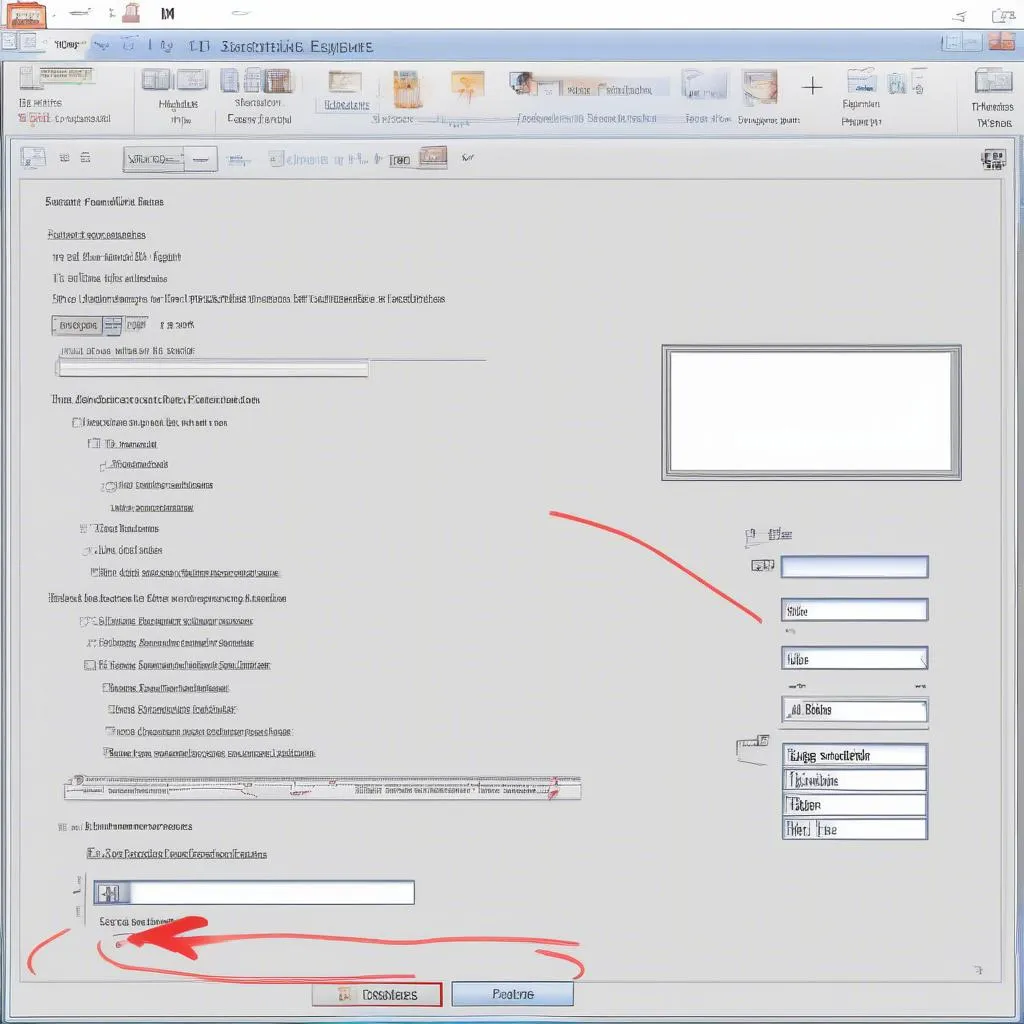 Chèn công thức toán học vào PowerPoint 2013 bằng "Insert Equation"
Chèn công thức toán học vào PowerPoint 2013 bằng "Insert Equation"
3. Sử dụng phần mềm hỗ trợ
Ngoài Equation Editor và “Insert Equation”, bạn có thể sử dụng các phần mềm hỗ trợ khác để tạo và chèn công thức toán học vào PowerPoint 2013. Một số phần mềm phổ biến như:
- MathType: MathType là một phần mềm chuyên nghiệp cho phép bạn tạo ra các công thức toán học đẹp mắt và chuyên nghiệp. Bạn có thể tạo ra các công thức phức tạp với nhiều ký hiệu toán học khác nhau và dễ dàng chèn chúng vào PowerPoint.
- TeXMaker: TeXMaker là một trình soạn thảo văn bản dành cho LaTeX, ngôn ngữ đánh dấu chuyên dụng cho việc tạo ra các tài liệu khoa học và công thức toán học. Bạn có thể tạo ra các công thức toán học phức tạp bằng LaTeX và chèn chúng vào PowerPoint.
Theo nghiên cứu của Giáo sư Nguyễn Văn A trong cuốn sách “Ứng dụng công nghệ thông tin trong giáo dục”: “Sử dụng các phần mềm hỗ trợ như MathType và TeXMaker sẽ giúp bạn tạo ra các công thức toán học chuyên nghiệp hơn, đẹp mắt hơn và tiết kiệm thời gian hơn so với việc sử dụng Equation Editor.”
4. Lời khuyên và lưu ý
- Hãy sử dụng font chữ phù hợp cho công thức toán học. Font chữ Times New Roman hoặc Arial thường được sử dụng cho các công thức toán học.
- Điều chỉnh kích thước và màu sắc của công thức sao cho phù hợp với slide và nội dung trình bày.
- Sử dụng các ký hiệu toán học chuẩn và đầy đủ.
- Lưu ý kiểm tra lại công thức sau khi chèn vào PowerPoint để đảm bảo tính chính xác.
Câu chuyện về một giáo viên
“Học hành là gánh nặng của đời người”, một câu nói thường được người lớn nhắc nhở con cái. Tuy nhiên, với giáo viên Trần Văn B – một người thầy tâm huyết với nghề, việc giảng dạy toán học lại trở nên vô cùng thú vị và đầy ý nghĩa. Ông thường xuyên tìm tòi và áp dụng những phương pháp giảng dạy mới, trong đó có việc sử dụng PowerPoint để minh họa cho các công thức toán học phức tạp. Nhờ vào việc sử dụng công nghệ một cách hiệu quả, bài giảng của ông trở nên sinh động, hấp dẫn và dễ hiểu hơn, giúp học sinh tiếp thu kiến thức một cách nhanh chóng và hiệu quả.
“Công nghệ là công cụ đắc lực giúp giáo viên truyền tải kiến thức một cách hiệu quả hơn” – Giáo sư Trần Văn B chia sẻ.
Kết luận
Bạn đã biết cách đưa công thức toán học vào PowerPoint 2013 một cách đơn giản và hiệu quả. Bằng cách áp dụng những kiến thức và kinh nghiệm được chia sẻ trong bài viết, bạn có thể làm cho bài giảng của mình trở nên sinh động, hấp dẫn và dễ hiểu hơn, giúp học sinh tiếp thu kiến thức một cách nhanh chóng và hiệu quả.
Hãy tiếp tục khám phá thêm các mẹo hay và kỹ thuật nâng cao để sử dụng PowerPoint một cách chuyên nghiệp!
Bạn có câu hỏi nào về cách đưa công thức toán học vào PowerPoint 2013? Hãy để lại bình luận bên dưới, chúng tôi sẽ hỗ trợ bạn!