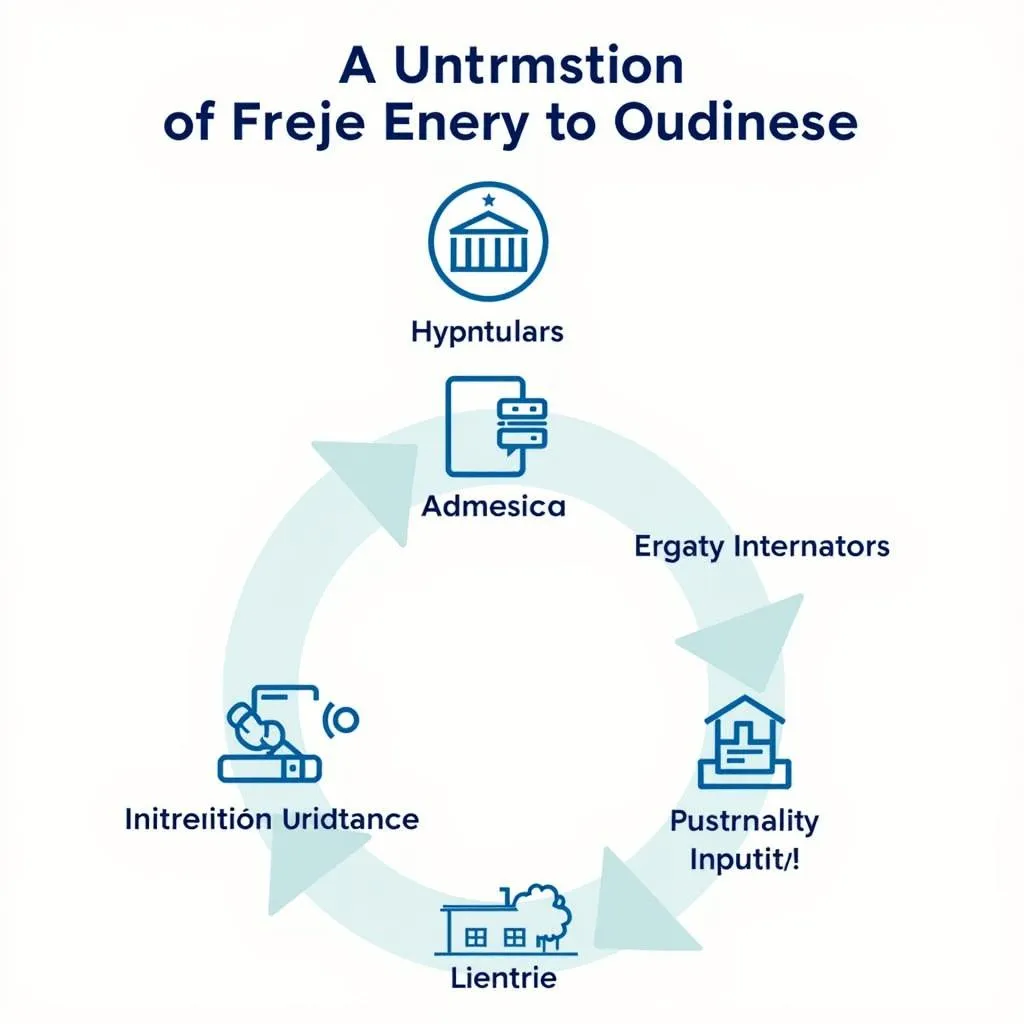“Học thầy không tày học bạn”, nhưng học thầy vẫn là con đường tắt hiệu quả nhất! 😉 Bạn đang muốn ghi công thức hóa học trong Word nhưng chưa biết cách? Đừng lo, bài viết này sẽ giúp bạn “cầm cân nảy mực” trong việc tạo ra các công thức hóa học đẹp mắt, chuyên nghiệp như một chuyên gia.
1. Sử dụng công cụ Equation Editor
Equation Editor là công cụ “ruột” của Word để tạo ra các công thức toán học và hóa học. Cách sử dụng đơn giản, dễ hiểu, ai cũng có thể làm được!
1.1. Cách truy cập Equation Editor
Bạn có thể truy cập Equation Editor theo hai cách:
- Cách 1: Click vào tab Insert -> Equation -> Insert New Equation
- Cách 2: Sử dụng phím tắt Alt + =
1.2. Các chức năng chính trong Equation Editor
Equation Editor cung cấp nhiều chức năng để bạn tạo công thức hóa học:
- Symbols: Cho phép bạn chèn các ký hiệu hóa học như H, O, Cl, Na,…
- Templates: Cung cấp các mẫu công thức hóa học thông dụng, giúp bạn tiết kiệm thời gian.
- Structures: Cho phép bạn tạo các cấu trúc hóa học phức tạp, bao gồm các liên kết đơn, đôi, ba, vòng,…
- Fraction: Tạo phân số cho công thức hóa học.
- Subscript/Superscript: Tạo chỉ số dưới và chỉ số trên cho công thức hóa học.
1.3. Ví dụ minh họa
2. Sử dụng các phím tắt
Bạn có thể sử dụng các phím tắt để tạo công thức hóa học nhanh chóng:
- Ctrl + Shift + =: Chèn công thức hóa học mới.
- Alt + =: Chèn công thức hóa học đã có sẵn.
- Ctrl + Space: Thay đổi dạng chữ (kiểu chữ, cỡ chữ, màu chữ).
3. Lưu ý khi ghi công thức hóa học
Theo lời khuyên của thầy giáo Lê Văn A, tác giả cuốn sách “Hóa học lớp 10”, bạn nên lưu ý những điều sau:
- Sử dụng font chữ Times New Roman: Font chữ này dễ đọc, phù hợp với các công thức hóa học.
- Sử dụng cỡ chữ phù hợp: Cỡ chữ quá nhỏ sẽ khó nhìn, quá lớn sẽ làm công thức hóa học trông “lệch lạc”.
- Sử dụng màu chữ phù hợp: Nên sử dụng màu đen hoặc màu xanh đậm cho công thức hóa học.
- Kiểm tra lại công thức hóa học: Sau khi ghi công thức hóa học, bạn nên kiểm tra lại một lần nữa để tránh sai sót.
- Sử dụng các công cụ hỗ trợ: Ngoài Equation Editor, bạn có thể sử dụng các công cụ hỗ trợ khác như ChemDraw, MarvinSketch để tạo công thức hóa học.
4. Mẹo hay khi ghi công thức hóa học
- Sử dụng các phím tắt: Giúp bạn tiết kiệm thời gian và tăng năng suất làm việc.
- Sử dụng công cụ hỗ trợ: Giúp bạn tạo ra các công thức hóa học đẹp mắt, chuyên nghiệp.
- Luôn kiểm tra lại công thức hóa học: Tránh sai sót và đảm bảo tính chính xác cho bài viết của bạn.
5. Các câu hỏi thường gặp
- Làm sao để tạo các cấu trúc hóa học phức tạp trong Word?
- Bạn có thể sử dụng công cụ Structures trong Equation Editor để tạo các cấu trúc hóa học phức tạp.
- Ngoài ra, bạn có thể sử dụng các phần mềm chuyên dụng như ChemDraw, MarvinSketch để tạo ra các cấu trúc hóa học đẹp mắt, chuyên nghiệp.
- Có cách nào để tạo công thức hóa học đẹp mắt hơn trong Word?
- Bạn có thể sử dụng các công cụ hỗ trợ như ChemDraw, MarvinSketch để tạo ra các công thức hóa học đẹp mắt, chuyên nghiệp.
- Ngoài ra, bạn có thể sử dụng các font chữ chuyên dụng cho công thức hóa học để tạo ra các công thức đẹp mắt hơn.
- Làm sao để chèn công thức hóa học vào Powerpoint?
- Bạn có thể chèn công thức hóa học vào Powerpoint bằng cách copy công thức hóa học từ Word và paste vào Powerpoint.
- Ngoài ra, bạn cũng có thể sử dụng công cụ Equation Editor trong Powerpoint để tạo ra các công thức hóa học mới.
“Có công mài sắt có ngày nên kim” – Hãy kiên trì luyện tập, bạn sẽ trở thành “cao thủ” trong việc ghi công thức hóa học trong Word! Chúc bạn thành công! 🎉
Liên hệ với chúng tôi nếu bạn cần thêm thông tin hoặc hỗ trợ!
Số Điện Thoại: 0372888889
Địa chỉ: 335 Nguyễn Trãi, Thanh Xuân, Hà Nội
Chúng tôi có đội ngũ chăm sóc khách hàng 24/7.