“Học thầy không tày học bạn”, câu tục ngữ này quả thật là đúng khi nói về việc học hỏi. Bạn muốn trình bày công thức hóa học một cách chuyên nghiệp trong PowerPoint 2010 nhưng lại bối rối không biết bắt đầu từ đâu? Đừng lo lắng, bài viết này sẽ là “cẩm nang” giúp bạn giải quyết vấn đề này một cách dễ dàng.
Nắm vững các công cụ hỗ trợ viết công thức hóa học trong PowerPoint 2010
PowerPoint 2010 cung cấp nhiều công cụ hỗ trợ viết công thức hóa học một cách chuyên nghiệp, giúp bài thuyết trình của bạn trở nên sinh động và ấn tượng hơn.
1. Sử dụng công cụ Equation Editor
Equation Editor là công cụ “đắc lực” giúp bạn viết công thức hóa học một cách nhanh chóng và chính xác.
- Cách truy cập Equation Editor:
- Click vào tab Insert.
- Nhóm Text, click vào Equation.
- Chọn Insert New Equation để mở Equation Editor.
2. Tận dụng các ký hiệu hóa học sẵn có
PowerPoint 2010 tích hợp sẵn một kho ký hiệu hóa học phong phú. Bạn có thể sử dụng các ký hiệu này để tạo các công thức hóa học một cách đơn giản.
- Cách sử dụng ký hiệu hóa học:
- Trong Equation Editor, click vào Symbols để hiển thị danh sách các ký hiệu.
- Chọn ký hiệu phù hợp với nhu cầu của bạn.
3. Biến đổi các ký hiệu thành công thức hóa học
Sau khi chèn các ký hiệu hóa học vào Equation Editor, bạn có thể dễ dàng biến đổi chúng thành công thức hóa học theo ý muốn.
- Cách biến đổi ký hiệu:
- Sử dụng các phím mũi tên để di chuyển con trỏ đến vị trí cần sửa đổi.
- Sử dụng các phím tắt hoặc click vào các công cụ trong Equation Editor để thay đổi kích thước, font chữ, vị trí của các ký hiệu.
- Sử dụng các phép toán cơ bản như cộng, trừ, nhân, chia để kết hợp các ký hiệu thành công thức hóa học.
Những ví dụ minh họa cho việc viết công thức hóa học trong PowerPoint 2010
Để giúp bạn dễ dàng hình dung cách viết công thức hóa học trong PowerPoint 2010, dưới đây là một số ví dụ minh họa:
1. Viết công thức hóa học của nước (H2O)
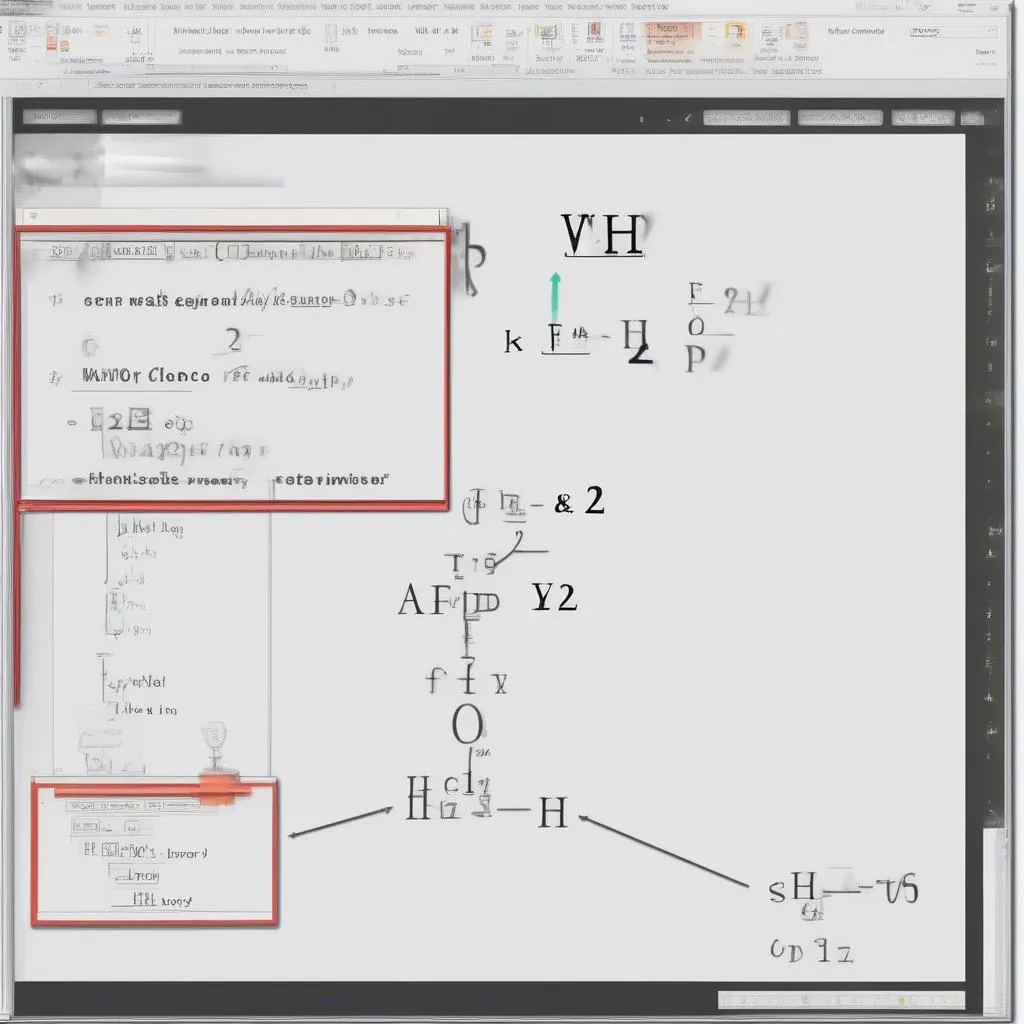 Viết công thức hóa học của nước (H2O) trong PowerPoint
Viết công thức hóa học của nước (H2O) trong PowerPoint
2. Viết công thức hóa học của axit clohidric (HCl)
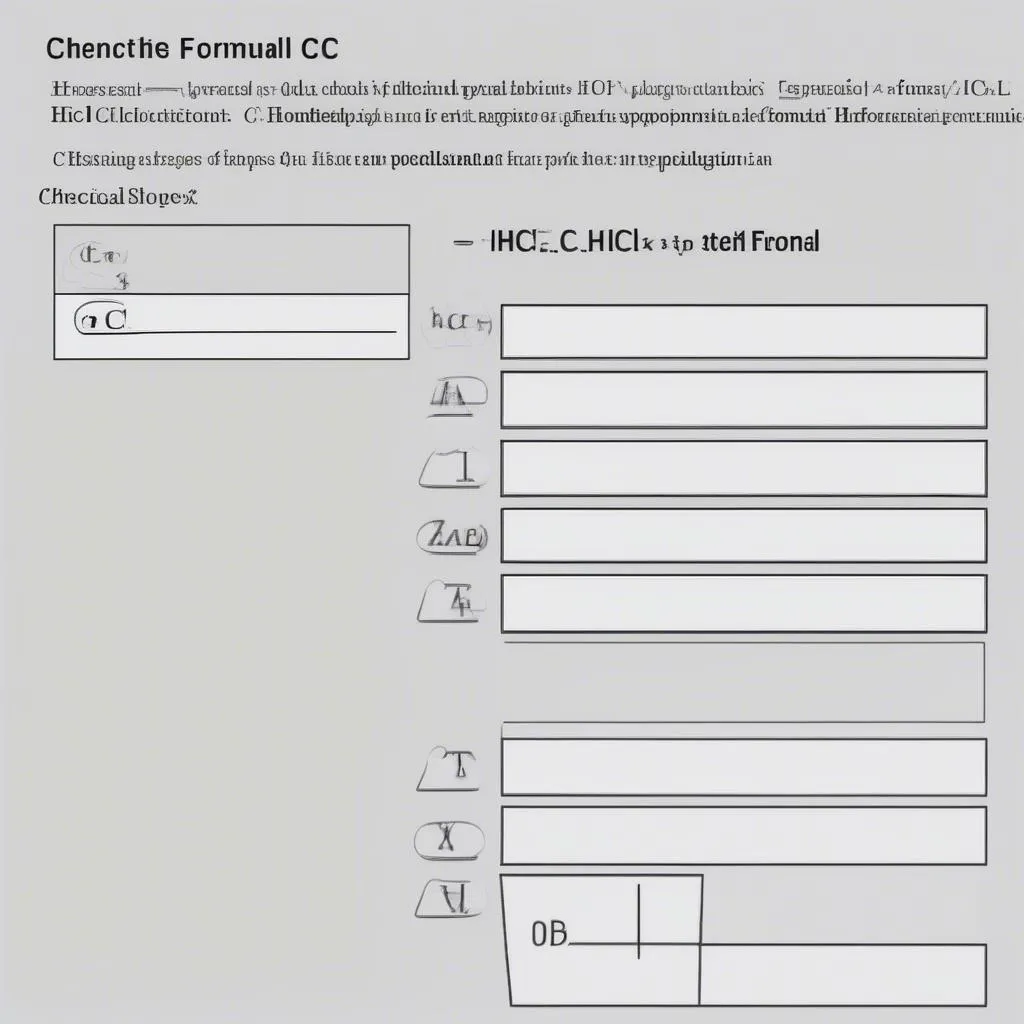 Viết công thức hóa học của axit clohidric (HCl) trong PowerPoint
Viết công thức hóa học của axit clohidric (HCl) trong PowerPoint
3. Viết công thức hóa học của muối ăn (NaCl)
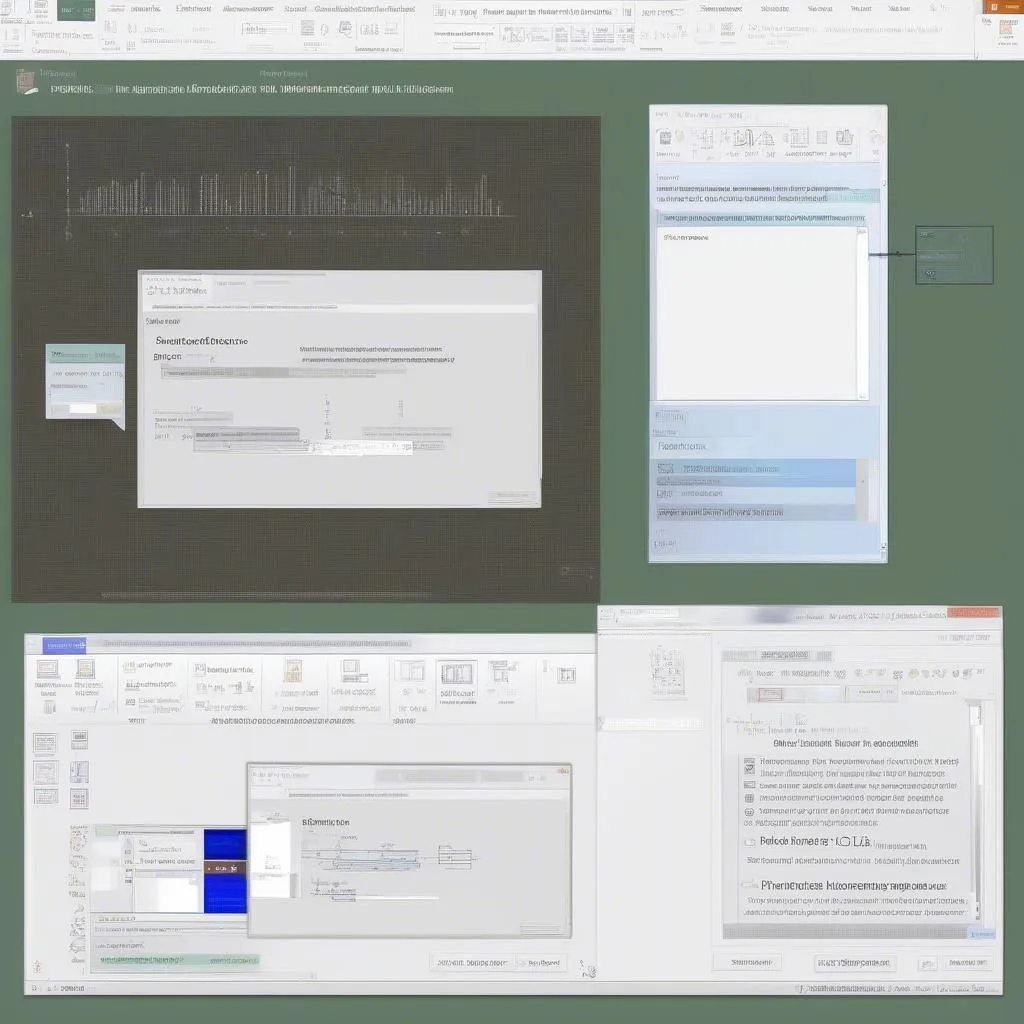 Viết công thức hóa học của muối ăn (NaCl) trong PowerPoint
Viết công thức hóa học của muối ăn (NaCl) trong PowerPoint
Những lưu ý khi viết công thức hóa học trong PowerPoint 2010
Viết công thức hóa học trong PowerPoint 2010 không chỉ cần chính xác mà còn cần chú ý đến tính thẩm mỹ.
- Chọn font chữ phù hợp: Sử dụng font chữ Times New Roman hoặc Arial cho công thức hóa học.
- Chỉnh sửa kích thước phù hợp: Chọn kích thước font chữ phù hợp với nội dung bài thuyết trình để người xem có thể nhìn rõ.
- Sử dụng màu sắc hiệu quả: Sử dụng màu sắc một cách khoa học để phân biệt các nguyên tố trong công thức hóa học.
- Thực hành thường xuyên: Luyện tập viết công thức hóa học trong PowerPoint 2010 thường xuyên để nâng cao kỹ năng của bạn.
Những câu hỏi thường gặp về viết công thức hóa học trong PowerPoint 2010
- Làm sao để viết chỉ số dưới trong công thức hóa học?
- Trong Equation Editor, click vào Subscript để viết chỉ số dưới.
- Làm sao để thay đổi font chữ và kích thước của công thức hóa học?
- Chọn công thức hóa học, sau đó click vào Font và Size để thay đổi font chữ và kích thước.
- Làm sao để chèn thêm ký hiệu vào công thức hóa học?
- Click vào Symbols trong Equation Editor để chèn thêm ký hiệu.
- Làm sao để lưu công thức hóa học đã viết?
- Click vào Close & Return to Microsoft PowerPoint để lưu công thức hóa học.
Cố gắng học hỏi và rèn luyện, bạn sẽ trở thành một chuyên gia viết công thức hóa học trong PowerPoint 2010. Chúc bạn thành công!
