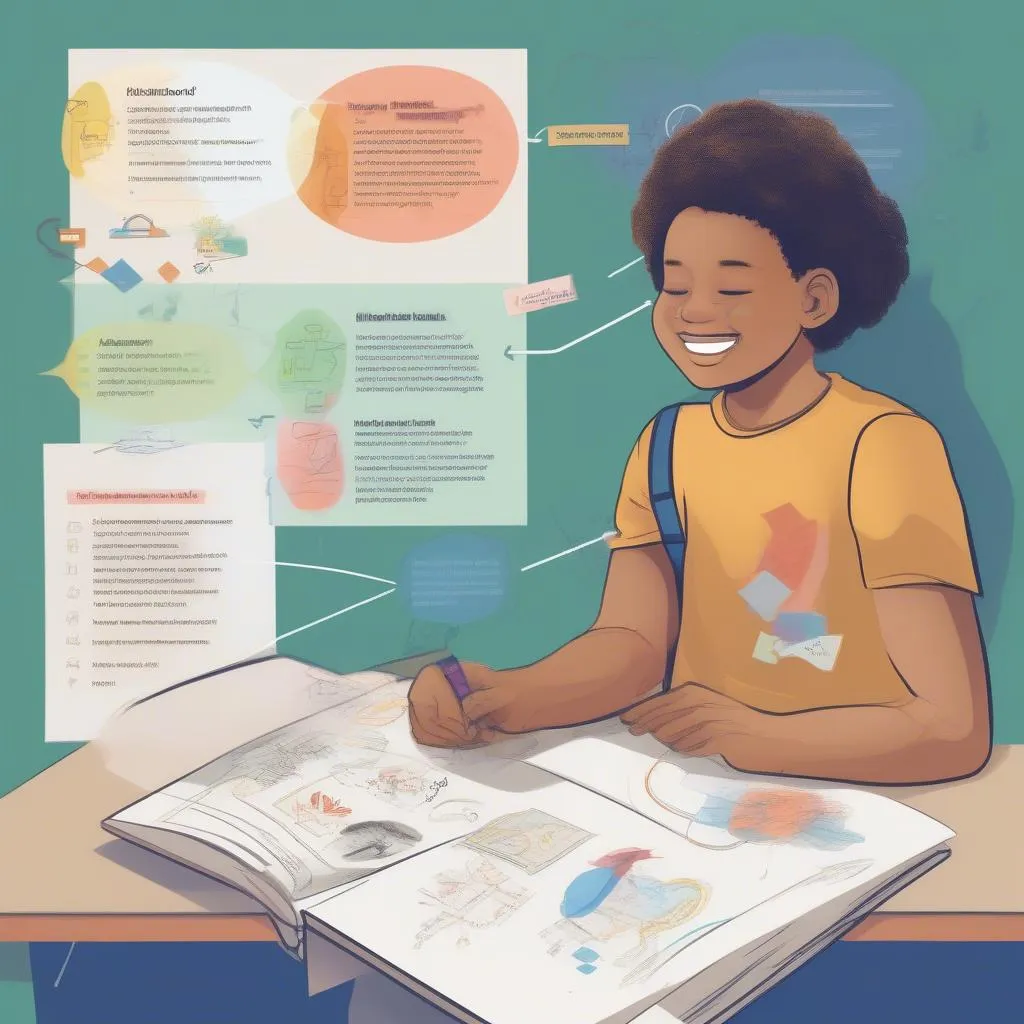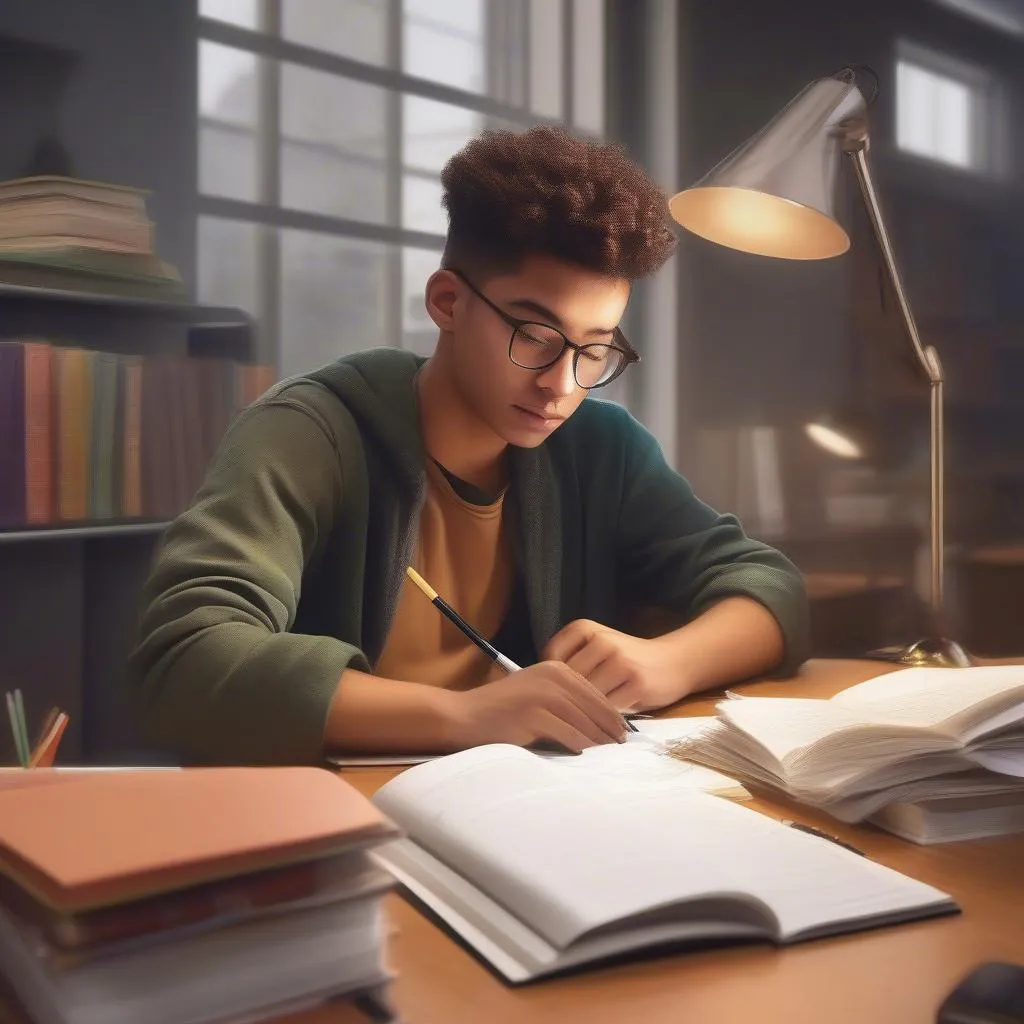“Học tài thi phận”, ông bà ta xưa nay vẫn thường dạy vậy. Nhưng thời đại 4.0 rồi, đôi khi tài năng phải đi đôi với công nghệ mới thật sự “phất” được, phải không bạn ơi? Nhất là dân học toán chúng ta, vất vả lắm mới chứng minh được một bài toán “chua lè”, nhưng đến lúc gõ lại lên Word để nộp thầy cô thì lại “bí” ngang. Nào là phân số, căn bậc hai, tích phân… đủ loại kí hiệu “đau đầu” mà không phải ai cũng biết cách gõ. Thấu hiểu nỗi lòng ấy, “HỌC LÀM” xin được “mách nước” cho bạn cách gõ kí hiệu toán học trên Word 2013 để bài tập của bạn không chỉ “chất” về nội dung mà còn “xịn” về hình thức.
Dùng Equation Editor “Biến Hóa” Công Thức Toán Học
Nhắc đến gõ công thức toán học trong Word 2013, không thể không nhắc đến “cây đũa thần” Equation Editor. Dù bạn là “lính mới” hay dân chuyên, Equation Editor đều có thể hỗ trợ bạn tạo ra những công thức toán học “chuẩn không cần chỉnh”:
-
“Triệu Hồi” Equation Editor: Vào tab Insert, chọn Equation trong nhóm Symbols. Lúc này, một khung Type equation here sẽ xuất hiện, báo hiệu “sân chơi” của bạn đã sẵn sàng.
-
“Bày Binh Bố Trận” Kí Hiệu: Equation Editor cung cấp cho bạn một “kho tàng” kí hiệu toán học, từ đơn giản như cộng, trừ, nhân, chia cho đến phức tạp như tích phân, đạo hàm, giới hạn… Bạn chỉ cần click vào kí hiệu mình cần, nó sẽ “ngoan ngoãn” xuất hiện trong khung Type equation here.
-
“Chỉnh Sửa” Cho “Ngon Lành Cành Đào: Sau khi đã “gom góp” đủ kí hiệu, bạn có thể dễ dàng thay đổi cỡ chữ, font chữ, màu sắc… cho công thức toán học của mình thêm phần “lung linh” và dễ nhìn.
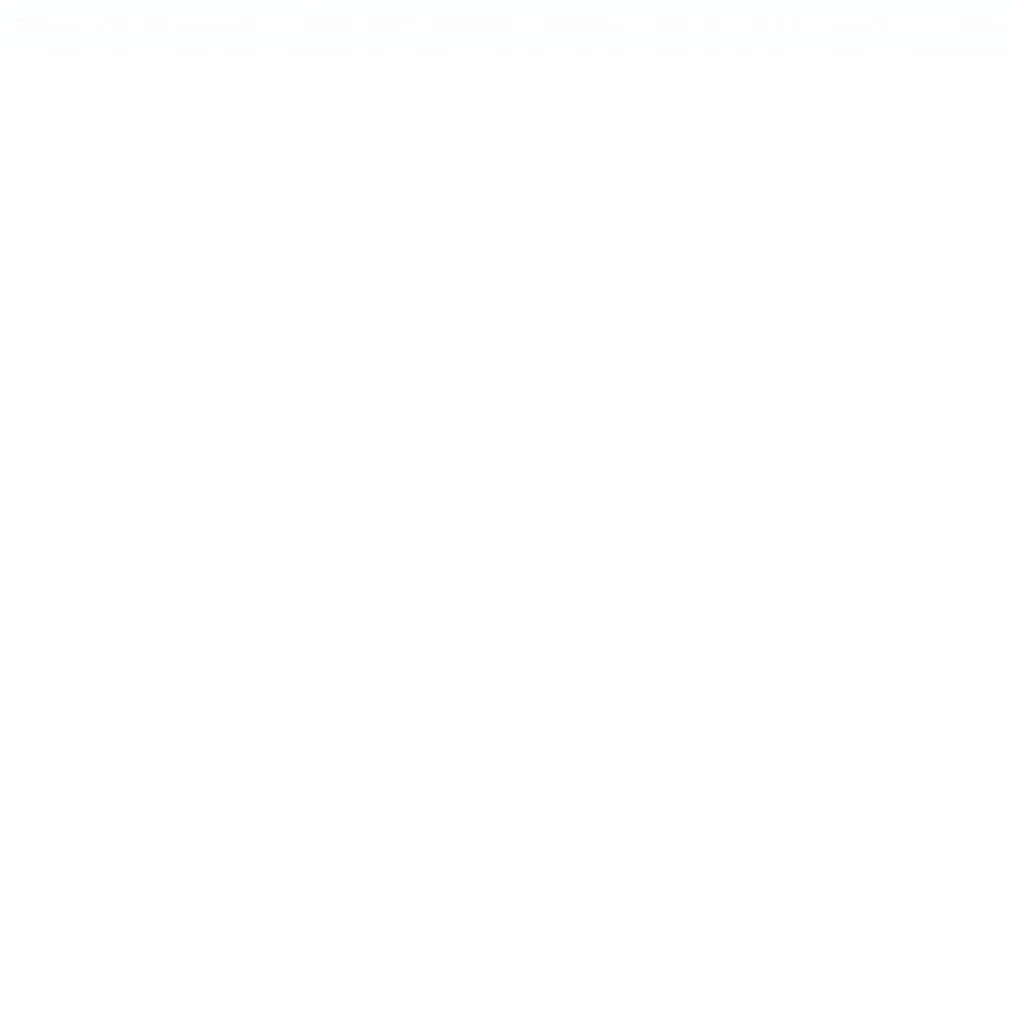 Sử dụng Equation Editor để gõ kí hiệu toán học trong Word 2013
Sử dụng Equation Editor để gõ kí hiệu toán học trong Word 2013
Mẹo Nhỏ Cho Công Thức Toán Học “Lên Đời”
Giáo sư Nguyễn Văn A, một chuyên gia đầu ngành trong lĩnh vực Toán học tại trường Đại học Sư Phạm Hà Nội, từng chia sẻ trong cuốn sách ” Bí Kíp Trình Bày Toán Học”: “Một công thức toán học đẹp không chỉ đúng mà còn phải trình bày thật hấp dẫn.” Hãy “bỏ túi” ngay vài mẹo nhỏ sau để “hô biến” công thức toán học của bạn trở nên “cuốn hút” hơn:
-
Căn Chỉnh “Thẳng Hàng”: Sử dụng Spacebar và Enter để căn chỉnh các phần tử trong công thức toán học cho “thẳng tắp”, tránh tình trạng “lệch pha lệch tông” khiến người đọc “mắt tròn mắt dẹt”.
-
“Khoác Áo” Cho Phân Số: Phân số là một trong những “anh bạn” thường xuyên “gây rối” khi gõ trong Word. Hãy sử dụng phím “/” để tạo phân số, hoặc tìm kiếm “fraction” trong Equation Tools để có thêm nhiều lựa chọn “lung linh” hơn.
-
Sử Dụng Phím Tắt “Thần Thánh”: Bạn có biết rằng Word 2013 có rất nhiều phím tắt “thần thánh” giúp gõ kí hiệu toán học nhanh như “gió” ? Hãy dành chút thời gian “khám phá” chúng, bạn sẽ thấy việc gõ công thức toán học trở nên “dễ như ăn kẹo”!
HỌC LÀM Đồng Hành Cùng Nền Giáo Dục Việt
Việc ứng dụng công nghệ vào giáo dục, đặc biệt là trong việc học tập môn Toán, đang ngày càng được chú trọng. Tại “HỌC LÀM”, chúng tôi luôn nỗ lực mang đến những kiến thức, kỹ năng thiết thực nhất, giúp các bạn học sinh, sinh viên có thể tự tin thể hiện tài năng của mình.
 Hình ảnh học sinh đang học tập tại "HỌC LÀM"
Hình ảnh học sinh đang học tập tại "HỌC LÀM"
Còn chần chờ gì nữa, hãy liên hệ ngay với “HỌC LÀM” theo số điện thoại 0372888889 hoặc ghé thăm chúng tôi tại địa chỉ 335 Nguyễn Trãi, Thanh Xuân, Hà Nội để được tư vấn và hỗ trợ tận tình nhất!
Hy vọng bài viết đã cung cấp cho bạn những thông tin hữu ích về cách gõ kí hiệu toán học trên Word 2013. Chúc bạn luôn học tập tốt và “ghi điểm” với những bài tập “chuẩn không cần chỉnh” của mình!