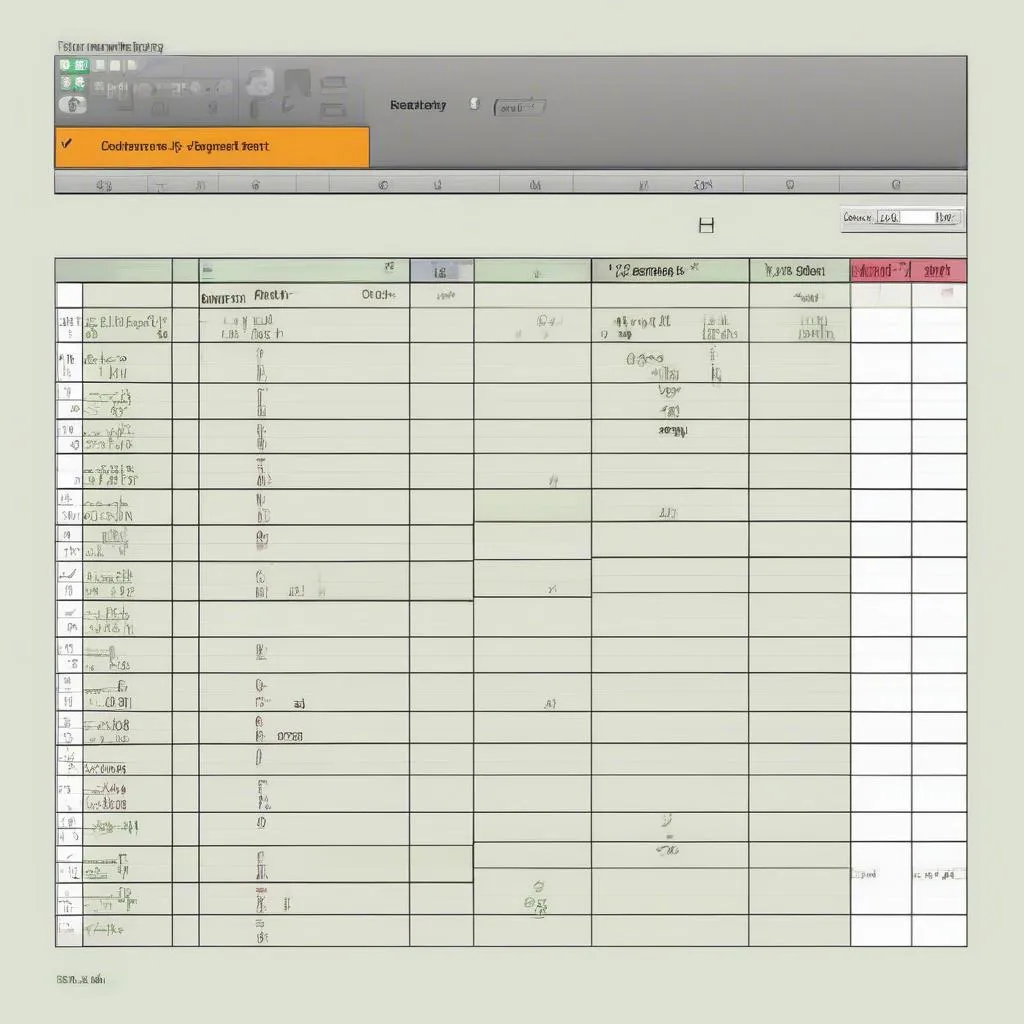“Công việc như núi, thời gian như nước chảy”, câu tục ngữ xưa nay vẫn còn nguyên giá trị. Trong thời đại công nghệ số, việc sử dụng Excel trở thành một phần không thể thiếu trong công việc của rất nhiều người. Tuy nhiên, không phải ai cũng biết cách sử dụng Excel một cách hiệu quả.
Bạn có bao giờ gặp phải tình huống cần copy hàng học thành hàng ngang trong Excel? Bạn đã thử nhiều cách nhưng vẫn chưa thành công? Hãy yên tâm, bài viết này sẽ giúp bạn giải quyết vấn đề này một cách dễ dàng và hiệu quả.
Làm Sao Để Copy Hàng Học Thành Hàng Ngang Trong Excel?
Bước 1: Chọn Hàng Học Cần Copy
Đầu tiên, bạn cần chọn hàng học mà bạn muốn copy. Để chọn hàng học, bạn click vào số thứ tự của hàng học đó.
Bước 2: Sử dụng Phím Tắt Ctrl + C
Sau khi đã chọn hàng học, bạn nhấn tổ hợp phím Ctrl + C để copy hàng học đó.
Bước 3: Di chuyển Con Trỏ Đến Ô Muốn Dán
Tiếp theo, bạn di chuyển con trỏ chuột đến ô đầu tiên của hàng ngang mà bạn muốn dán dữ liệu.
Bước 4: Sử dụng Phím Tắt Ctrl + V
Cuối cùng, bạn nhấn tổ hợp phím Ctrl + V để dán hàng học đã copy vào hàng ngang.
Lưu Ý Khi Copy Hàng Học Thành Hàng Ngang Trong Excel
- Khi copy hàng học thành hàng ngang, dữ liệu sẽ được giữ nguyên vị trí ban đầu.
- Nếu bạn muốn thay đổi vị trí của dữ liệu trong hàng ngang, bạn có thể sử dụng các công cụ sắp xếp và lọc dữ liệu trong Excel.
- Ngoài việc sử dụng phím tắt, bạn cũng có thể sử dụng menu “Copy” và “Paste” trong Excel.
Kinh Nghiệm Chia Sẻ
Theo TS. Nguyễn Văn A, chuyên gia hàng đầu về ứng dụng công nghệ trong lĩnh vực giáo dục, “Hiểu rõ cách sử dụng Excel là chìa khóa để bạn tăng năng suất và hiệu quả công việc. “
Một Câu Chuyện Hài Hước
Ngày xưa, có một anh chàng làm kế toán, anh ta rất vụng về trong việc sử dụng Excel. Mỗi khi cần copy hàng học thành hàng ngang, anh ta luôn phải copy từng ô một, khiến công việc kéo dài rất lâu.
Sau khi được một người bạn hướng dẫn, anh ta biết cách sử dụng phím tắt Ctrl + C và Ctrl + V. Từ đó, công việc của anh ta trở nên nhanh chóng và hiệu quả hơn rất nhiều.
Kết Luận
Copy hàng học thành hàng ngang trong Excel là một thao tác rất đơn giản. Hy vọng với những chia sẻ trên, bạn đã nắm vững cách thực hiện thao tác này.
Hãy để lại bình luận bên dưới nếu bạn có bất kỳ câu hỏi nào hoặc muốn chia sẻ thêm kinh nghiệm của mình về việc sử dụng Excel!
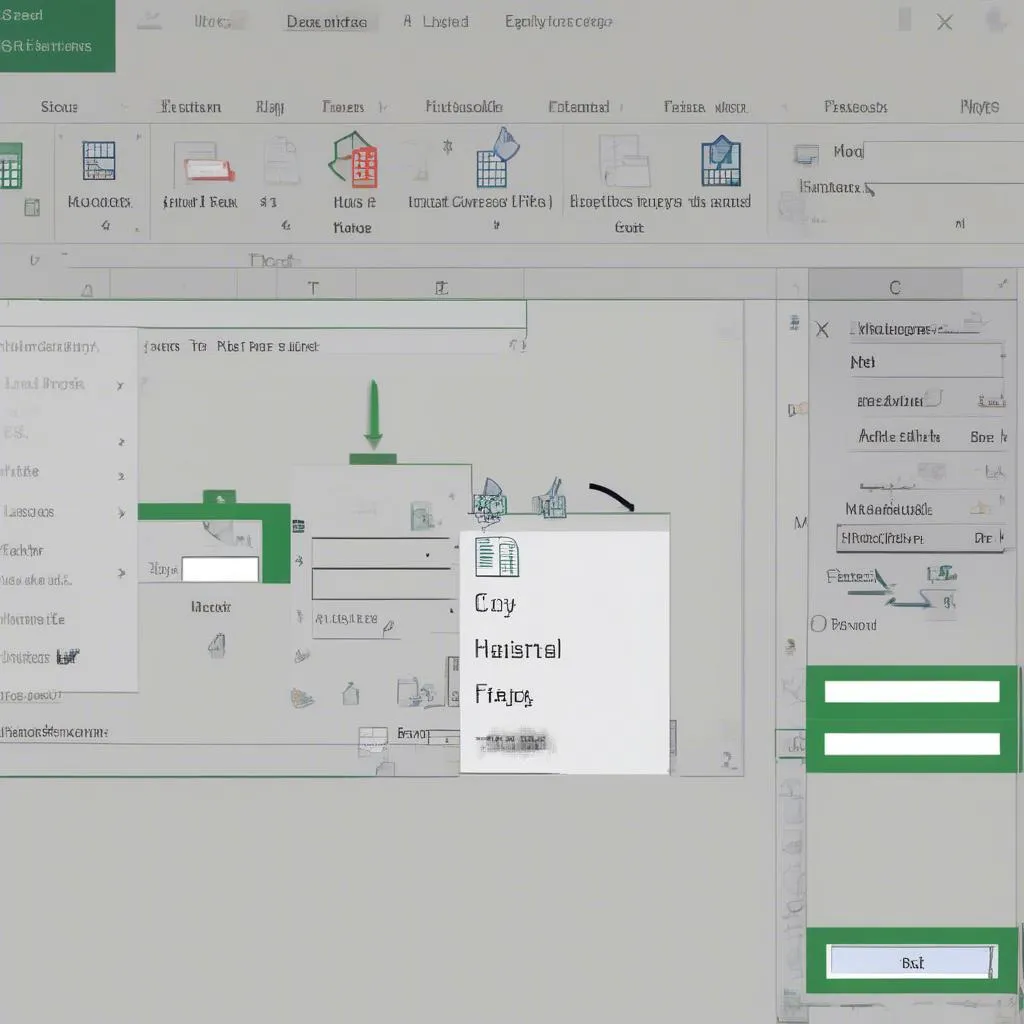 Copy hàng học thành hàng ngang trong Excel
Copy hàng học thành hàng ngang trong Excel
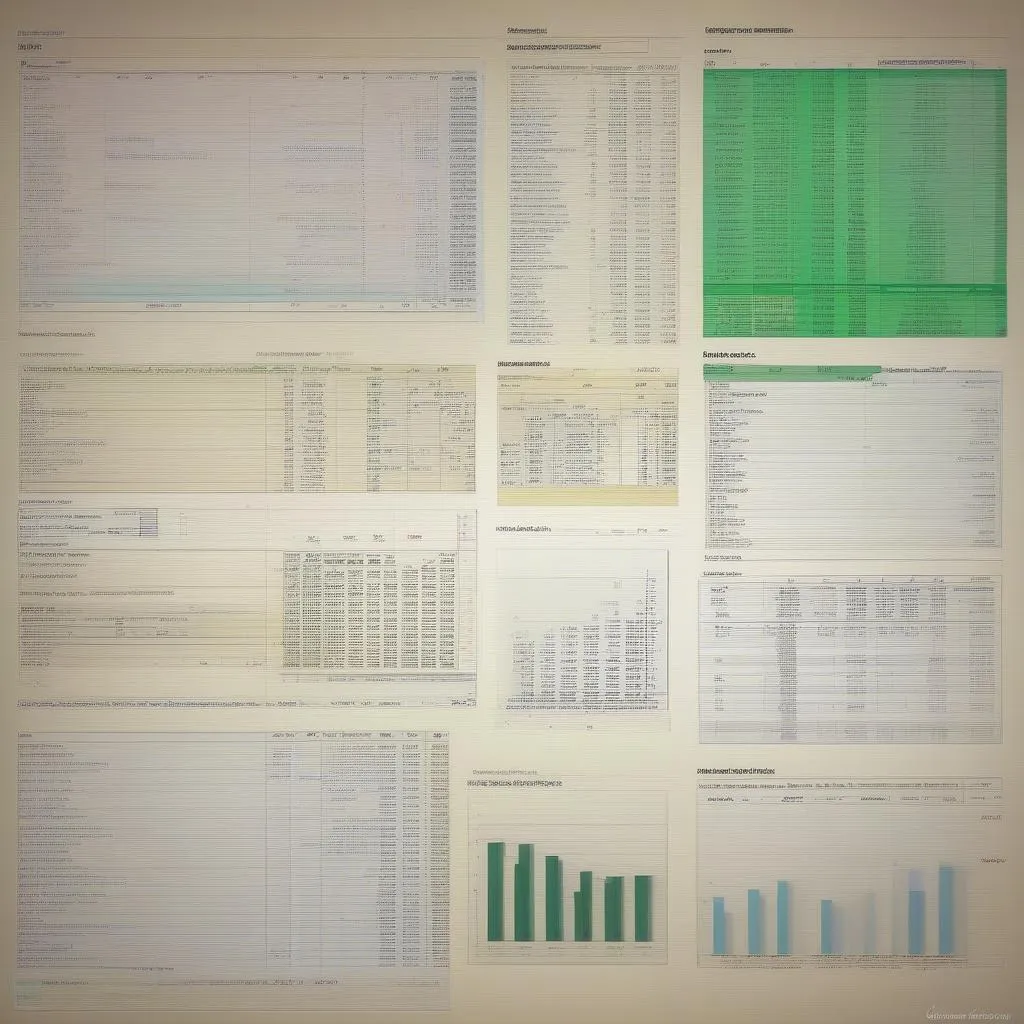 Excel functions
Excel functions
 Excel shortcuts
Excel shortcuts