“Cái khó ló cái khôn”, xưa nay ai chẳng muốn công việc của mình được suôn sẻ, thuận lợi? Bạn đang làm việc với Word 2010 và cần gõ những công thức toán học phức tạp? Đừng lo, bài viết này sẽ giúp bạn “thuần phục” Word 2010 và biến nó thành công cụ đắc lực hỗ trợ bạn trong việc học tập, nghiên cứu và làm việc hiệu quả.
Bắt Đầu Với Equation Editor – “Công Cụ Thần Kỳ” Cho Toán Học
Bạn có biết Equation Editor là gì không? Nó chính là “phù thủy” giúp bạn biến những công thức toán học khô khan trở nên sinh động, dễ nhìn và chuyên nghiệp hơn. “Gõ toán học trong Word 2010” không còn là nỗi ám ảnh nữa, bởi Equation Editor sẽ “hô biến” mọi thứ thật đơn giản.
1. Gõ Toán Học Với Equation Editor:
- Bước 1: Mở file Word 2010 của bạn.
- Bước 2: Vào tab Insert, tìm kiếm và click vào biểu tượng Equation.
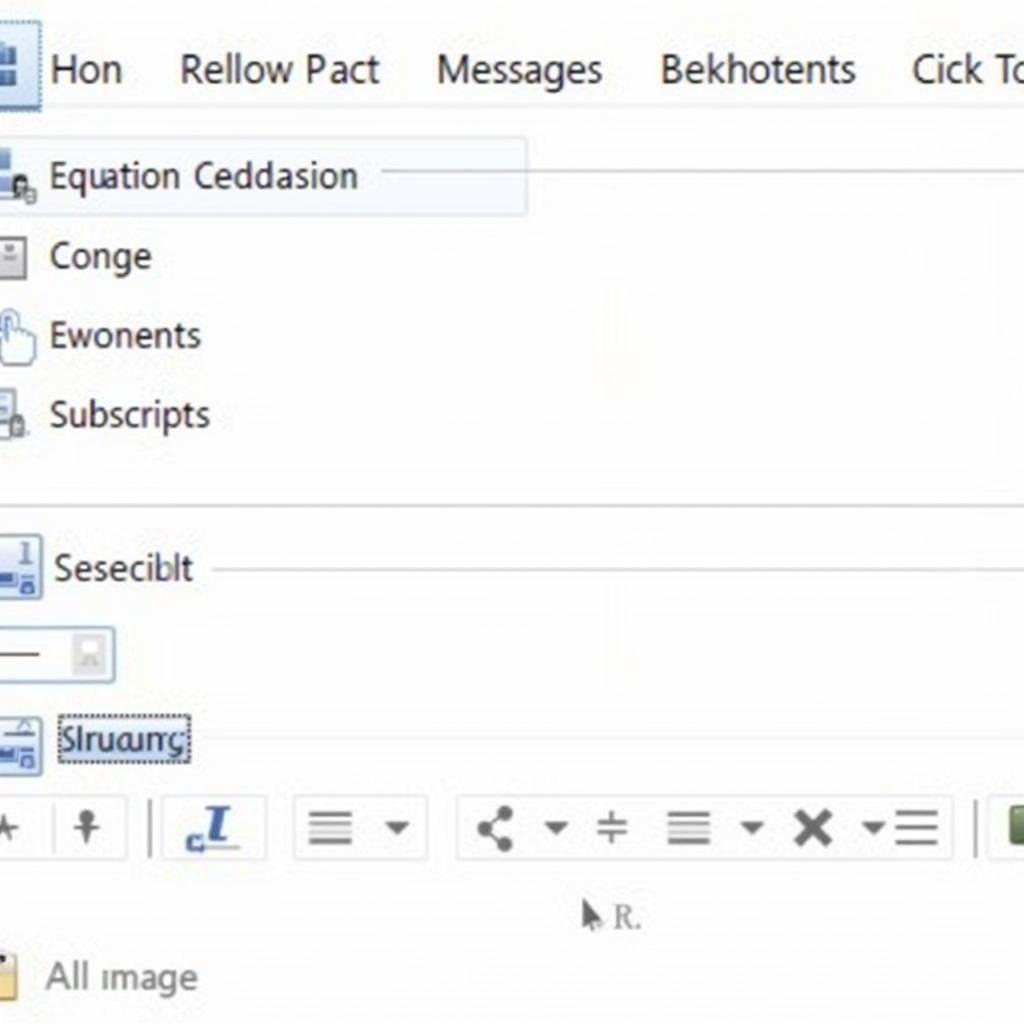
- Bước 3: Một cửa sổ Equation Editor hiện ra, bạn sẽ thấy các công cụ hỗ trợ gõ công thức toán học.
2. Sử Dụng Equation Editor:
- Các ký hiệu cơ bản: Bạn có thể gõ trực tiếp các ký hiệu toán học cơ bản như “+”, “-“, “*”, “/”, “=”, “<“, “>”, “√”, “%”, “^”, …
- Các ký hiệu nâng cao: Để sử dụng các ký hiệu nâng cao như tích phân, đạo hàm, ma trận, … bạn click vào các nút lệnh trong Equation Editor.
- Tùy chỉnh công thức: Bạn có thể thay đổi font chữ, màu sắc, kích thước của các ký hiệu trong công thức.
Bí Kíp “Gõ Toán” Siêu Nhanh:
Theo lời khuyên của thầy giáo toán học Nguyễn Văn Minh, tác giả cuốn sách “Toán Học Cho Học Sinh THCS”, bạn nên sử dụng các phím tắt để gõ công thức nhanh chóng và hiệu quả hơn. Ví dụ:
- Phím tắt “Ctrl + Shift + =”: Chèn công thức toán học.
- Phím tắt “Ctrl + Shift + A”: Chuyển đổi công thức sang dạng chữ.
Một Số Lưu Ý Khi Gõ Toán Học Trong Word 2010:
- Sử dụng đúng các ký hiệu: Hãy chắc chắn rằng bạn sử dụng đúng các ký hiệu toán học. Ví dụ, “x” và “×” là hai ký hiệu khác nhau.
- Kiểm tra lại công thức: Sau khi gõ xong, hãy kiểm tra lại công thức để tránh sai sót.
- Tìm hiểu thêm các tính năng: Equation Editor có rất nhiều tính năng hữu ích. Hãy dành thời gian để tìm hiểu và sử dụng chúng.
Câu Hỏi Thường Gặp:
- Làm sao để gõ công thức toán học phức tạp? Bạn có thể sử dụng các nút lệnh trong Equation Editor để chèn các ký hiệu nâng cao.
- Làm sao để thay đổi font chữ, màu sắc của công thức? Bạn có thể sử dụng các tùy chọn định dạng trong Equation Editor.
- Làm sao để chèn công thức toán học vào văn bản? Bạn có thể sử dụng phím tắt “Ctrl + Shift + =”.
Nâng Cao “Sức Mạnh” Cho Equation Editor:
- Bạn có thể cài đặt thêm các gói Equation Editor bổ sung để mở rộng chức năng của Equation Editor.
- Theo chuyên gia công nghệ thông tin Lê Hồng Quân, bạn có thể tìm kiếm và tải các gói Equation Editor bổ sung trên mạng internet.
Kết Luận:
Gõ toán học trong Word 2010 không còn là thử thách khó khăn với Equation Editor! Hãy thử ngay những mẹo vặt hữu ích được chia sẻ trong bài viết để biến công việc của bạn trở nên đơn giản và hiệu quả hơn!
Bạn có muốn khám phá thêm những bí mật thú vị về Word 2010? Hãy truy cập website “HỌC LÀM” để tìm hiểu thêm nhé!
