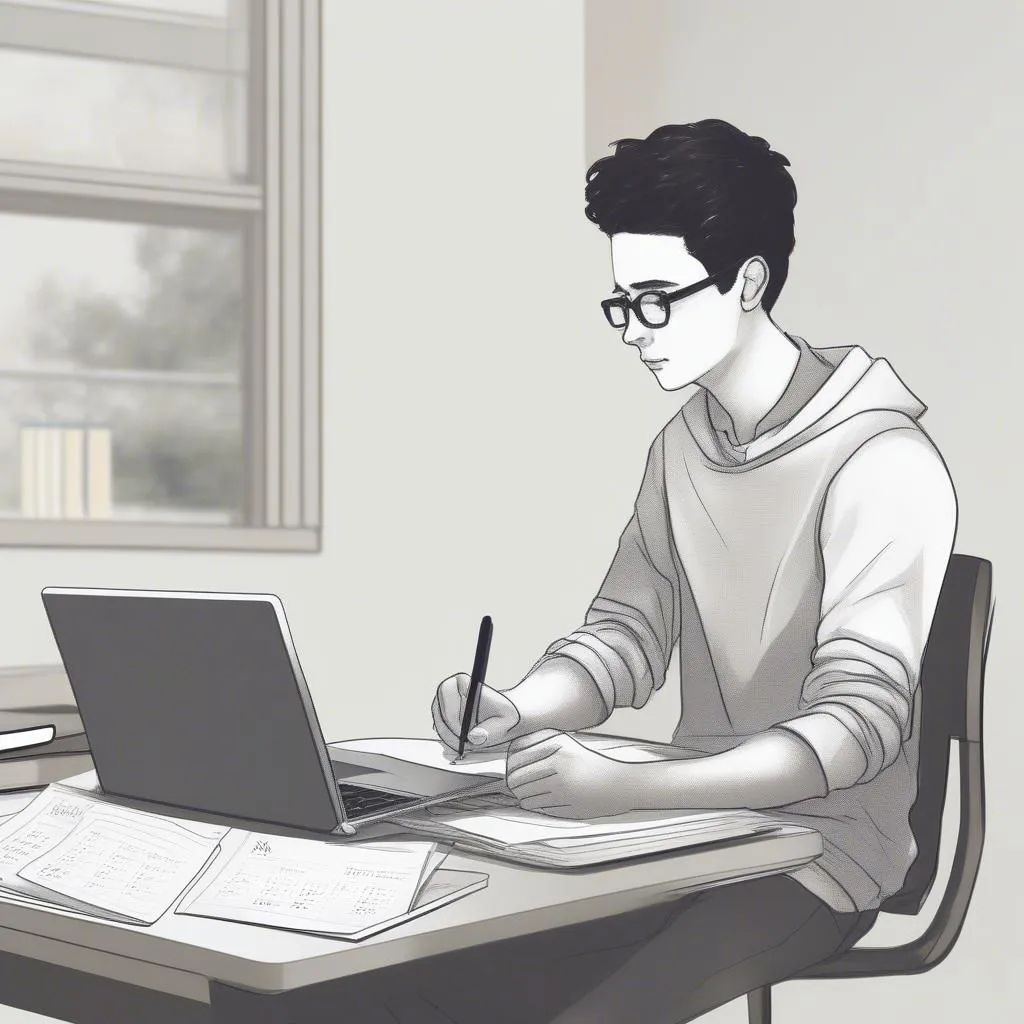“Cái răng cái tóc là góc con người”, xưa nay câu tục ngữ này đã nói lên tầm quan trọng của ngoại hình trong cuộc sống. Nhất là đối với các bạn trẻ, gương mặt luôn là tâm điểm thu hút sự chú ý. Nhưng đời không như là mơ, những nốt mụn đáng ghét luôn là nỗi ám ảnh của nhiều người. Vậy làm sao để “giải cứu” làn da khỏi những khuyết điểm này? Hãy cùng “HỌC LÀM” khám phá bí kíp xóa mụn bằng Photoshop, giúp bạn tự tin tỏa sáng với vẻ ngoài rạng ngời!
Tại Sao Nên Học Xóa Mụn Bằng Photoshop?
Có thể bạn sẽ nghĩ “Sao phải dùng Photoshop để xóa mụn? Mình có thể dùng kem trị mụn, đi spa, hoặc trang điểm mà?”. Đúng vậy, những phương pháp trên đều có thể giúp bạn cải thiện tình trạng mụn. Tuy nhiên, Photoshop lại có ưu điểm riêng biệt mà các phương pháp khác không thể thay thế được:
- Nhanh chóng và tiện lợi: Chỉ cần vài thao tác đơn giản, bạn đã có thể loại bỏ hoàn toàn những nốt mụn đáng ghét mà không cần tốn nhiều thời gian và công sức.
- Kết quả hoàn hảo: Photoshop cho phép bạn điều chỉnh mức độ xóa mụn một cách chính xác, đảm bảo kết quả tự nhiên và không bị lộ dấu vết.
- Ứng dụng đa dạng: Bạn có thể sử dụng kỹ năng xóa mụn bằng Photoshop để chỉnh sửa ảnh chân dung, ảnh sản phẩm, ảnh gia đình, hay thậm chí là ảnh của chính mình.
- Học hỏi kỹ năng: Việc học cách xóa mụn bằng Photoshop không chỉ giúp bạn cải thiện ngoại hình mà còn là cơ hội để bạn khám phá thêm các kỹ năng chỉnh sửa ảnh chuyên nghiệp.
Cách Xóa Mụn Bằng Photoshop: Hướng Dẫn Chi Tiết
Bước 1: Mở ảnh cần chỉnh sửa:
- Mở Photoshop và mở ảnh bạn muốn chỉnh sửa.
- học cách chỉnh sửa ảnh trong photoshop
Bước 2: Tạo layer mới:
- Click chuột phải vào layer ảnh gốc và chọn “Duplicate Layer”.
- Tên layer mới sẽ tự động được đặt là “Copy”.
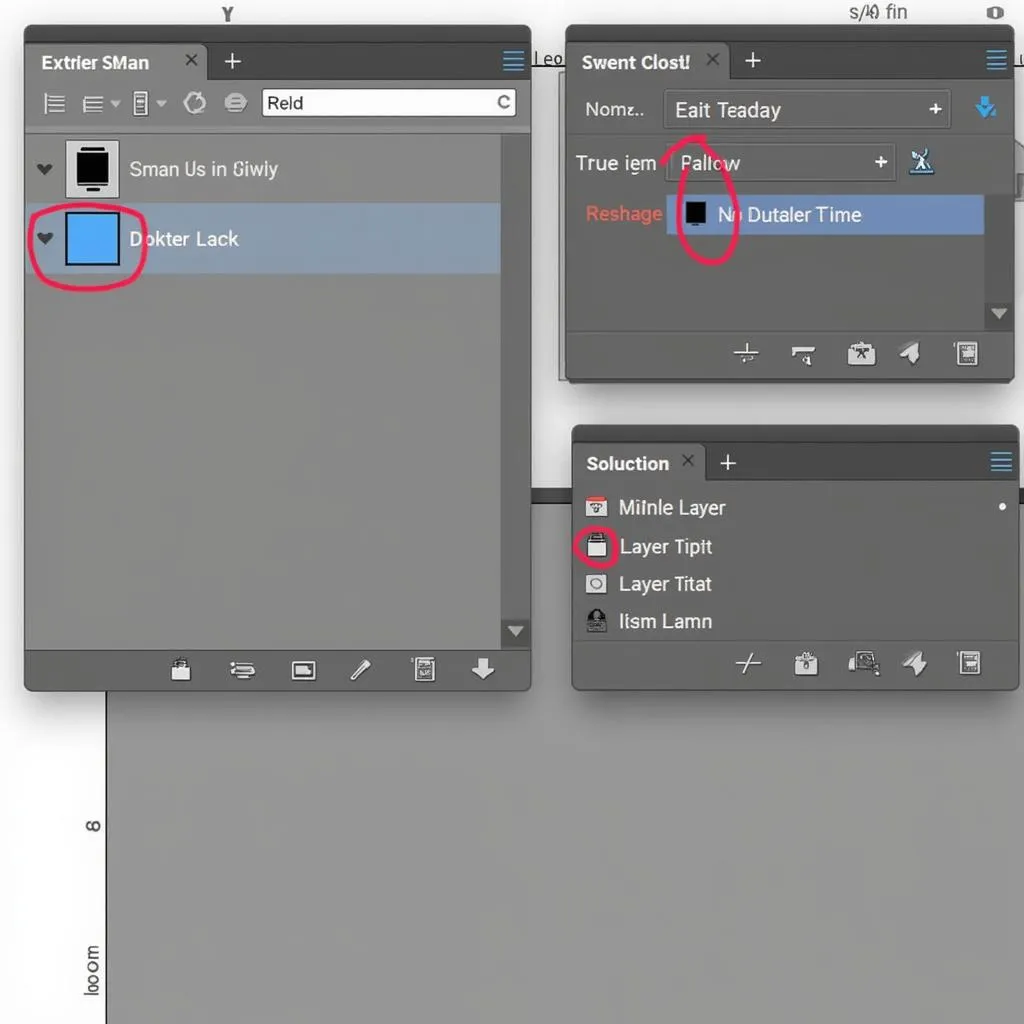 Tạo layer mới trong Photoshop
Tạo layer mới trong Photoshop
Bước 3: Chọn công cụ Spot Healing Brush:
- Trong thanh công cụ bên trái, chọn “Spot Healing Brush Tool”.
- học cách chỉnh điểm ảnh bằng photoshop
Bước 4: Xóa mụn:
- Click chuột vào những nốt mụn bạn muốn xóa.
- Photoshop sẽ tự động “lấp đầy” chỗ trống bằng các điểm ảnh xung quanh, tạo hiệu ứng tự nhiên và không để lại dấu vết.
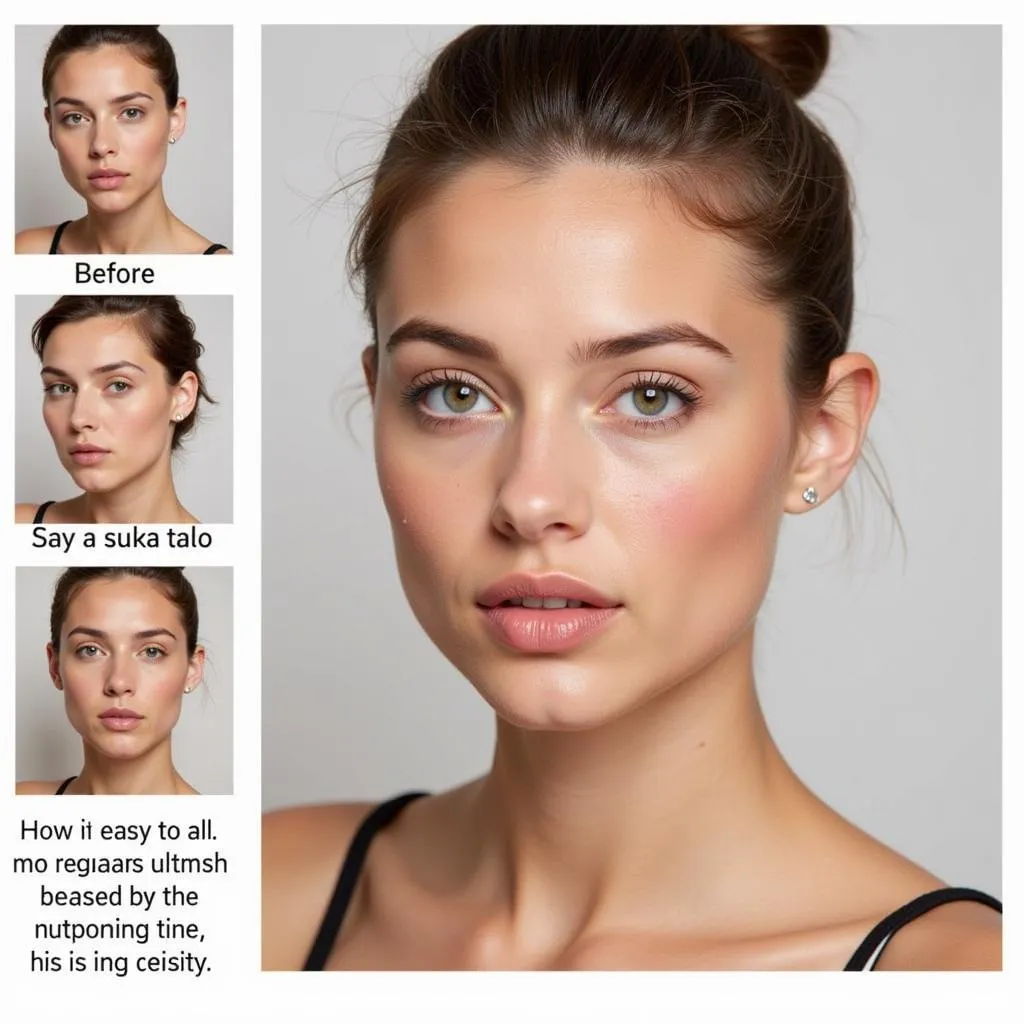 Xóa mụn bằng Photoshop
Xóa mụn bằng Photoshop
Bước 5: Điều chỉnh kích thước và độ cứng của Brush:
- Bạn có thể điều chỉnh kích thước và độ cứng của Brush bằng cách sử dụng các thanh trượt ở thanh tùy chọn trên cùng.
- Điều chỉnh kích thước Brush phù hợp với kích thước nốt mụn.
- Điều chỉnh độ cứng của Brush để tạo hiệu ứng tự nhiên nhất.
Bước 6: Lưu ảnh đã chỉnh sửa:
- Sau khi hoàn tất quá trình xóa mụn, hãy lưu ảnh đã chỉnh sửa bằng cách nhấn tổ hợp phím Ctrl + S hoặc chọn “File > Save”.
Lưu Ý Khi Xóa Mụn Bằng Photoshop
- Không nên lạm dụng việc xóa mụn bằng Photoshop, vì nó có thể khiến gương mặt trông thiếu tự nhiên.
 Xóa mụn trong Photoshop một cách tự nhiên
Xóa mụn trong Photoshop một cách tự nhiên- Hãy giữ lại bản gốc của ảnh để tránh tình trạng “làm hỏng” ảnh gốc.
- Nên sử dụng Photoshop với mục đích chỉnh sửa ảnh nhẹ nhàng, giúp bạn tự tin hơn với vẻ ngoài của mình, chứ không phải là “biến hóa” hoàn toàn gương mặt.
Bật Mí Bí Kíp Xóa Mụn Hiệu Quả Từ Chuyên Gia
“Xóa mụn bằng Photoshop chỉ là giải pháp tạm thời, muốn sở hữu làn da đẹp mịn màng, bạn cần phải chăm sóc da từ bên trong”, lời khuyên của chuyên gia Nguyễn Văn Nam – Giáo sư ngành da liễu, Đại học Y Hà Nội. Theo ông Nam, việc sử dụng kem trị mụn kết hợp với chế độ ăn uống khoa học và sinh hoạt điều độ là bí quyết giúp bạn loại bỏ mụn hiệu quả và lâu dài.
Kết Luận
Học cách xóa mụn bằng Photoshop là kỹ năng hữu ích giúp bạn tự tin hơn với vẻ ngoài của mình. Tuy nhiên, hãy nhớ rằng việc sử dụng Photoshop chỉ là một giải pháp tạm thời. Để sở hữu làn da đẹp mịn màng, bạn cần phải chăm sóc da từ bên trong. Hãy kết hợp các phương pháp trị mụn khoa học, ăn uống điều độ và sinh hoạt lành mạnh để có được làn da khỏe đẹp như ý muốn!
Bạn muốn tìm hiểu thêm về các kỹ năng chỉnh sửa ảnh chuyên nghiệp? Hãy truy cập học cách chỉnh sửa ảnh trong photoshop hoặc học cách chỉnh điểm ảnh bằng photoshop để khám phá những bí mật thú vị về thế giới Photoshop!