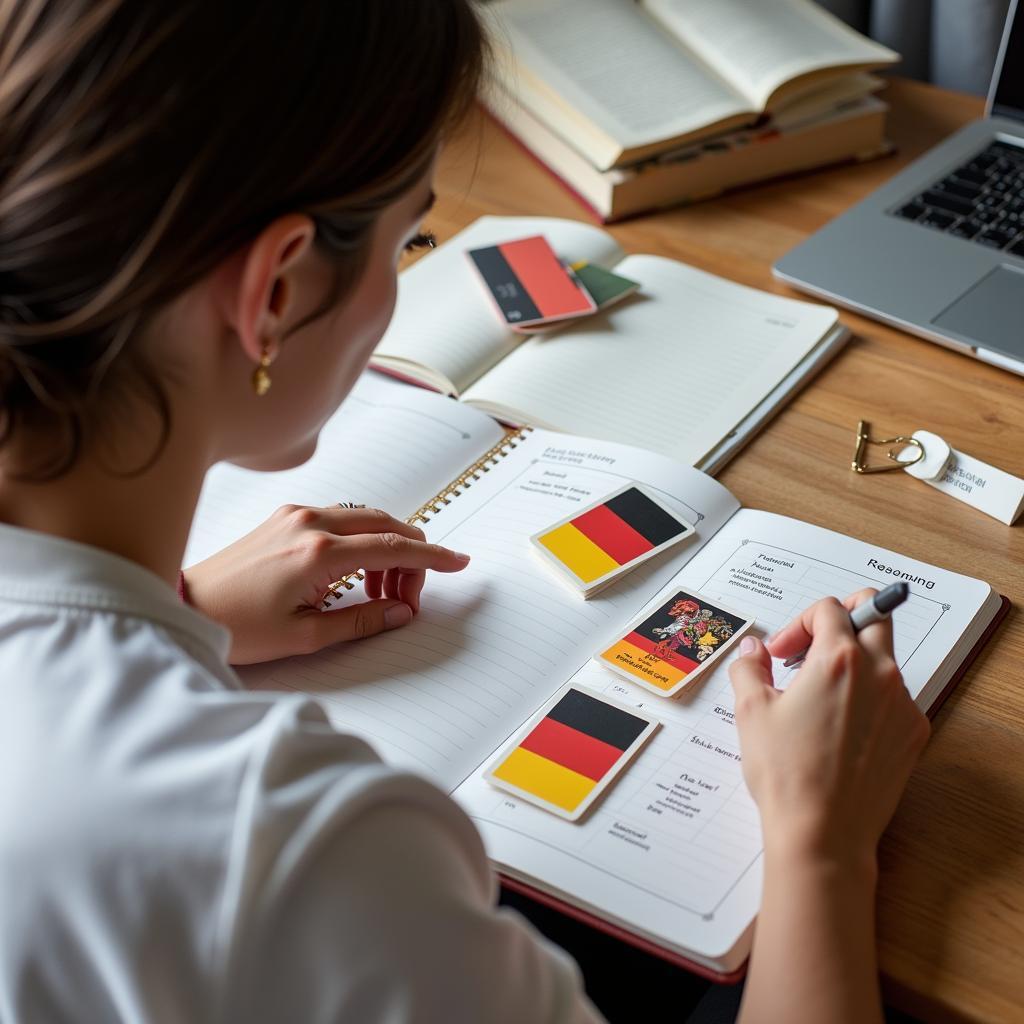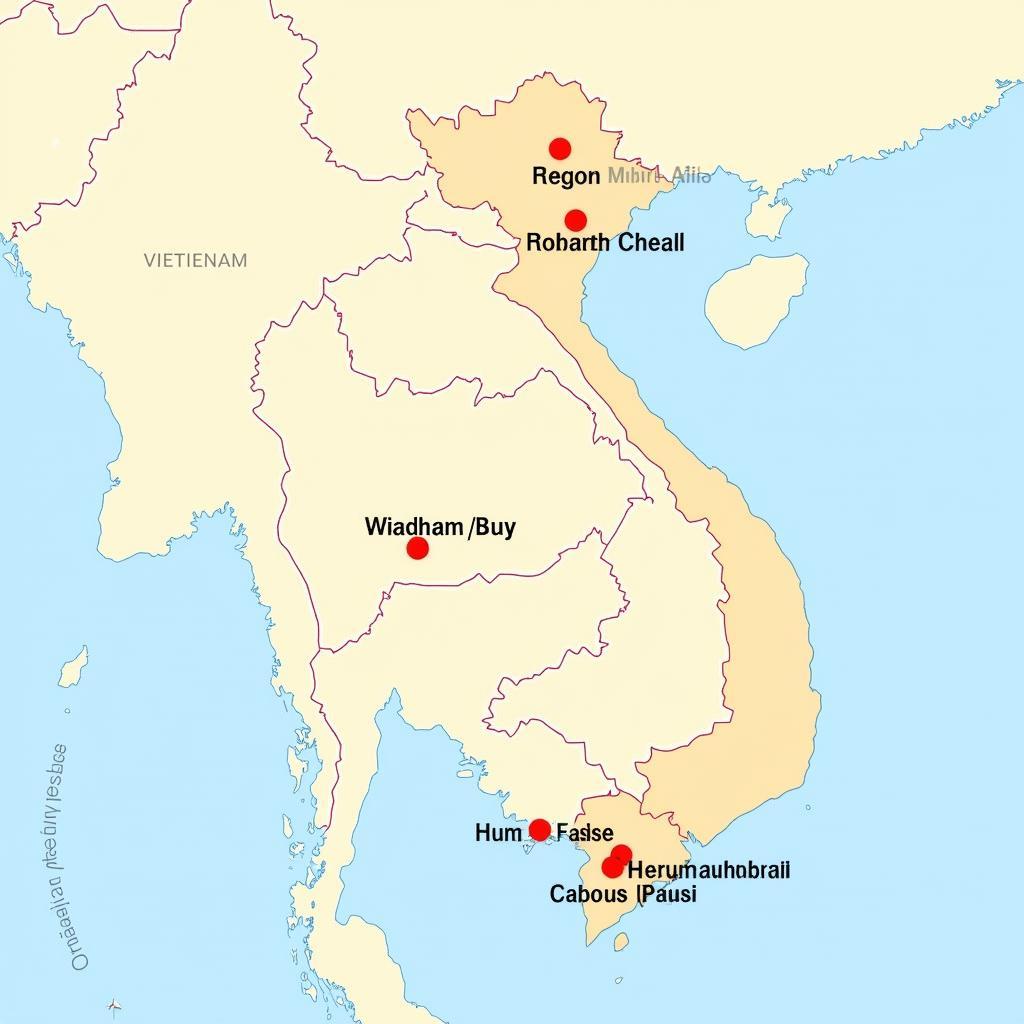“Cái gì dễ thì làm trước, cái gì khó thì làm sau.” – Câu tục ngữ này thật sự đúng khi nhắc đến việc tạo thư mục mới trong Tin học. Bạn đang học lớp 10 và mới bắt đầu làm quen với máy tính? Chắc hẳn việc tạo thư mục mới còn khá bỡ ngỡ. Nhưng đừng lo, bài viết này sẽ hướng dẫn bạn một cách dễ hiểu nhất!
Tạo thư mục mới trong Windows 10
Bạn có thể sử dụng 2 cách phổ biến để tạo thư mục mới trong Windows 10:
Cách 1: Sử dụng chuột
- Mở File Explorer: Nhấn vào biểu tượng “File Explorer” trên thanh taskbar hoặc nhấn tổ hợp phím Windows + E.
- Chọn vị trí tạo thư mục: Tìm đến ổ đĩa hoặc thư mục nơi bạn muốn tạo thư mục mới. Ví dụ, bạn muốn tạo thư mục trong ổ đĩa D thì hãy nhấp vào “This PC” rồi nhấp vào “D:”.
- Nhấp chuột phải vào vùng trống: Sau khi chọn được vị trí tạo thư mục, bạn nhấp chuột phải vào vùng trống trong cửa sổ File Explorer.
- Chọn “New” -> “Folder”: Trong menu ngữ cảnh hiện ra, bạn chọn “New” -> “Folder”.
- Đặt tên cho thư mục: Một thư mục mới sẽ được tạo với tên mặc định là “New Folder”. Hãy nhấp chuột vào tên thư mục và đặt tên cho nó theo ý muốn.
Cách 2: Sử dụng bàn phím
- Mở File Explorer: Tương tự như cách 1, bạn mở File Explorer bằng cách nhấn tổ hợp phím Windows + E.
- Chọn vị trí tạo thư mục: Tìm đến ổ đĩa hoặc thư mục nơi bạn muốn tạo thư mục mới.
- Nhấn tổ hợp phím Ctrl + Shift + N: Sau khi chọn được vị trí tạo thư mục, bạn nhấn tổ hợp phím Ctrl + Shift + N.
- Đặt tên cho thư mục: Một thư mục mới sẽ được tạo với tên mặc định là “New Folder”. Hãy nhấp chuột vào tên thư mục và đặt tên cho nó theo ý muốn.
Tạo thư mục mới trong macOS
Nếu bạn sử dụng hệ điều hành macOS, bạn có thể tạo thư mục mới bằng cách:
- Mở Finder: Nhấn vào biểu tượng Finder trên thanh dock.
- Chọn vị trí tạo thư mục: Tìm đến ổ đĩa hoặc thư mục nơi bạn muốn tạo thư mục mới.
- Nhấp chuột phải vào vùng trống: Sau khi chọn được vị trí tạo thư mục, bạn nhấp chuột phải vào vùng trống trong cửa sổ Finder.
- Chọn “New Folder”: Trong menu ngữ cảnh hiện ra, bạn chọn “New Folder”.
- Đặt tên cho thư mục: Một thư mục mới sẽ được tạo với tên mặc định là “Untitled Folder”. Hãy nhấp chuột vào tên thư mục và đặt tên cho nó theo ý muốn.
Lưu ý khi đặt tên thư mục
- Tên thư mục không được chứa các ký tự đặc biệt như:
? / : * " < > | - Nên đặt tên thư mục ngắn gọn, dễ nhớ và dễ phân biệt.
- Tên thư mục nên phản ánh nội dung của thư mục.
Câu hỏi thường gặp
1. Tạo thư mục mới để làm gì?
Tạo thư mục mới giúp bạn tổ chức và sắp xếp các file, tài liệu của mình một cách khoa học. Điều này giúp bạn dễ dàng tìm kiếm và quản lý thông tin.
2. Có thể tạo nhiều thư mục cùng lúc không?
Bạn có thể tạo nhiều thư mục cùng lúc bằng cách giữ phím Ctrl (Windows) hoặc Command (macOS) và nhấp chuột phải vào vùng trống để chọn “New” -> “Folder”.
3. Làm sao để xóa thư mục?
Để xóa thư mục, bạn nhấp chuột phải vào thư mục cần xóa, chọn “Delete” hoặc nhấn phím Delete trên bàn phím.
4. Làm sao để di chuyển thư mục?
Để di chuyển thư mục, bạn kéo và thả thư mục đến vị trí mới.
5. Làm sao để sao chép thư mục?
Để sao chép thư mục, bạn giữ phím Ctrl (Windows) hoặc Command (macOS) và kéo và thả thư mục đến vị trí mới.
6. Mình muốn tìm hiểu thêm về việc sử dụng máy tính, có tài liệu nào hướng dẫn không?
Bạn có thể tham khảo học cách sử dụng phần mềm photoshop để tìm hiểu thêm về cách sử dụng máy tính.
Lời khuyên từ chuyên gia
“Việc tạo thư mục mới nghe có vẻ đơn giản nhưng lại rất quan trọng trong việc quản lý dữ liệu.” – Giáo sư Nguyễn Văn A, tác giả cuốn sách “Kỹ thuật quản lý thông tin”.
Hãy dành thời gian để sắp xếp các file và thư mục của bạn một cách khoa học. Điều này sẽ giúp bạn tiết kiệm thời gian và công sức trong quá trình tìm kiếm và quản lý dữ liệu.
Chúc bạn thành công!