“Học thầy không tày học bạn”, nhưng khi học Excel, bạn cần có cả thầy và bạn, bởi lẽ Excel là một công cụ cực kỳ hữu ích trong học tập, làm việc và cuộc sống. Bạn đang học lớp 11 và muốn học cách tạo bảng trong Excel? Hãy cùng “HỌC LÀM” khám phá những bí mật của bảng tính Excel, từ cơ bản đến nâng cao, để bạn tự tin chinh phục mọi bài tập và trở thành “cao thủ” Excel trong lớp!
Tại Sao Nên Học Cách Tạo Bảng Trong Excel?
Bạn có biết, Excel là một “phù thủy” trong việc sắp xếp, tính toán và phân tích dữ liệu? Nó giúp bạn quản lý điểm số, ghi chép tài chính, thống kê kết quả học tập… một cách hiệu quả và khoa học. Nắm vững cách tạo bảng trong Excel sẽ giúp bạn:
- Tăng năng suất học tập: Sắp xếp thông tin khoa học, tiết kiệm thời gian cho việc tìm kiếm và xử lý dữ liệu.
- Thực hiện các bài tập hiệu quả: Sử dụng các công thức tính toán, phân tích dữ liệu một cách nhanh chóng và chính xác.
- Chuẩn bị cho tương lai: Nắm vững Excel là một kỹ năng cần thiết cho nhiều ngành nghề, giúp bạn tự tin hơn trong công việc sau này.
Cách Tạo Bảng Trong Excel Tin Học Lớp 11: Hướng Dẫn Chi Tiết
1. Khởi Động Excel và Tạo Bảng Mới
Hãy tưởng tượng, bạn là một kiến trúc sư đang thiết kế một ngôi nhà. Bước đầu tiên là tạo một bản thiết kế, tương tự như vậy, để tạo bảng trong Excel, bạn cần tạo một bảng tính mới.
- Mở Excel: Nhấp đúp chuột vào biểu tượng Excel trên màn hình máy tính của bạn.
- Tạo bảng tính mới: Chọn “File” -> “New” -> “Blank workbook”.
2. Nhập Dữ Liệu Vào Bảng Tính
Giống như việc xây dựng một ngôi nhà, bạn cần từng viên gạch để tạo nên bức tường, trong Excel, bạn cần nhập dữ liệu vào từng ô để tạo nên bảng tính hoàn chỉnh.
- Chọn ô: Nhấp chuột vào ô muốn nhập dữ liệu.
- Nhập dữ liệu: Gõ nội dung vào ô đã chọn.
3. Định Dạng Bảng Tính
Bảng tính Excel như một bức tranh cần được tô điểm thêm, bạn có thể thay đổi màu sắc, cỡ chữ, kiểu chữ… để bảng tính trở nên đẹp mắt và dễ đọc hơn.
- Định dạng ô: Chọn ô muốn định dạng, sau đó chọn các tùy chọn trong tab “Home” -> “Font” hoặc “Alignment” -> “Fill Color”.
- Định dạng hàng và cột: Chọn hàng hoặc cột muốn định dạng, sau đó chọn các tùy chọn tương tự như trên.
4. Thêm Biểu Đồ Vào Bảng Tính
Biểu đồ là công cụ giúp bạn thể hiện dữ liệu một cách trực quan, dễ hiểu và thu hút hơn.
- Chọn dữ liệu: Chọn các ô dữ liệu muốn tạo biểu đồ.
- Chọn loại biểu đồ: Chọn “Insert” -> “Charts” và lựa chọn loại biểu đồ phù hợp.
5. Lựa Chọn Cách Thức Tính Toán
Excel là một “tay tính” siêu việt, giúp bạn thực hiện các phép tính phức tạp nhanh chóng và chính xác.
- Nhập công thức: Nhập dấu “=” vào ô muốn tính toán, sau đó nhập công thức theo cú pháp của Excel.
- Sử dụng hàm: Chọn “Formulas” -> “Insert Function” và lựa chọn hàm phù hợp.
Mẹo Hay Cho Việc Tạo Bảng Trong Excel
- Sử dụng phím tắt: “Ctrl + C” để sao chép, “Ctrl + V” để dán, “Ctrl + Z” để hoàn tác.
- Thực hành thường xuyên: Luyện tập tạo bảng, nhập dữ liệu, định dạng và sử dụng công thức để nâng cao kỹ năng.
- Tham khảo tài liệu: Có rất nhiều sách, bài viết, video hướng dẫn cách tạo bảng trong Excel.
Ví Dụ Về Cách Tạo Bảng Trong Excel Tin Học Lớp 11
Hãy tưởng tượng bạn là một học sinh lớp 11, cần tạo bảng thống kê điểm số của môn Tin học.
- Tạo bảng: Nhập tiêu đề “Họ Tên”, “Điểm Miệng”, “Điểm 15 phút”, “Điểm Kiểm Tra”, “Điểm Thi” vào các ô trên cùng của bảng tính.
- Nhập dữ liệu: Nhập tên học sinh và điểm số vào các ô bên dưới tiêu đề.
- Tính điểm trung bình: Sử dụng công thức “=AVERAGE(B2:E2)” để tính điểm trung bình của học sinh đầu tiên.
- Sao chép công thức: Sao chép công thức xuống các ô còn lại để tính điểm trung bình cho tất cả học sinh.
Câu Chuyện Về Excel
Một học sinh lớp 11 tên là Minh, luôn gặp khó khăn trong việc quản lý thời gian và sắp xếp lịch học. Một ngày, Minh được thầy giáo giới thiệu về Excel và cách tạo bảng để quản lý thời gian hiệu quả. Minh đã tạo bảng lịch học, ghi chú các môn học, thời gian học, và các hoạt động khác trong ngày. Nhờ vậy, Minh đã sắp xếp thời gian hợp lý hơn, nâng cao hiệu quả học tập và giảm stress.
Lời Khuyên Từ Chuyên Gia
“Excel là công cụ vô cùng mạnh mẽ cho học sinh lớp 11, giúp các em học tập hiệu quả và tạo nền tảng cho sự thành công trong tương lai.” – GS.TS. Nguyễn Văn A, chuyên gia giáo dục
Kết Luận
“Học hỏi không bao giờ là muộn”, ngay từ bây giờ, bạn hãy bắt đầu khám phá thế giới bảng tính Excel, tạo bảng, nhập dữ liệu, sử dụng công thức và biến Excel thành “người bạn đồng hành” trong hành trình chinh phục kiến thức của bạn.
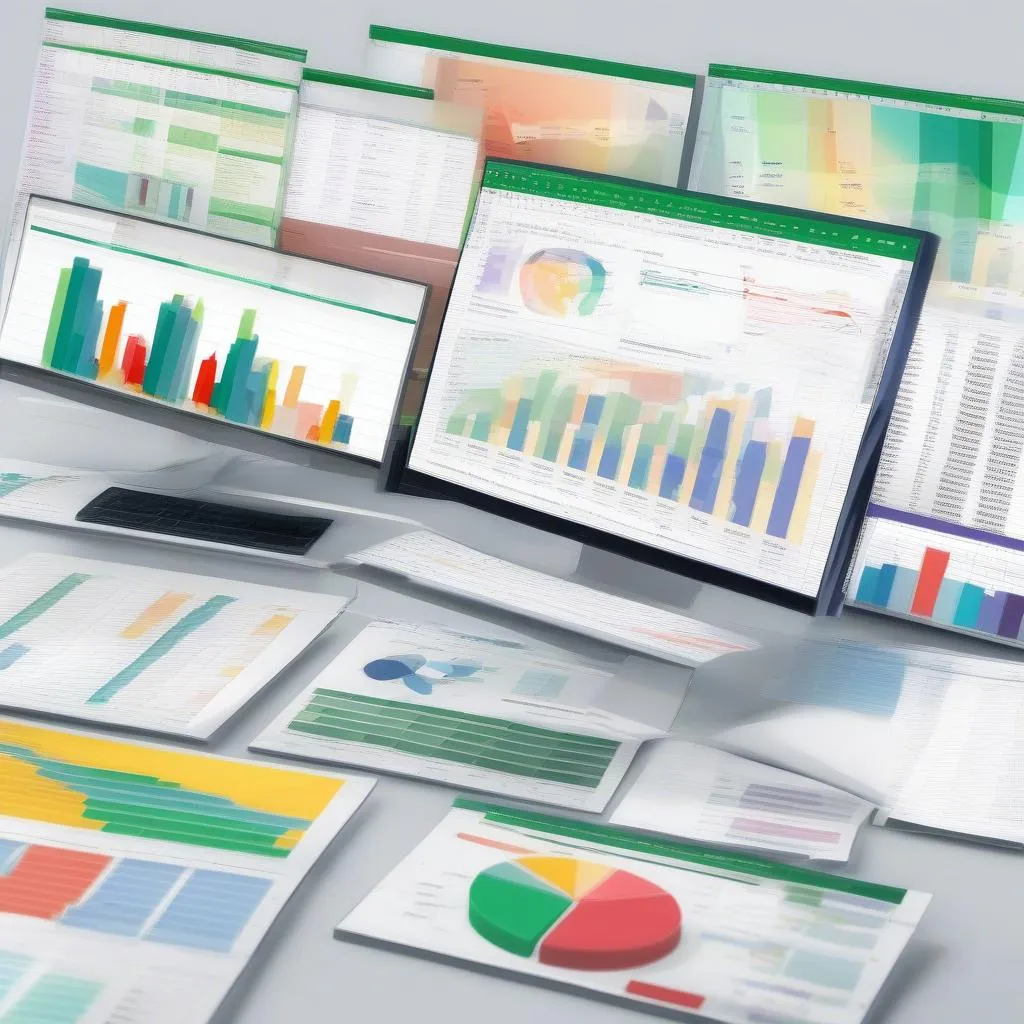 bảng tính excel
bảng tính excel
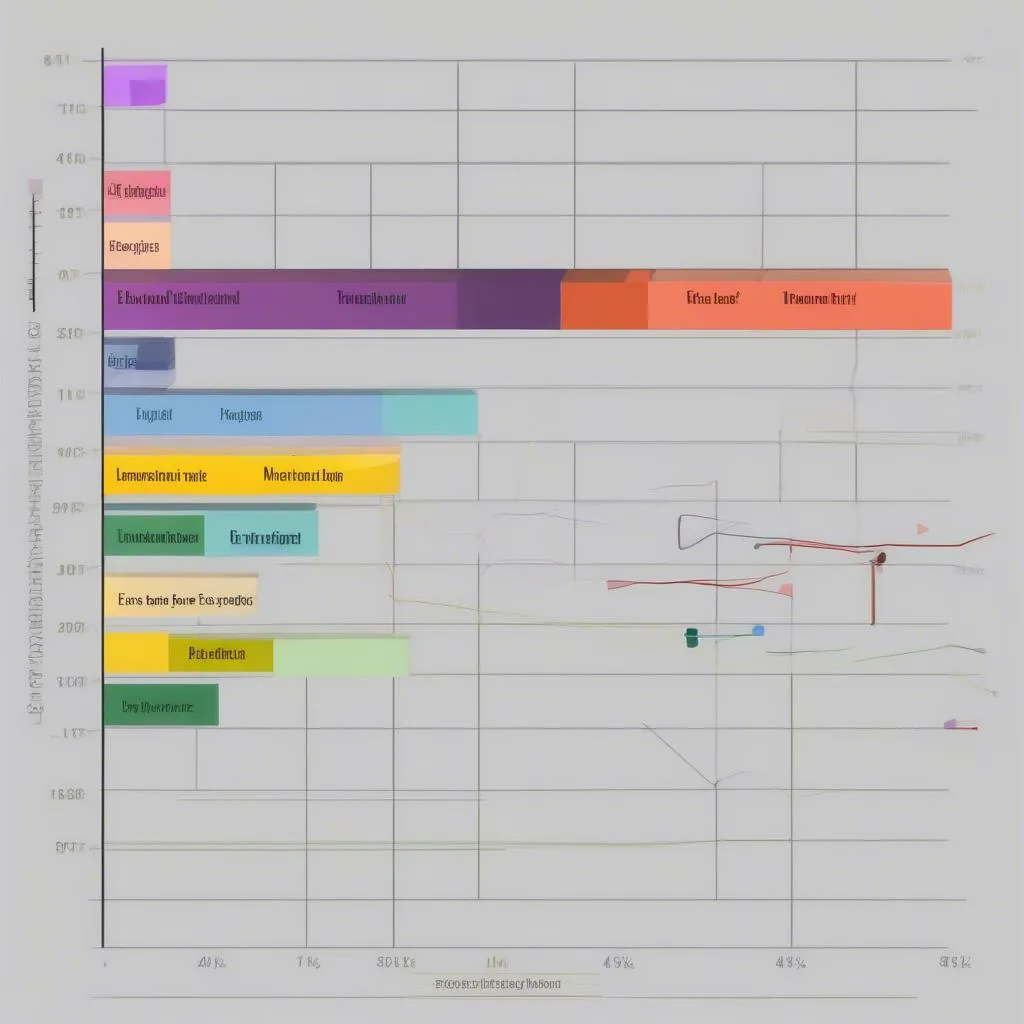 biểu đồ excel
biểu đồ excel
Hãy chia sẻ bài viết này với bạn bè của bạn và đừng quên để lại bình luận bên dưới để chúng tôi biết bạn nghĩ gì về bài viết này nhé!
Liên hệ với chúng tôi: Số Điện Thoại: 0372888889, hoặc đến địa chỉ: 335 Nguyễn Trãi, Thanh Xuân, Hà Nội. Chúng tôi có đội ngũ chăm sóc khách hàng 24/7.