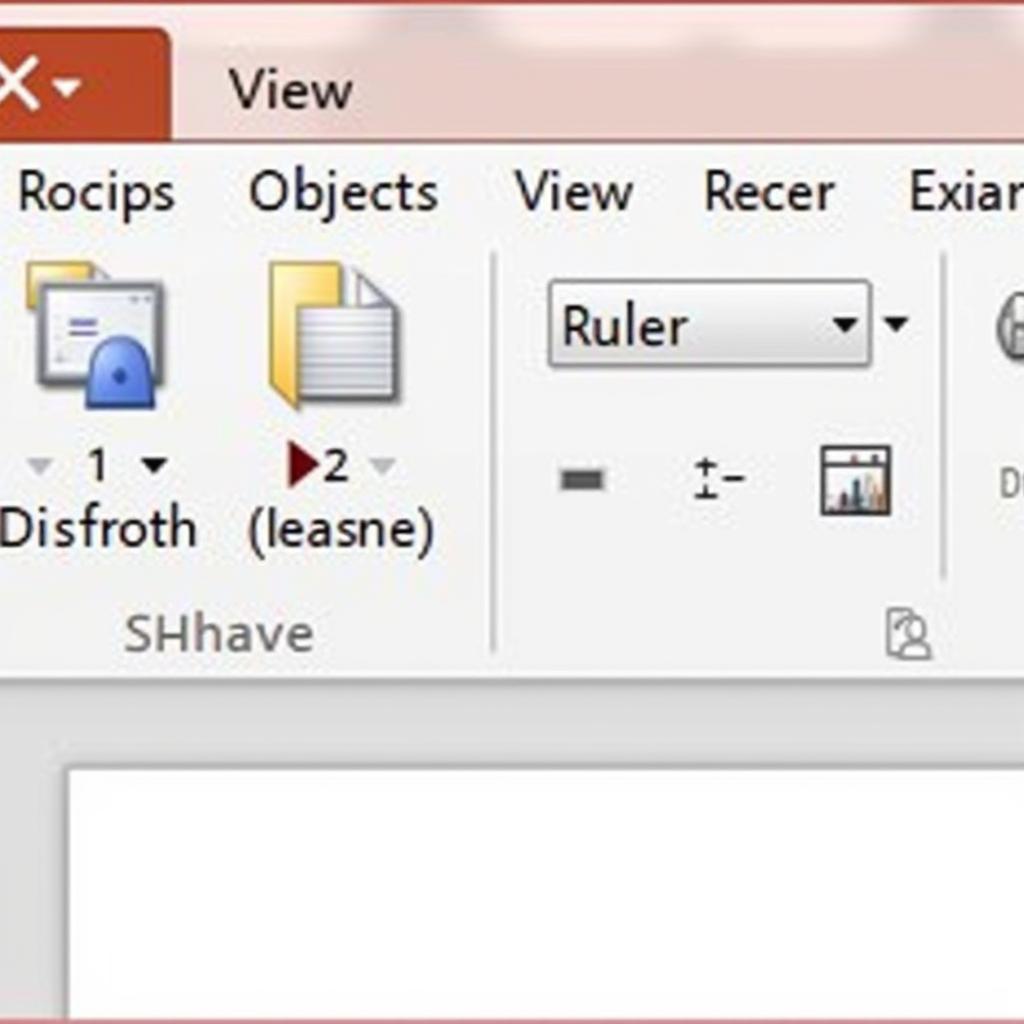“Né tránh thì thẹn, đối mặt thì quen”, việc tạo thước dạy học trong PowerPoint (PP) ban đầu có thể khiến nhiều người “đứng hình mất 5s”. Nhưng đừng lo, bài viết này sẽ hướng dẫn bạn chi tiết “từ A đến Z” cách tạo thước trong PP, giúp bài giảng của bạn trở nên chuyên nghiệp và sinh động hơn. Ngay sau khi nắm vững những kiến thức này, bạn sẽ thấy việc tạo thước trong PP dễ như trở bàn tay. Tương tự như cách học thuật toán lập trình, việc tạo thước trong PP cũng đòi hỏi sự kiên trì và luyện tập.
Hướng Dẫn Chi Tiết Cách Tạo Thước Trong PowerPoint
Thước kẻ trong PowerPoint là một công cụ hữu ích giúp bạn căn chỉnh các đối tượng một cách chính xác, đảm bảo tính thẩm mỹ cho bài giảng. Tuy nhiên, PowerPoint không có sẵn thước kẻ hiển thị mặc định trên giao diện. Vậy làm thế nào để “hô biến” thước kẻ này?
B1: Hiển Thị Thước Kẻ
Để hiển thị thước kẻ, bạn vào tab “View” và tích chọn ô “Ruler”. Lúc này, thước kẻ sẽ xuất hiện ở phía trên và bên trái của slide. Thước ngang giúp bạn căn chỉnh theo chiều ngang, còn thước dọc giúp bạn căn chỉnh theo chiều dọc. Thật đơn giản phải không nào? Giống như câu nói của thầy Nguyễn Văn A, một chuyên gia giáo dục hàng đầu tại Việt Nam, trong cuốn sách “Giáo Dục Hiện Đại”: “Công nghệ hỗ trợ, nhưng người thầy mới là người quyết định”.
B2: Sử Dụng Thước Kẻ Để Căn Chỉnh
Sau khi thước kẻ đã xuất hiện, bạn có thể sử dụng nó để căn chỉnh các đối tượng như hình ảnh, textbox, shapes… bằng cách kéo thả các đối tượng sao cho cạnh của chúng trùng với vạch chia trên thước kẻ. Việc này giúp bài giảng của bạn trở nên gọn gàng, chuyên nghiệp hơn, tránh tình trạng “nghệ thuật sắp đặt” một cách lộn xộn.
B3: Tùy Chỉnh Đơn Vị Đo
Bạn có thể tùy chỉnh đơn vị đo của thước kẻ (cm, inch…) bằng cách vào “File” -> “Options” -> “Advanced” -> “Display” -> “Ruler units”. Chọn đơn vị đo phù hợp với nhu cầu của bạn. Ví dụ, nếu bạn thường xuyên làm việc với các tài liệu in ấn, đơn vị cm sẽ là lựa chọn phù hợp.
Điều này có điểm tương đồng với cách học tiếng hoa giao tiếp hiệu quả khi bạn cần phải luyện tập thường xuyên để đạt được kết quả tốt nhất.
Mẹo Hay Khi Sử Dụng Thước Kẻ Trong PowerPoint
Ngoài việc căn chỉnh đối tượng, thước kẻ còn có thể được sử dụng để tạo các đường thẳng, hình chữ nhật, hình vuông với kích thước chính xác. Bạn chỉ cần giữ phím Shift khi vẽ hình để đảm bảo tỷ lệ chính xác. Cô Phạm Thị B, một giáo viên dạy Toán tại trường THPT chuyên Hà Nội – Amsterdam, chia sẻ: “Thước kẻ trong PowerPoint là một ‘bảo bối’ giúp tôi tạo ra những bài giảng hình học trực quan và sinh động”. Tương tự, cách học tốt môn toán hình 8 cũng nhấn mạnh tầm quan trọng của việc hình dung và thực hành.
Kết Luận
Hy vọng bài viết này đã giúp bạn hiểu rõ hơn về “cách tạo thước phục vụ dạy học trong pp”. Việc sử dụng thành thạo thước kẻ sẽ giúp bài giảng của bạn chuyên nghiệp và thu hút hơn. Hãy thử áp dụng ngay những kiến thức này vào bài giảng của bạn và chia sẻ kết quả với chúng tôi nhé! Để hiểu rõ hơn về cách thức xét tuyển đại học 2018, bạn có thể tham khảo thêm tài liệu trên website. Nếu có bất kỳ thắc mắc nào, hãy liên hệ Số Điện Thoại: 0372888889, hoặc đến địa chỉ: 335 Nguyễn Trãi, Thanh Xuân, Hà Nội. Chúng tôi có đội ngũ chăm sóc khách hàng 24/7. Đừng quên khám phá thêm các bài viết hữu ích khác trên website “HỌC LÀM” như cách tính điểm học kì 2 thpt.