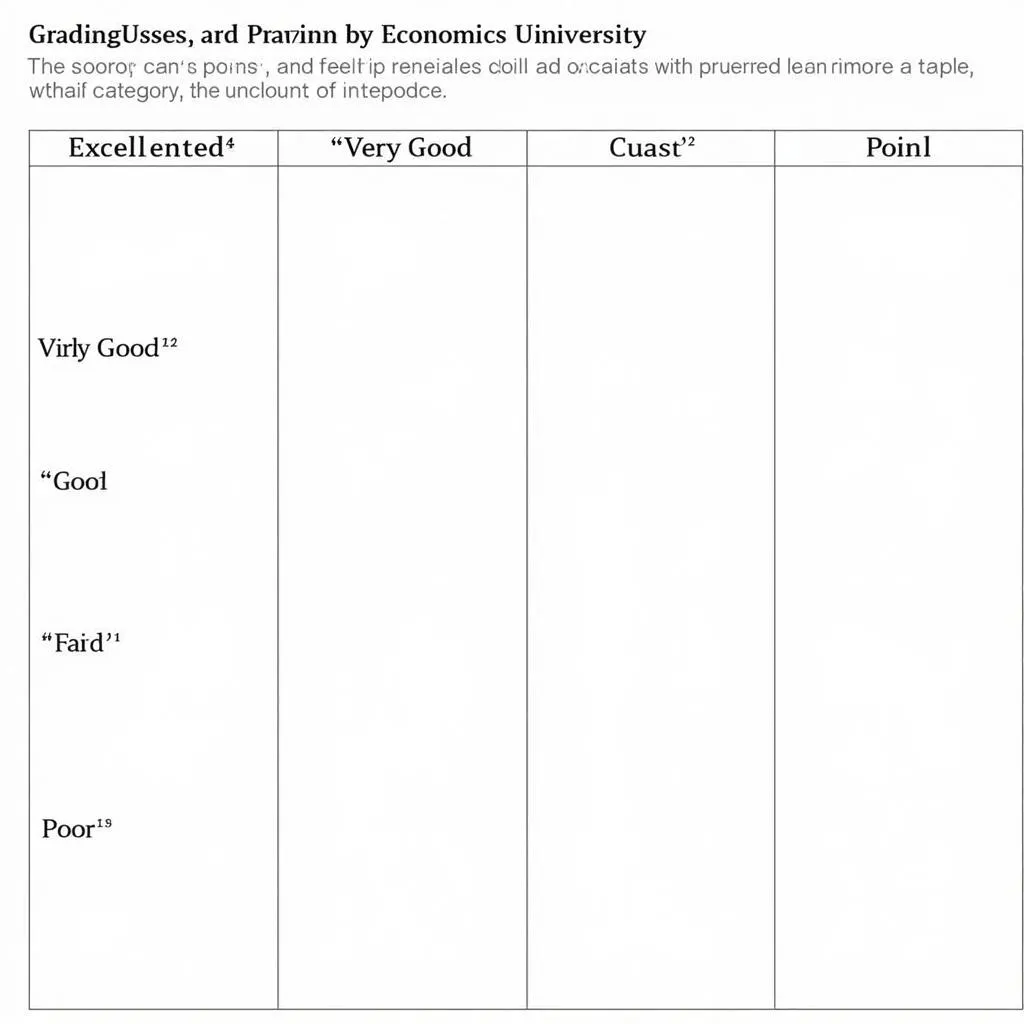“Học thầy không tày học bạn”, câu tục ngữ này quả thật rất đúng khi nói về việc học hỏi, đặc biệt là trong lĩnh vực công nghệ. Và hôm nay, chúng ta sẽ cùng nhau “học bạn” – học cách viết các công thức toán học trong Word 2010 một cách dễ dàng và hiệu quả.
Bạn có biết, việc viết công thức toán học trong Word 2010 tưởng chừng đơn giản nhưng lại ẩn chứa nhiều “bí mật” mà không phải ai cũng nắm rõ. Có người “vò đầu bứt tóc” mãi không tìm ra cách viết, có người lại “lóng ngóng” dùng hết “mẹo” này đến “mẹo” khác mà vẫn không đạt được kết quả như mong muốn.
1. Giới thiệu về công cụ Equation Editor trong Word 2010
“Công cụ nào cho việc nào”, câu nói này cũng rất đúng với việc viết công thức toán học trong Word 2010. Để viết công thức toán học một cách chuyên nghiệp và đẹp mắt, bạn không thể thiếu công cụ Equation Editor – “người bạn đồng hành” đắc lực của chúng ta.
Equation Editor là một công cụ được tích hợp sẵn trong Word 2010, cho phép bạn tạo và chỉnh sửa các công thức toán học một cách dễ dàng. Công cụ này cung cấp đầy đủ các ký hiệu toán học, toán tử, và các chức năng cần thiết để bạn tạo ra các công thức toán học đẹp mắt và chuyên nghiệp.
2. Cách sử dụng Equation Editor để viết công thức toán học trong Word 2010
“Đi một ngày đàng, học một sàng khôn”. Bây giờ, hãy cùng tôi khám phá cách sử dụng Equation Editor để viết công thức toán học trong Word 2010 nhé!
2.1. Cách chèn công thức toán học bằng Equation Editor
Để chèn công thức toán học bằng Equation Editor, bạn có thể làm theo các bước sau:
- Bấm vào tab “Insert”: Bước đầu tiên, bạn cần bấm vào tab “Insert” trên thanh công cụ của Word 2010.
- Chọn “Equation”: Trong tab “Insert”, bạn sẽ thấy nhóm lệnh “Symbols”, hãy click vào nút “Equation”.
- Chèn công thức toán học: Lúc này, một hộp thoại nhỏ sẽ hiện ra, cho phép bạn nhập công thức toán học. Bạn có thể sử dụng các ký hiệu toán học, toán tử và các chức năng được cung cấp bởi Equation Editor để tạo ra công thức toán học của bạn.
2.2. Cách sử dụng các ký hiệu toán học trong Equation Editor
Equation Editor cung cấp đầy đủ các ký hiệu toán học, toán tử, và các chức năng cần thiết để bạn tạo ra các công thức toán học đẹp mắt và chuyên nghiệp.
Để sử dụng các ký hiệu toán học trong Equation Editor, bạn có thể làm theo các bước sau:
- Chọn “Design”: Trong tab “Design” của Equation Editor, bạn sẽ thấy các nhóm lệnh khác nhau, bao gồm:
- Symbols: Cung cấp các ký hiệu toán học cơ bản như dấu cộng, dấu trừ, dấu nhân, dấu chia, dấu bằng, dấu lớn hơn, dấu nhỏ hơn, v.v.
- Structures: Cung cấp các cấu trúc toán học phức tạp hơn như phân số, căn bậc hai, ma trận, v.v.
- Operators: Cung cấp các toán tử toán học như tổng, tích, đạo hàm, tích phân, v.v.
Lưu ý: Bạn có thể sử dụng chuột để chọn ký hiệu toán học, hoặc gõ các phím tắt để chèn ký hiệu toán học nhanh hơn.
2.3. Cách chỉnh sửa công thức toán học trong Equation Editor
“Sai đâu sửa đấy”, sau khi chèn công thức toán học, bạn có thể chỉnh sửa công thức toán học của mình bằng cách:
- Chọn công thức toán học: Bạn cần chọn công thức toán học muốn chỉnh sửa bằng cách click chuột vào công thức đó.
- Sử dụng các công cụ chỉnh sửa: Trong tab “Design” của Equation Editor, bạn sẽ thấy các công cụ chỉnh sửa giúp bạn:
- Thay đổi kích thước, màu sắc, phông chữ: Cho phép bạn thay đổi kích thước, màu sắc, phông chữ của các ký hiệu toán học, toán tử trong công thức của bạn.
- Thêm, xóa, di chuyển các ký hiệu toán học: Cho phép bạn thêm, xóa, di chuyển các ký hiệu toán học trong công thức của bạn một cách dễ dàng.
- Thay đổi cấu trúc: Cho phép bạn thay đổi cấu trúc của công thức toán học, ví dụ như: đổi từ phân số sang căn bậc hai, v.v.
2.4. Các phím tắt hữu ích khi sử dụng Equation Editor
“Nắm vững kỹ năng, thành công trong tầm tay”. Để sử dụng Equation Editor một cách hiệu quả, bạn nên ghi nhớ một số phím tắt hữu ích sau đây:
- Ctrl + Shift + =: Chèn công thức toán học
- Alt + =: Chèn công thức toán học đơn giản (ví dụ: x² + y²)
- Ctrl + 1: Chèn phân số
- Ctrl + 2: Chèn căn bậc hai
- Ctrl + 3: Chèn ma trận
- Ctrl + 4: Chèn tích phân
- Ctrl + 5: Chèn đạo hàm
3. Một số lưu ý khi viết công thức toán học trong Word 2010
“Học hỏi không ngừng nghỉ, thành công sẽ đến”. Việc viết công thức toán học trong Word 2010 không chỉ đơn thuần là sử dụng các công cụ, mà còn cần lưu ý một số điểm sau:
3.1. Sử dụng các ký hiệu toán học phù hợp
“Sai một li, đi một dặm”, việc sử dụng các ký hiệu toán học không phù hợp có thể dẫn đến những sai sót nghiêm trọng. Bạn cần đảm bảo rằng các ký hiệu toán học bạn sử dụng phù hợp với nội dung và ngữ cảnh của công thức toán học.
3.2. Đảm bảo bố cục công thức toán học rõ ràng, dễ hiểu
“Dễ hiểu là dễ nhớ”, bố cục công thức toán học rõ ràng, dễ hiểu giúp người đọc dễ dàng nắm bắt nội dung của công thức và tránh nhầm lẫn. Hãy chú ý sử dụng các khoảng trắng, các dòng lệnh phù hợp để tạo ra bố cục rõ ràng cho công thức của bạn.
3.3. Kiểm tra lại công thức toán học trước khi in ấn
“Cẩn thận là hạnh phúc”, trước khi in ấn, hãy kiểm tra lại công thức toán học một lần nữa để đảm bảo rằng không có lỗi chính tả, lỗi cú pháp, và bố cục rõ ràng. Bạn có thể in ấn một bản nháp để kiểm tra trước khi in bản chính thức.
4. Kết luận
“Học đi đôi với hành, thành công đến với bạn”. Viết công thức toán học trong Word 2010 không phải là điều quá khó khăn. Hãy luyện tập thường xuyên, sử dụng các công cụ một cách hiệu quả và lưu ý những điều cần thiết, bạn sẽ viết được các công thức toán học đẹp mắt và chuyên nghiệp.
Hãy chia sẻ bài viết này với bạn bè của bạn để cùng nhau “học hỏi” và “nâng cao” kỹ năng viết công thức toán học trong Word 2010 nhé!
Bạn có bất kỳ câu hỏi nào về cách viết công thức toán học trong Word 2010? Hãy để lại bình luận bên dưới để chúng tôi có thể giải đáp cho bạn!
Hãy ghé thăm website “HỌC LÀM” để khám phá thêm nhiều bài viết bổ ích khác về giáo dục, kiếm tiền, và hướng nghiệp!
Số Điện Thoại: 0372888889
Địa chỉ: 335 Nguyễn Trãi, Thanh Xuân, Hà Nội
Chúng tôi có đội ngũ chăm sóc khách hàng 24/7, sẵn sàng hỗ trợ bạn mọi lúc mọi nơi!