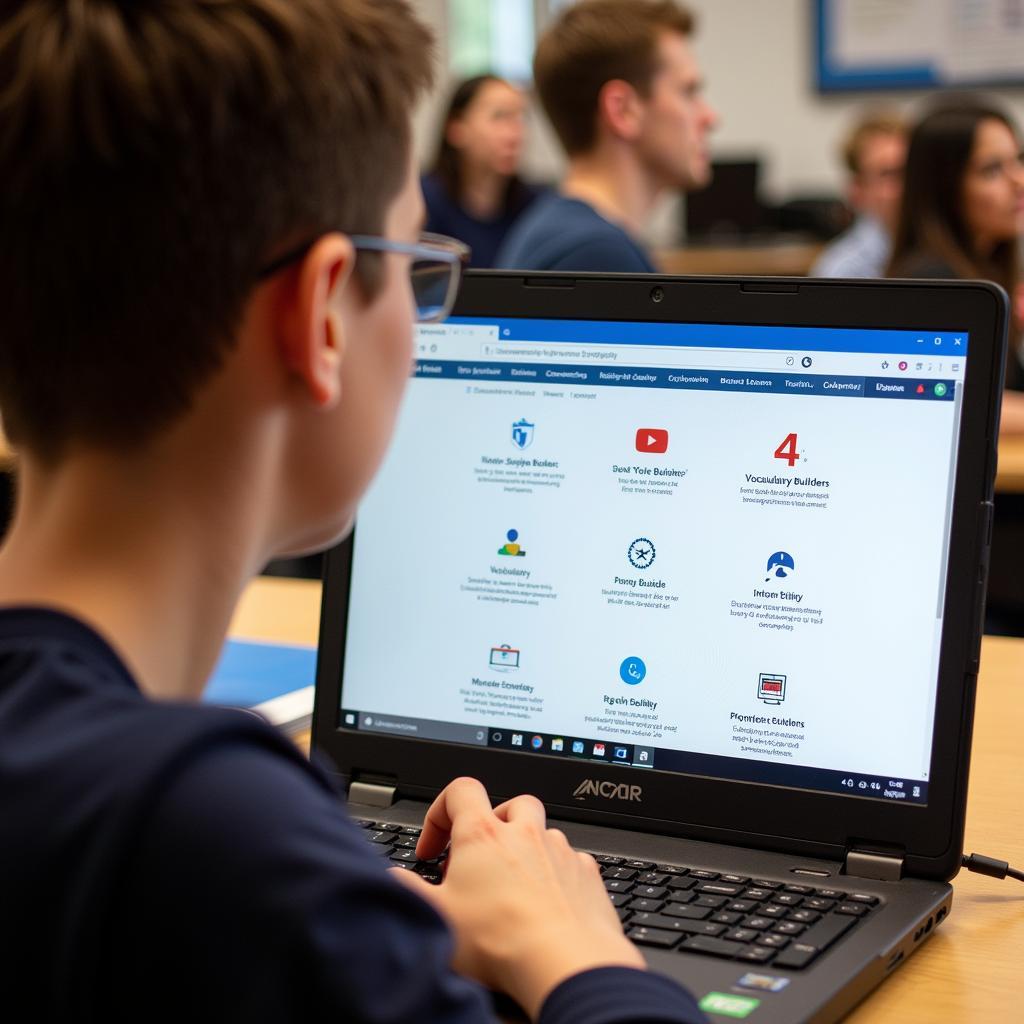“Học thầy không tày học bạn”, nhưng khi bạn cần một công thức toán học chuẩn xác cho tài liệu Word, thì bạn cần đến sự trợ giúp của “gurus” công nghệ đấy! Bài viết này sẽ “mách nước” cho bạn cách thiết lập công thức toán học trong Word một cách dễ dàng và chuyên nghiệp.
Sử dụng Equation Editor
Bạn có thể sử dụng Equation Editor, một công cụ tích hợp sẵn trong Word, để tạo ra các công thức toán học đẹp mắt và chuyên nghiệp. Hãy tưởng tượng bạn đang làm bài tập về nhà và cần viết công thức tính diện tích tam giác, bạn sẽ làm gì? Thay vì vẽ tay, bạn có thể sử dụng Equation Editor để tạo ra công thức hoàn hảo chỉ với vài cú click chuột!
Cách sử dụng Equation Editor
- Chọn thẻ “Insert”.
- Click vào biểu tượng “Equation” (hoặc “Insert Equation”).
- Lựa chọn mẫu công thức phù hợp hoặc nhập trực tiếp công thức của bạn.
- Sử dụng các phím tắt để điều khiển các phần tử trong công thức, chẳng hạn như:
- Ctrl+Shift+I để chuyển đổi giữa chế độ Insert (chèn) và Edit (chỉnh sửa).
- Ctrl+Shift+E để chèn biểu tượng căn bậc hai.
- Ctrl+Shift+F để chèn biểu tượng phân số.
- Tùy chỉnh font chữ, kích cỡ, màu sắc của công thức để phù hợp với tài liệu của bạn.
Sử dụng công cụ “Insert Equation”
Ngoài Equation Editor, Word còn cung cấp công cụ “Insert Equation” cho phép bạn chèn công thức trực tiếp vào văn bản của mình. Công cụ này giúp bạn tiết kiệm thời gian và công sức hơn so với việc phải mở Equation Editor.
Cách sử dụng công cụ “Insert Equation”
- Chọn thẻ “Insert”.
- Click vào biểu tượng “Equation” (hoặc “Insert Equation”).
- Lựa chọn mẫu công thức phù hợp hoặc nhập trực tiếp công thức của bạn.
- Word sẽ tự động hiển thị công thức trong văn bản của bạn.
Sử dụng phím tắt
Bạn có thể sử dụng phím tắt để tạo ra các công thức toán học một cách nhanh chóng và hiệu quả. Ví dụ, bạn có thể sử dụng phím tắt Ctrl+Shift+E để chèn biểu tượng căn bậc hai, Ctrl+Shift+F để chèn biểu tượng phân số, và Ctrl+Shift+I để chuyển đổi giữa chế độ Insert (chèn) và Edit (chỉnh sửa).
Tùy chỉnh công thức toán học
Bạn có thể tùy chỉnh công thức toán học của mình để phù hợp với tài liệu của bạn. Bạn có thể thay đổi font chữ, kích cỡ, màu sắc của công thức, cũng như thêm các yếu tố trang trí khác.
Sử dụng các template công thức
Word cung cấp nhiều template công thức toán học sẵn có, giúp bạn tạo ra các công thức một cách nhanh chóng và dễ dàng. Bạn có thể tìm kiếm template phù hợp với nhu cầu của mình trên mạng internet.
Sử dụng công cụ hỗ trợ
Ngoài các công cụ tích hợp sẵn trong Word, bạn có thể sử dụng các công cụ hỗ trợ bên ngoài để tạo ra các công thức toán học phức tạp hơn. Ví dụ, bạn có thể sử dụng LaTeX để tạo ra các công thức toán học với độ chính xác cao và chuyên nghiệp.
Lưu ý
- Sử dụng Equation Editor hoặc công cụ “Insert Equation” để tạo ra các công thức toán học đẹp mắt và chuyên nghiệp.
- Sử dụng các phím tắt để tăng tốc độ làm việc.
- Tùy chỉnh công thức toán học của mình để phù hợp với tài liệu của bạn.
- Sử dụng các template công thức sẵn có hoặc các công cụ hỗ trợ để tạo ra các công thức phức tạp hơn.
“Có công mài sắt có ngày nên kim”, hãy dành chút thời gian để làm quen với cách sử dụng Equation Editor và các công cụ hỗ trợ, bạn sẽ sớm tạo ra các công thức toán học đẹp mắt và chuyên nghiệp cho tài liệu Word của mình!