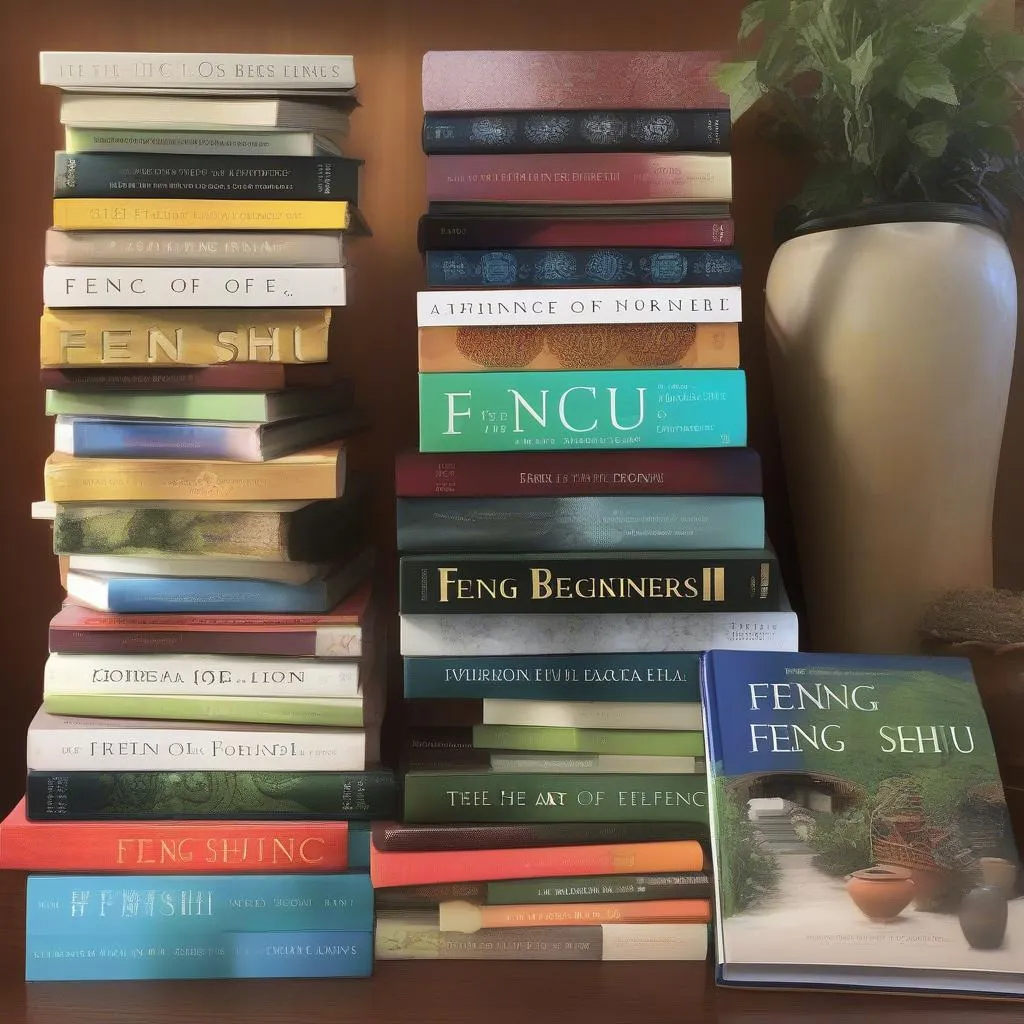Bạn là một giáo viên hóa học và cần tạo một bảng tính Excel để trình bày các công thức hóa học cho học sinh? Hay bạn đang làm nghiên cứu và cần lưu trữ thông tin về các phản ứng hóa học một cách khoa học? Viết công thức hóa học trong Excel có thể hơi phức tạp với những người mới bắt đầu. Nhưng đừng lo lắng, bài viết này sẽ hướng dẫn bạn từng bước cách viết công thức hóa học một cách dễ dàng và hiệu quả.
1. Chuẩn Bị Chuẩn Bị – “Có Của Nợ, Không Của Mất”!
Để viết công thức hóa học trong Excel, bạn cần chuẩn bị:
- Microsoft Excel: Phiên bản Excel của bạn cần tương thích với các công cụ định dạng văn bản và ký tự.
- Kiến thức cơ bản về hóa học: Bạn cần hiểu rõ về ký hiệu hóa học của các nguyên tố và cách viết công thức hóa học.
- Một chút kiên nhẫn: Sẽ có những lúc bạn gặp khó khăn, hãy kiên trì và thử lại!
2. Hướng Dẫn Chi Tiết – “Nhất Nghệ Tinh, Nhất Vân Tiêu”!
2.1. Sử Dụng Ký Tự Đặc Biệt
- Công thức hóa học: Bạn có thể sử dụng các ký hiệu hóa học của nguyên tố trực tiếp trong ô Excel. Ví dụ, để viết công thức hóa học của nước, bạn có thể nhập “H2O” vào ô.
- Chỉ số dưới: Để viết chỉ số dưới, bạn cần sử dụng “Ctrl + Shift + =”. Ví dụ, để viết “H2O”, bạn nhập “H” rồi nhấn “Ctrl + Shift + =” sau đó nhập “2”, rồi tiếp tục nhập “O”.
- Chỉ số trên: Để viết chỉ số trên, bạn cần sử dụng “Ctrl + Shift + +”. Ví dụ, để viết “O2”, bạn nhập “O” rồi nhấn “Ctrl + Shift + +” sau đó nhập “2”.
2.2. Sử Dụng Công Cụ “Insert Symbol”
- Bước 1: Chọn ô Excel bạn muốn chèn ký hiệu hóa học.
- Bước 2: Click vào “Insert” trên thanh công cụ.
- Bước 3: Chọn “Symbol” (hoặc “Symbols”) ở nhóm “Text”.
- Bước 4: Trong cửa sổ “Symbol”, chọn font chữ “Arial” hoặc “Times New Roman” (vì hai font chữ này có nhiều ký hiệu hóa học).
- Bước 5: Tìm ký hiệu hóa học bạn muốn chèn.
- Bước 6: Click vào ký hiệu hóa học và nhấn “Insert” để thêm ký hiệu vào ô Excel.
2.3. Sử Dụng Công Cụ “Equation”
- Bước 1: Chọn ô Excel bạn muốn chèn ký hiệu hóa học.
- Bước 2: Click vào “Insert” trên thanh công cụ.
- Bước 3: Chọn “Equation” ở nhóm “Symbols”.
- Bước 4: Trong thanh công cụ “Equation Tools”, bạn sẽ tìm thấy các công cụ để viết công thức hóa học như:
- “Script”: Để viết chỉ số dưới và chỉ số trên.
- “Fraction”: Để viết phân số.
- “Radical”: Để viết căn bậc hai và căn bậc cao hơn.
- “Matrix”: Để viết ma trận.
- “Integrals”: Để viết tích phân.
- Bước 5: Sử dụng các công cụ để viết công thức hóa học theo ý muốn.
3. Ví Dụ Minh Họa – “Học Thầy Không Tày Học Bạn”!
Giả sử bạn muốn viết công thức hóa học của acid sulfuric là “H2SO4” trong Excel:
- Sử dụng ký tự đặc biệt: Bạn nhập “H” rồi nhấn “Ctrl + Shift + =”, nhập “2” rồi tiếp tục nhập “S” rồi “O” rồi nhấn “Ctrl + Shift + =”, nhập “4”.
- Sử dụng “Insert Symbol”: Bạn nhập “H” rồi click vào “Insert Symbol” và chọn ký hiệu “2” (số 2) và nhấn “Insert”. Tiếp tục nhập “S” rồi “O” rồi chọn ký hiệu “4” (số 4) và nhấn “Insert”.
- Sử dụng “Equation”: Bạn click vào “Equation” và sử dụng công cụ “Script” để viết chỉ số dưới “2” và “4” cho “H” và “O”.
4. Lưu Ý – “Lửa Đốt Núi, Nước Sóng Biển”!
- Đảm bảo font chữ của bạn có đầy đủ các ký hiệu hóa học. Nếu font chữ của bạn không có ký hiệu hóa học, bạn có thể tải font chữ khác từ internet.
- Sử dụng các phím tắt: Sử dụng các phím tắt như “Ctrl + Shift + =” và “Ctrl + Shift + +” sẽ giúp bạn tiết kiệm thời gian và tăng tốc độ.
- Luyện tập thường xuyên: Càng luyện tập nhiều, bạn càng nhanh chóng và thành thạo hơn trong việc viết công thức hóa học trong Excel.
5. Kết Luận – “Học Thầy Bỏ Cái Khó, Học Bạn Bỏ Cái Hay”!
Viết công thức hóa học trong Excel không phải là một nhiệm vụ quá khó. Với hướng dẫn chi tiết và các ví dụ minh họa trong bài viết này, bạn hoàn toàn có thể tự tin sử dụng Excel để tạo các bảng tính về hóa học một cách hiệu quả.
Hãy thử áp dụng những kiến thức đã học và chia sẻ thành quả của bạn với cộng đồng. Chúc bạn thành công!
Bạn có thể tìm hiểu thêm các bài viết khác trên website của chúng tôi để học cách sử dụng Excel hiệu quả hơn.