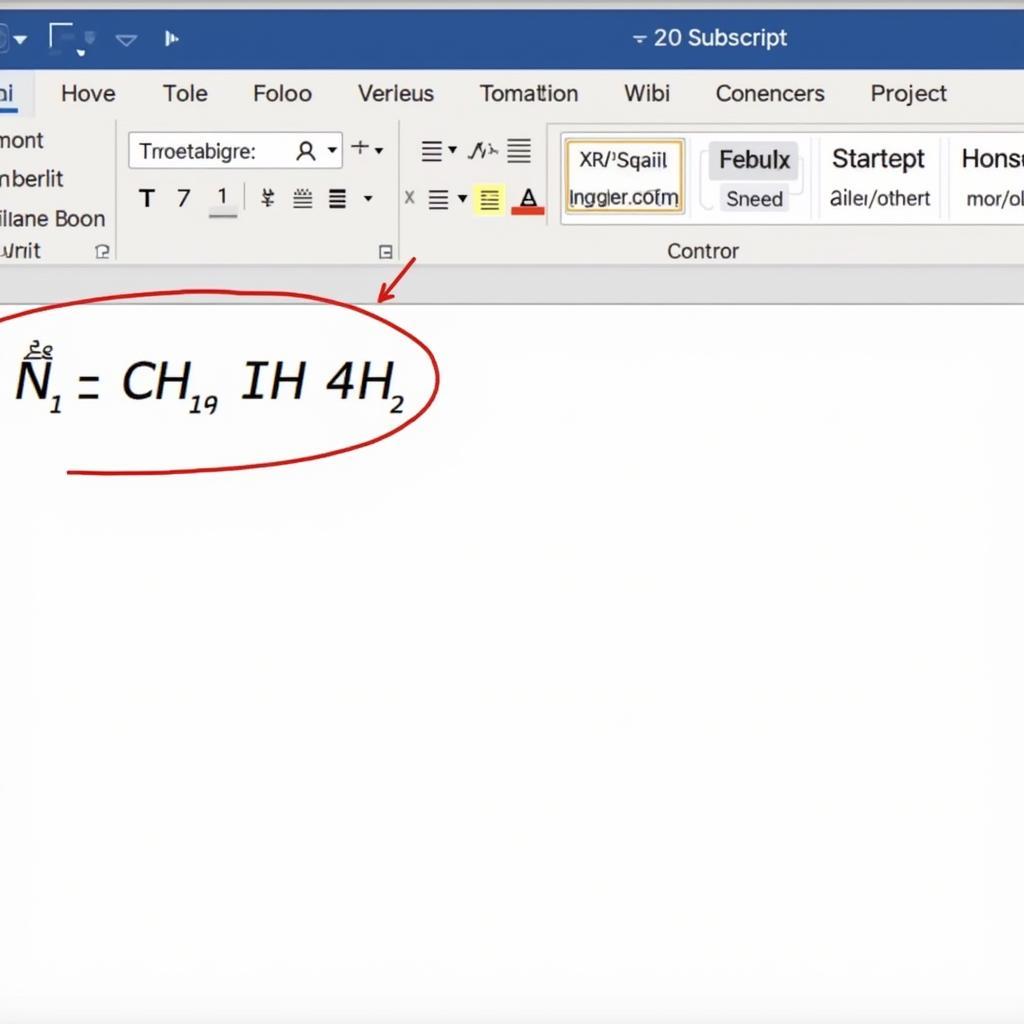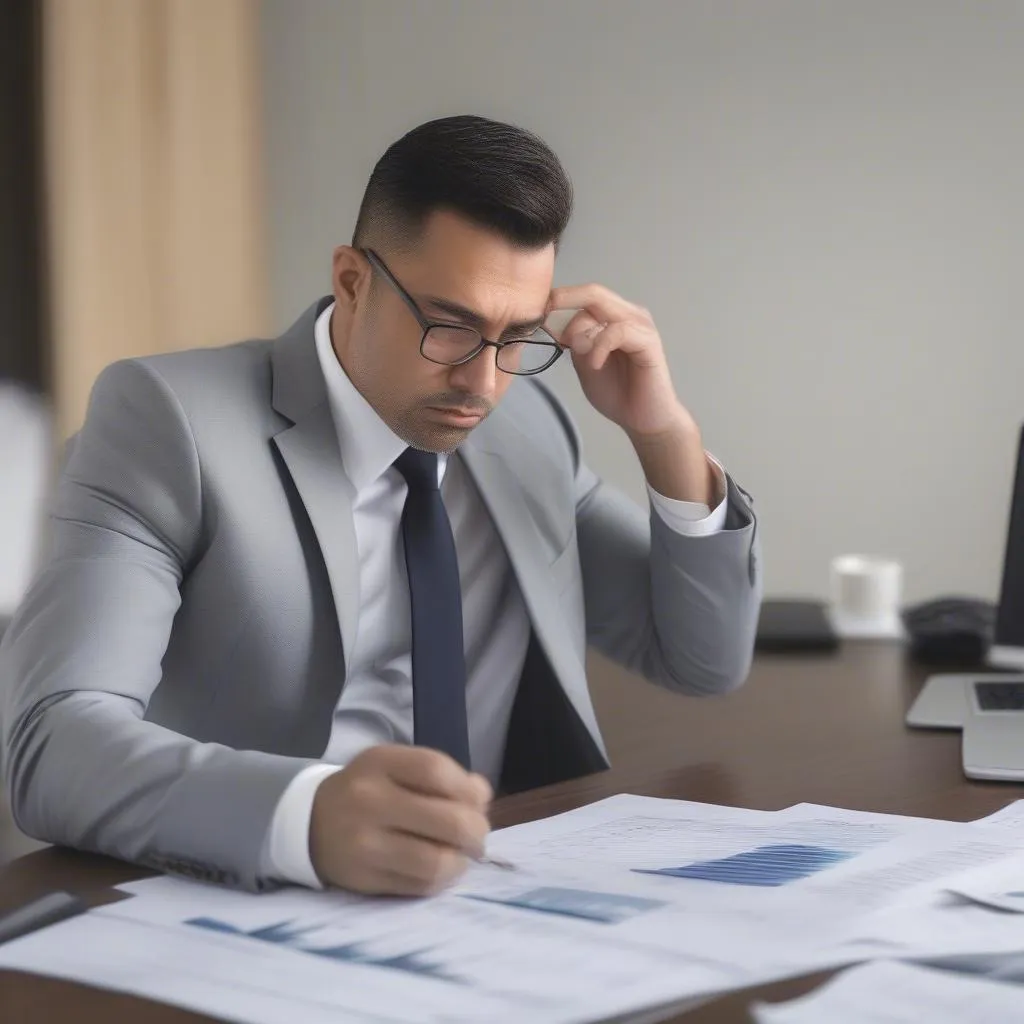“كثرة المال تجلب الهموم، وقلة الحيلة تزيد الغموم” – حكمة أجدادنا تذكرنا بأهمية المعرفة والمهارات في تحقيق النجاح. في عصر التكنولوجيا 4.0، إتقان أدوات Office مثل Excel هو بمثابة “المفتاح السحري” الذي يفتح لك أبواب النجاح. اليوم، هيا بنا في “HỌC LÀM” نكتشف سر “السلاح الأمثل” في Excel – وحدات الماكرو، ونتسلق معًا قمة كفاءة العمل!
ما هي وحدات الماكرو في Excel؟ ولماذا يجب عليك “مصادقتها”؟
هل شعرت يومًا بالملل من تكرار سلسلة من العمليات المملة على كميات هائلة من البيانات في Excel؟ لا تقلق، “البطل الخارق” Macro هنا “لينقذك” من تلك الدوامة “اللامتناهية”!
ببساطة، وحدات الماكرو في Excel تشبه “مساعدًا افتراضيًا” ذكيًا، يسمح لك بتسجيل سلسلة من العمليات ثم تنفيذها تلقائيًا بنقرة زر واحدة.
تخيل أنك تستطيع “تحويل” ساعات من إدخال البيانات والتنسيق والحسابات… إلى بضع ثوانٍ قصيرة! “سحر” حقيقي، أليس كذلك؟ هذه هي القوة “الخارقة” التي توفرها وحدات الماكرو!
الفوائد “الذهبية” لاستخدام وحدات الماكرو في Excel:
- توفير الوقت “الثمين”: كما ذكرنا، تساعدك وحدات الماكرو على أتمتة المهام المتكررة، وتحريرك من الأعمال “المستهلكة للوقت”، لتتمكن من التركيز على المهام الأكثر أهمية.
- “ترقية” كفاءة العمل: من خلال أتمتة العمليات، تساعدك وحدات الماكرو على إنجاز العمل بسرعة وكفاءة أكبر، وبالتالي “رفع مستوى” إنتاجيتك إلى مستوى جديد.
- تقليل الأخطاء: الإنسان “ليس معصومًا من الخطأ”، والجميع يرتكبون أخطاء أحيانًا، خاصة عند العمل بكميات كبيرة من البيانات. تساعد وحدات الماكرو في التخلص من مخاطر حدوث أخطاء بشرية، مما يضمن الدقة المطلقة لبياناتك.
دليل “خطوة بخطوة” لإنشاء واستخدام وحدات الماكرو في Excel:
هل أنت “متشوق” لـ “ترويض” “الوحش الكاسر” Macro؟ لا تتعجل، تحلى بـ “الهدوء” واتبع الدليل “المفصل للغاية” أدناه، “HỌC LÀM” تؤمن بأنه حتى “المبتدئين” يمكنهم بسهولة إنشاء واستخدام وحدات الماكرو كالمحترفين!
الخطوة 1: “فتح” علامة التبويب Developer
- افتح ملف Excel الخاص بك.
- انقر فوق علامة التبويب File.
- اختر Options.
- في نافذة Excel Options، اختر Customize Ribbon.
- في قسم Main Tabs، حدد المربع Developer.
- انقر فوق OK.
الخطوة 2: “تسجيل” Macro
- انتقل إلى علامة التبويب Developer.
- في مجموعة Code، انقر فوق Record Macro.
- قم بتسمية Macro الخاص بك (لاحظ أنه لا يمكن أن يحتوي على مسافات).
- اختر موقع حفظ Macro (عادةً This Workbook للحفظ في الملف الحالي).
- أدخل وصفًا موجزًا لوظيفة Macro (يساعدك على إدارته بسهولة لاحقًا).
- انقر فوق OK لبدء تسجيل Macro.
- قم بتنفيذ سلسلة العمليات التي تريد أتمتتها.
- بعد الانتهاء، ارجع إلى علامة التبويب Developer وانقر فوق Stop Recording.
الخطوة 3: “تجربة” النتائج
- لتشغيل Macro، يمكنك:
- الانتقال إلى علامة التبويب Developer > Macros.
- حدد Macro الذي تريد تشغيله وانقر فوق Run.
- أو قم بتعيين Macro لزر أو اختصار لوحة مفاتيح لتسهيل الاستخدام.
“ضع في جيبك” بعض النصائح “القيمة” عند استخدام وحدات الماكرو:
- يجب تسمية وحدات الماكرو بأسماء قصيرة وسهلة الفهم وتعكس وظيفتها بدقة.
- استخدم التعليقات (الأسطر التوضيحية) في وحدات الماكرو لشرح أجزاء التعليمات البرمجية (خاصةً وحدات الماكرو المعقدة).
- يجب اختبار وحدات الماكرو بعناية قبل تطبيقها على البيانات الفعلية لتجنب الأخطاء.
خاتمة:
في عالم Excel “الزاخر بالألوان”، وحدات الماكرو تشبه “المفتاح السحري”، الذي يفتح لك الأبواب المؤدية إلى أداء عمل فائق. “HỌC LÀM” تأمل أن يكون هذا المقال قد ساعدك على فهم وحدات الماكرو بشكل أفضل وكيفية استخدامها لـ “رفع مستوى” مهاراتك في Excel. ابدأ التدريب العملي اليوم واشعر بالتغيير “المذهل” الذي تحدثه وحدات الماكرو في عملك!
لا تتردد، اتصل بنا الآن عبر الهاتف 0372888889 أو قم بزيارة عنواننا 335 Nguyễn Trãi, Thanh Xuân, Hà Nội للحصول على المشورة والدعم من فريق الخبراء ذوي الخبرة في “HỌC LÀM”. نحن دائمًا على استعداد لمرافقتك في طريقك نحو تحقيق النجاح!