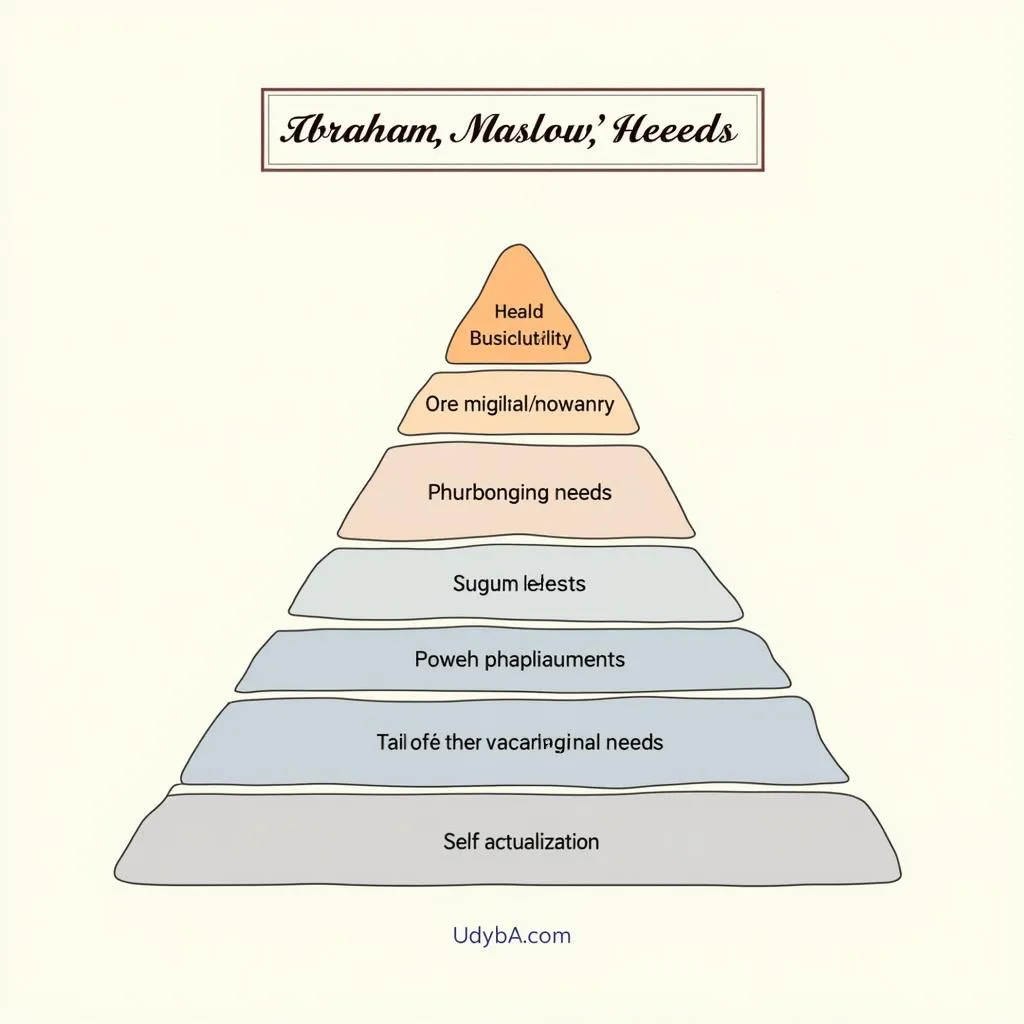“Công thức toán học trong Excel là ‘cái hồn’ của bảng tính, nhưng đường viền lại là ‘cái bóng’ khiến bạn bối rối? Làm sao để ‘xoá bóng’ một cách gọn gàng, chuyên nghiệp, mà vẫn giữ trọn vẹn vẻ đẹp của công thức?” – Bạn đã từng đặt câu hỏi như vậy?
Hãy cùng khám phá bí kíp ‘bỏ đường viền công thức toán học’ trong Excel, để bạn tự tin trình bày bảng tính một cách ấn tượng, thu hút mọi ánh nhìn, và tạo được thiện cảm với đối tác!
Giới Thiệu Về Đường Viền Trong Excel
Bạn đã bao giờ thử tạo một bảng tính đẹp mắt, chuyên nghiệp, nhưng lại bị “rối mắt” bởi đường viền của các công thức toán học? Thật khó chịu phải không? Đường viền tưởng chừng như nhỏ bé, nhưng lại đóng vai trò quan trọng trong việc thể hiện sự chuyên nghiệp và tính thẩm mỹ của bảng tính.
Tại Sao Nên Bỏ Đường Viền Công Thức Toán Học?
Bạn có biết, theo chuyên gia công nghệ thông tin Nguyễn Văn A, tác giả cuốn sách “Excel Từ A Đến Z”, “đường viền công thức toán học” đôi khi lại là ‘kẻ thù’ của sự chuyên nghiệp!
- Bối rối: Đường viền làm cho bảng tính trở nên rối mắt, khó nhìn, gây khó khăn cho việc đọc và hiểu nội dung.
- Mất thẩm mỹ: Đường viền làm cho bảng tính trở nên “cồng kềnh”, thiếu tính tinh tế và chuyên nghiệp.
- Ảnh hưởng đến bố cục: Đường viền có thể làm cho bảng tính bị “phân tán”, mất đi sự thống nhất trong bố cục.
Bí Kíp Bỏ Đường Viền Công Thức Toán Học Trong Excel
Để giải quyết vấn đề này, bạn cần nắm vững bí kíp bỏ đường viền công thức toán học trong Excel:
1. Chọn Ô Công Thức Toán Học Cần Bỏ Đường Viền
- Bước 1: Click chuột vào ô chứa công thức toán học mà bạn muốn bỏ đường viền.
- Bước 2: Chọn thẻ “Home” trên thanh công cụ.
2. Sử Dụng Nút “Borders”
- Bước 1: Nhấp vào nút “Borders” trên thanh công cụ ( nằm trong nhóm “Font”).
- Bước 2: Chọn “No Border” để loại bỏ tất cả đường viền.
3. Thao Tác Nhanh Chóng: “Ctrl + 1”
- Bước 1: Nhấn tổ hợp phím “Ctrl + 1” để mở hộp thoại “Format Cells”.
- Bước 2: Chọn thẻ “Border”.
- Bước 3: Chọn “No Border” trong phần “Border”.
4. Sử Dụng Tính Năng “Format Painter”
- Bước 1: Chọn ô có định dạng đường viền mà bạn muốn áp dụng.
- Bước 2: Nhấp vào nút “Format Painter” ( nằm trong nhóm “Clipboard”).
- Bước 3: Click chuột vào ô công thức toán học cần áp dụng định dạng.
Lưu Ý Quan Trọng Khi Bỏ Đường Viền:
- Kiểm tra kỹ: Sau khi bỏ đường viền, hãy kiểm tra lại bảng tính để đảm bảo rằng các công thức vẫn hiển thị đầy đủ và rõ ràng.
- Giữ tính nhất quán: Hãy áp dụng cùng một định dạng bỏ đường viền cho tất cả các ô công thức toán học trong bảng tính để tạo sự đồng nhất và chuyên nghiệp.
Câu Chuyện Về Bỏ Đường Viền:
Bạn A, một sinh viên ngành kế toán, từng gặp khó khăn khi trình bày bảng tính cho bài tập cuối kỳ. Bảng tính của A đầy những công thức toán học, nhưng đường viền dày đặc khiến cho bảng tính trở nên rối mắt, khó đọc. A đã rất lo lắng, sợ bị giáo viên trừ điểm.
Sau khi tìm hiểu và áp dụng bí kíp bỏ đường viền công thức toán học trong Excel, bảng tính của A đã trở nên rõ ràng, đẹp mắt và chuyên nghiệp hơn. Giáo viên rất hài lòng với bài làm của A và đã dành lời khen ngợi.
Gợi Ý:
- Bạn có thể tìm hiểu thêm về các tính năng định dạng trong Excel để tạo ra bảng tính đẹp mắt, chuyên nghiệp hơn.
- Nếu bạn đang gặp khó khăn trong việc sử dụng Excel, hãy tham khảo các khóa học online hoặc sách hướng dẫn về Excel để nâng cao kỹ năng của mình.
Kết Luận:
Bỏ đường viền công thức toán học trong Excel là một kỹ năng cần thiết để bạn tạo ra bảng tính chuyên nghiệp, đẹp mắt và dễ đọc. Hãy áp dụng những bí kíp mà chúng tôi đã chia sẻ để ‘xoá bóng’ cho bảng tính của bạn, giúp bạn tự tin thể hiện bản thân và tạo ấn tượng tốt với mọi người!
Bạn có muốn tìm hiểu thêm về các kỹ năng sử dụng Excel khác?
Hãy để lại bình luận của bạn bên dưới!
Chúng tôi luôn sẵn sàng hỗ trợ bạn!
Liên hệ với chúng tôi:
Số Điện Thoại: 0372888889
Địa chỉ: 335 Nguyễn Trãi, Thanh Xuân, Hà Nội
Chúng tôi có đội ngũ chăm sóc khách hàng 24/7!