Chuyện kể rằng, có anh chàng sale tên Nam, vốn dĩ “bén duyên” với con chữ hơn là con số. Ấy vậy mà trong một lần thuyết trình quan trọng, sếp lại yêu cầu Nam chèn thêm công thức tính toán vào slide cho “bắt mắt”. Ngồi “vò đầu bứt tai” mãi mà chẳng biết làm sao, Nam bỗng nhớ ra cô bạn đồng nghiệp “cao thủ” Word. Nhờ cô bạn “mách nước”, chỉ trong nháy mắt, Nam đã “hô biến” slide thêm phần chuyên nghiệp với những công thức toán học “đẹp như mơ”. Vậy bí kíp nằm ở đâu? Câu trả lời chính là cách cài công thức toán học trong Word 2007 – “vũ khí bí mật” cho những ai muốn chinh phục “nỗi ám ảnh” mang tên công thức toán học.
“Lắp ráp” công cụ hỗ trợ: Microsoft Equation Editor – “Cánh tay đắc lực” cho mọi bài toán
Bạn có biết, ngay trong “trái tim” của Word 2007 đã ẩn chứa một công cụ “nhỏ mà có võ”, chuyên trị các loại công thức toán học? Đó chính là Microsoft Equation Editor 3.0. Hãy cùng khám phá cách “triệu hồi” công cụ này nhé:
- Bước 1: Di chuyển con trỏ chuột đến vị trí bạn muốn chèn công thức toán học.
- Bước 2: Chọn tab Insert trên thanh công cụ.
- Bước 3: Trong nhóm Text, click vào biểu tượng Object.
- Bước 4: Trong hộp thoại Object, chọn Microsoft Equation 3.0 từ danh sách.
- Bước 5: Click OK.
Giờ đây, bạn đã có thể thoải mái nhập liệu, chỉnh sửa và “biến hóa” các công thức toán học theo ý muốn.
cách gõ ký hiệu toán học trong word 2007
Thực hành “thần tốc” với các ví dụ cụ thể
“Học phải đi đôi với hành”, hãy cùng “luyện công” với một số ví dụ thường gặp sau đây:
1. Phân số
Để chèn phân số, bạn có thể sử dụng thanh công cụ Equation hoặc nhập trực tiếp vào Equation Editor:
- Sử dụng thanh công cụ Equation: Chọn biểu tượng phân số trên thanh công cụ, sau đó nhập tử số và mẫu số vào các ô tương ứng.
- Nhập trực tiếp: Gõ
frac{tử số}{mẫu số}, ví dụ:frac{1}{2}.
2. Căn bậc hai
Tương tự như phân số, bạn có thể chèn căn bậc hai bằng hai cách:
- Sử dụng thanh công cụ Equation: Chọn biểu tượng căn bậc hai, sau đó nhập biểu thức cần lấy căn vào trong dấu căn.
- Nhập trực tiếp: Gõ
sqrt{biểu thức}, ví dụ:sqrt{a^2+b^2}.
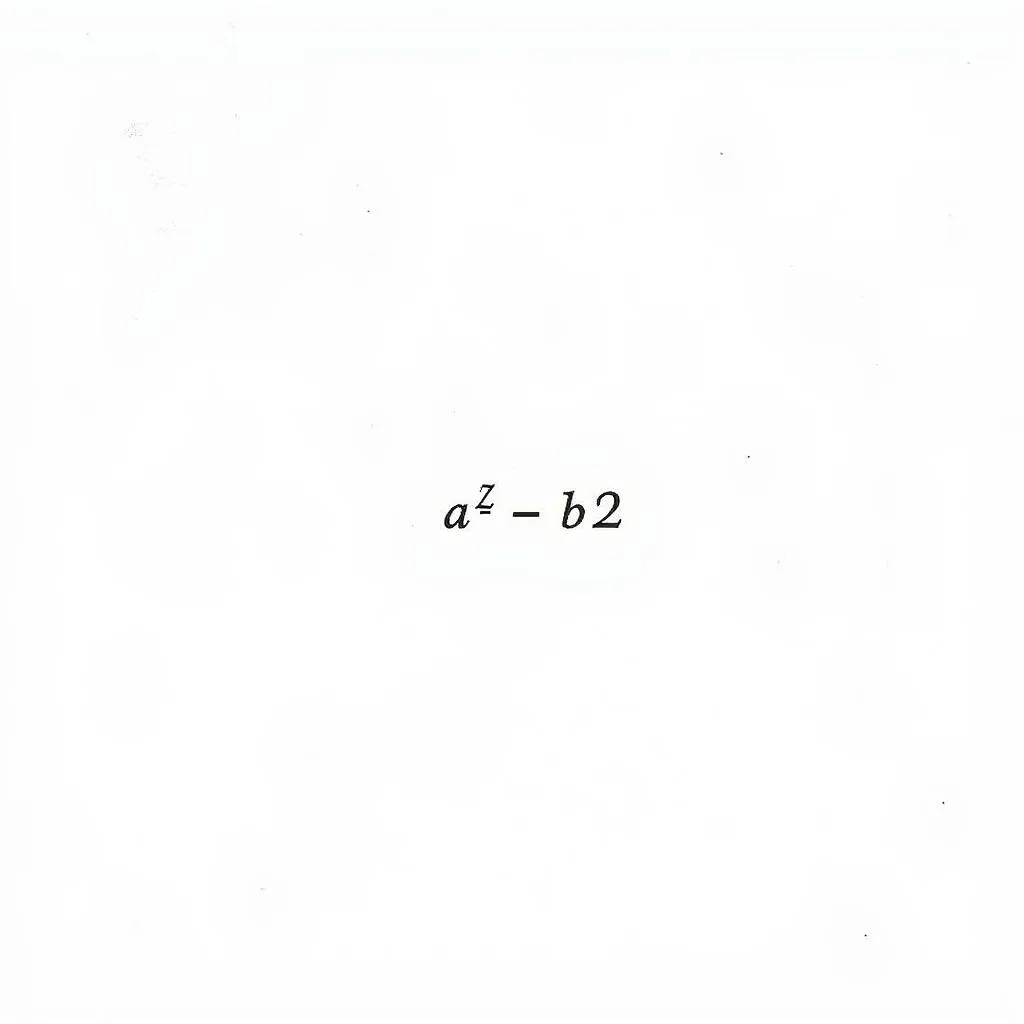 Chèn căn bậc hai trong Word 2007
Chèn căn bậc hai trong Word 2007
3. Lũy thừa
Bạn có thể dễ dàng chèn lũy thừa bằng cách:
- Sử dụng thanh công cụ Equation: Chọn biểu tượng lũy thừa, sau đó nhập cơ số và số mũ vào các ô tương ứng.
- Nhập trực tiếp: Gõ
cơ số^số mũ, ví dụ:x^2.
4. Tích phân
Để chèn tích phân, bạn có thể:
- Sử dụng thanh công cụ Equation: Chọn biểu tượng tích phân, sau đó nhập cận trên, cận dưới và hàm số vào các ô tương ứng.
- Nhập trực tiếp: Gõ
int_{cận dưới}^{cận trên} hàm số dx, ví dụ:int_{0}^{1} x^2 dx.
cách đánh biểu thức toán học trong word 2007
“Gỡ rối” những vấn đề thường gặp
Trong quá trình sử dụng Microsoft Equation Editor, bạn có thể gặp phải một số “trục trặc” nhỏ. Đừng lo lắng, hãy cùng “bắt bệnh” và “kê đơn” cho những vấn đề phổ biến sau:
- Công thức toán học bị “lệch pha”, không hiển thị chính xác: Kiểm tra lại phông chữ mặc định của Word. Bạn nên sử dụng phông chữ Unicode như Times New Roman hoặc Arial để đảm bảo công thức hiển thị chính xác.
- Không tìm thấy Microsoft Equation Editor trong danh sách Object: Có thể Microsoft Equation Editor chưa được cài đặt đầy đủ trên máy tính của bạn. Bạn có thể cài đặt lại Microsoft Office hoặc tải Microsoft Equation Editor** từ trang web chính thức của Microsoft.
Lời kết
Hy vọng rằng với những chia sẻ “tâm huyết” trên đây, việc chèn công thức toán học trong Word 2007 sẽ không còn là “bài toán nan giải” với bạn nữa.
Hãy liên hệ với chúng tôi qua số điện thoại: 0372888889, hoặc đến địa chỉ: 335 Nguyễn Trãi, Thanh Xuân, Hà Nội nếu bạn cần hỗ trợ thêm. Chúng tôi luôn sẵn sàng đồng hành cùng bạn trên con đường chinh phục “thế giới” công nghệ thông tin.