Bạn đang mơ ước trở thành chuyên gia CNTT, chinh phục những chứng chỉ danh giá như MCSA, nhưng lại gặp khó khăn trong việc setup môi trường học tập? Đừng lo lắng, “học làm” sẽ cùng bạn “vượt khó” với bài viết này!
Tại Sao Nên Cài Đặt Máy Ảo Để Học MCSA?
Bạn có từng nghe câu “Cây muốn lặng mà gió chẳng đừng”? Học MCSA cũng vậy, bạn muốn học hiệu quả thì phải có môi trường phù hợp. Cài đặt máy ảo sẽ mang đến cho bạn một “cánh đồng” rộng lớn để thử nghiệm, cài đặt và trải nghiệm các hệ điều hành Windows Server mà không lo ảnh hưởng đến hệ thống chính của máy tính.
Lợi ích “cực đỉnh” khi cài đặt máy ảo:
- Linh hoạt: Cài đặt, xóa, di chuyển các máy ảo một cách dễ dàng, không lo “vướng víu” hệ thống.
- An toàn: Cách ly các phần mềm, ứng dụng độc hại, bảo vệ dữ liệu của bạn.
- Tiết kiệm chi phí: Thay vì phải mua thêm máy tính, bạn chỉ cần sử dụng phần mềm máy ảo miễn phí.
Hướng Dẫn Cài Đặt Máy Ảo Để Học MCSA
“Giấy rách phải giữ lấy lề”, việc cài đặt máy ảo cũng cần tuân theo một số bước cơ bản. Hãy cùng “học làm” thực hành nhé!
Bước 1: Chọn Phần Mềm Máy Ảo
Hiện nay, có nhiều phần mềm máy ảo phổ biến như VirtualBox, VMware Workstation, Hyper-V… Tùy theo nhu cầu và hệ điều hành của bạn, hãy lựa chọn phần mềm phù hợp.
Mẹo nhỏ:
- VirtualBox là phần mềm miễn phí và tương thích với nhiều hệ điều hành, phù hợp cho người mới bắt đầu.
- VMware Workstation là phần mềm chuyên nghiệp, có nhiều tính năng nâng cao, phù hợp cho các bạn “cứng tay” muốn khám phá thêm.
Bước 2: Tải Và Cài Đặt Phần Mềm Máy Ảo
Sau khi lựa chọn phần mềm, bạn tải về và cài đặt theo hướng dẫn của nhà sản xuất.
Lưu ý:
- Hãy chắc chắn rằng máy tính của bạn đáp ứng các yêu cầu tối thiểu của phần mềm máy ảo.
- Nên cài đặt phần mềm máy ảo trên ổ cứng có dung lượng trống lớn để tránh tình trạng “tràn đĩa” khi cài đặt các hệ điều hành bên trong máy ảo.
Bước 3: Tạo Máy Ảo Mới
- Khởi động phần mềm máy ảo đã cài đặt.
- Chọn “Tạo máy ảo mới” và điền các thông tin cần thiết như:
- Tên máy ảo
- Kiểu hệ điều hành
- Dung lượng ổ cứng ảo
- Bộ nhớ RAM dành cho máy ảo
- Nhấn “Kết thúc” để hoàn tất việc tạo máy ảo.
Ví dụ:
- Tên máy ảo: WindowsServer2019
- Kiểu hệ điều hành: Windows Server 2019
- Dung lượng ổ cứng ảo: 50 GB
- Bộ nhớ RAM dành cho máy ảo: 2 GB
Bước 4: Cài Đặt Hệ Điều Hành Windows Server
- Bấm vào “Cài đặt đĩa” trong phần mềm máy ảo.
- Chọn file ISO của hệ điều hành Windows Server bạn muốn cài đặt.
- Thực hiện các bước cài đặt hệ điều hành Windows Server theo hướng dẫn trên màn hình.
Lưu ý:
- Để cài đặt Windows Server, bạn cần có file ISO của hệ điều hành.
- Bạn có thể tìm kiếm file ISO của Windows Server trên mạng internet.
Bước 5: Cấu Hình Và Sử Dụng Máy Ảo
- Sau khi cài đặt xong hệ điều hành Windows Server, bạn cần cấu hình mạng cho máy ảo để kết nối internet.
- Bắt đầu sử dụng máy ảo như một máy tính bình thường để học tập, thực hành các kiến thức về MCSA.
Gợi ý:
- Hãy “bắt tay” với các chuyên gia CNTT trong lĩnh vực MCSA để học hỏi kinh nghiệm thực tế.
Lời Kết
“Cái khó bó cái khôn”, học MCSA không phải là điều dễ dàng, nhưng với sự kiên trì và những “bí kíp” đã chia sẻ, bạn sẽ “hạ gục” mọi thử thách! Hãy nhớ, “cầu thị là con đường dẫn đến thành công”, đừng ngại ngần liên hệ với “học làm” nếu gặp bất kỳ khó khăn nào.
Bạn muốn khám phá thêm những kiến thức bổ ích về MCSA?
- Hãy truy cập website “học làm” để đọc thêm các bài viết về MCSA.
- Tham gia cộng đồng “học làm” để cùng chia sẻ kinh nghiệm và học hỏi từ những người đi trước.
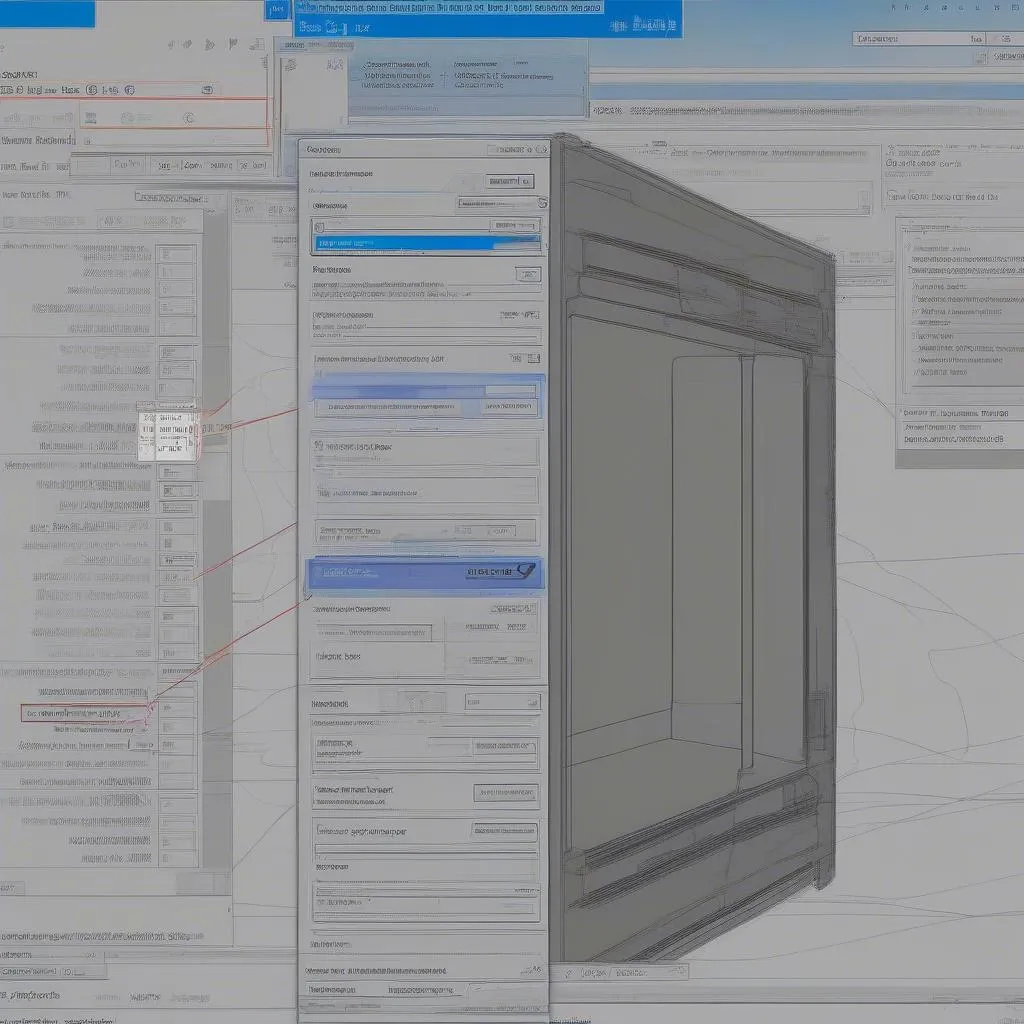 Hướng dẫn cài đặt máy ảo Windows Server 2019
Hướng dẫn cài đặt máy ảo Windows Server 2019
 Hướng dẫn cài đặt máy ảo VirtualBox
Hướng dẫn cài đặt máy ảo VirtualBox
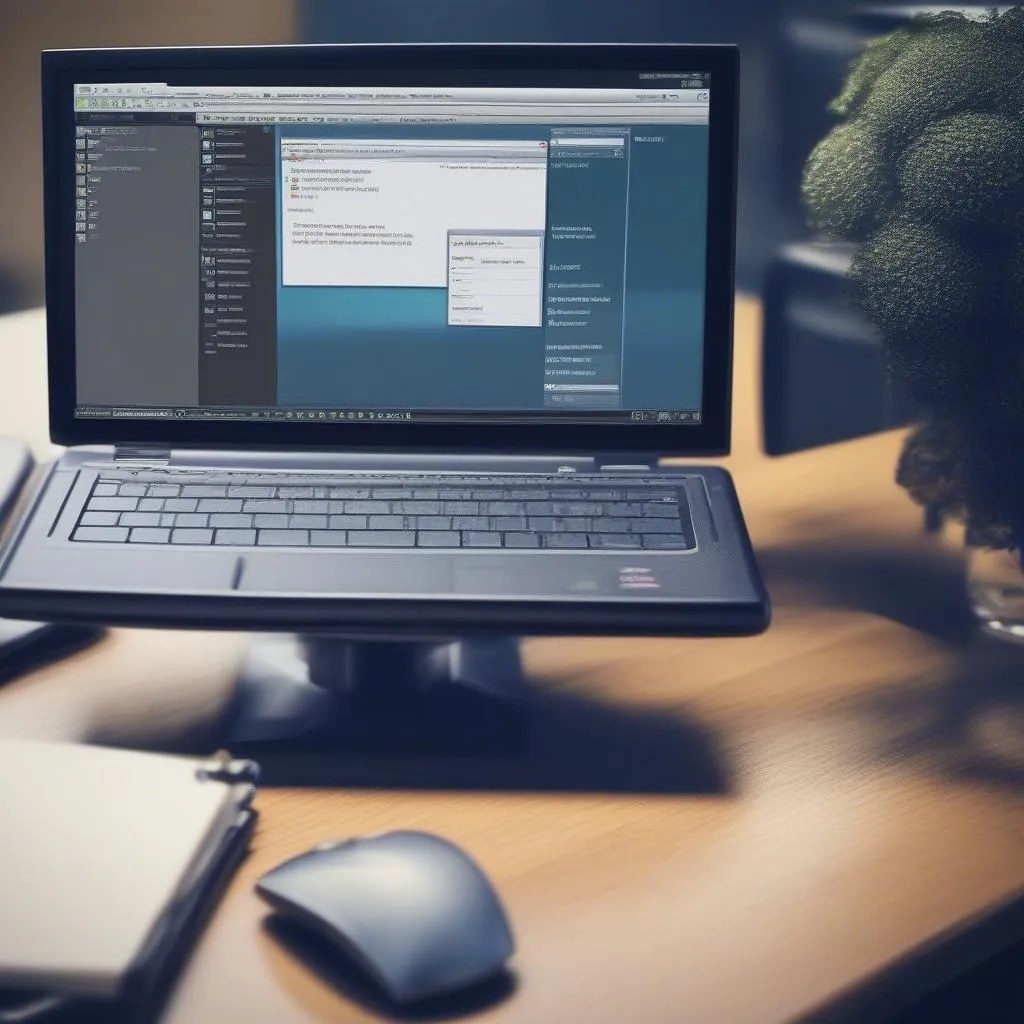 Phần mềm máy ảo VMware Workstation
Phần mềm máy ảo VMware Workstation
Hãy bắt đầu hành trình chinh phục MCSA của bạn ngay hôm nay!