“Học, học nữa, học mãi” – câu tục ngữ xưa nay vẫn là kim chỉ nam cho con đường thành công. Nhưng không chỉ học kiến thức, mà chúng ta còn cần học cách ứng dụng kiến thức vào thực tế. Và hôm nay, “HỌC LÀM” sẽ cùng bạn khám phá một kỹ năng vô cùng hữu ích: “Cách chèn biểu thức toán học trong Word 2010”.
Bạn có bao giờ cảm thấy khó khăn khi trình bày các công thức toán học trong Word? Bạn muốn tạo ra những tài liệu chuyên nghiệp, đẹp mắt, nhưng lại “bó tay” trước các ký hiệu phức tạp? Đừng lo lắng! Bài viết này sẽ giúp bạn giải quyết mọi vấn đề.
Bí Mật Của Các Biểu Thức Toán Học Trong Word 2010
Word 2010 là một công cụ vô cùng mạnh mẽ, hỗ trợ người dùng tạo ra các tài liệu chuyên nghiệp, đẹp mắt, phù hợp với nhiều mục đích. Và một trong những chức năng nổi bật của Word 2010 là khả năng chèn biểu thức toán học một cách dễ dàng.
1. Công Cụ Equation Editor: Hành Trình Khám Phá Vô Tận Của Toán Học
Equation Editor là một công cụ mạnh mẽ được tích hợp sẵn trong Word 2010, giúp bạn tạo ra các biểu thức toán học chuyên nghiệp, đẹp mắt và dễ đọc.
Để truy cập Equation Editor, bạn có thể sử dụng hai cách:
- Cách 1: Vào tab “Insert”, chọn “Equation” (
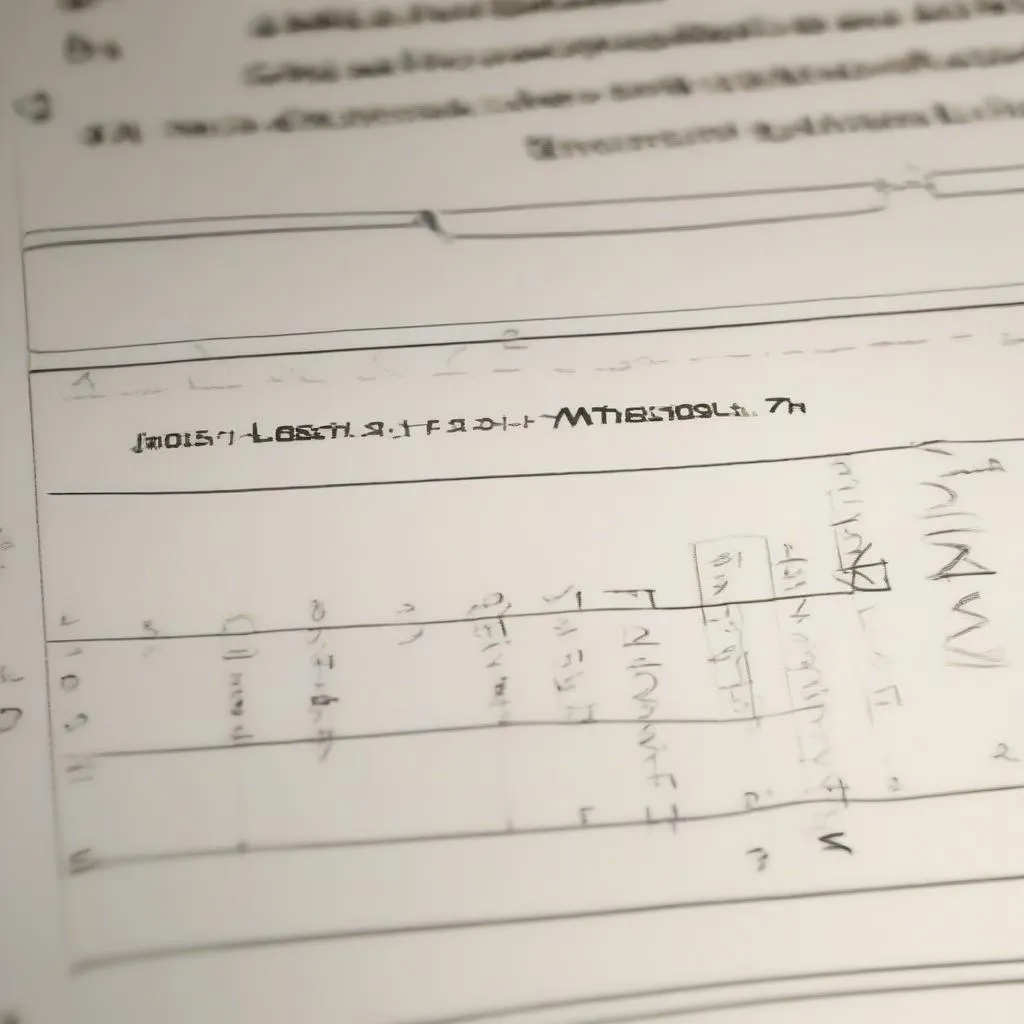 Công cụ Equation Editor)
Công cụ Equation Editor) - Cách 2: Sử dụng phím tắt “Alt + =” (
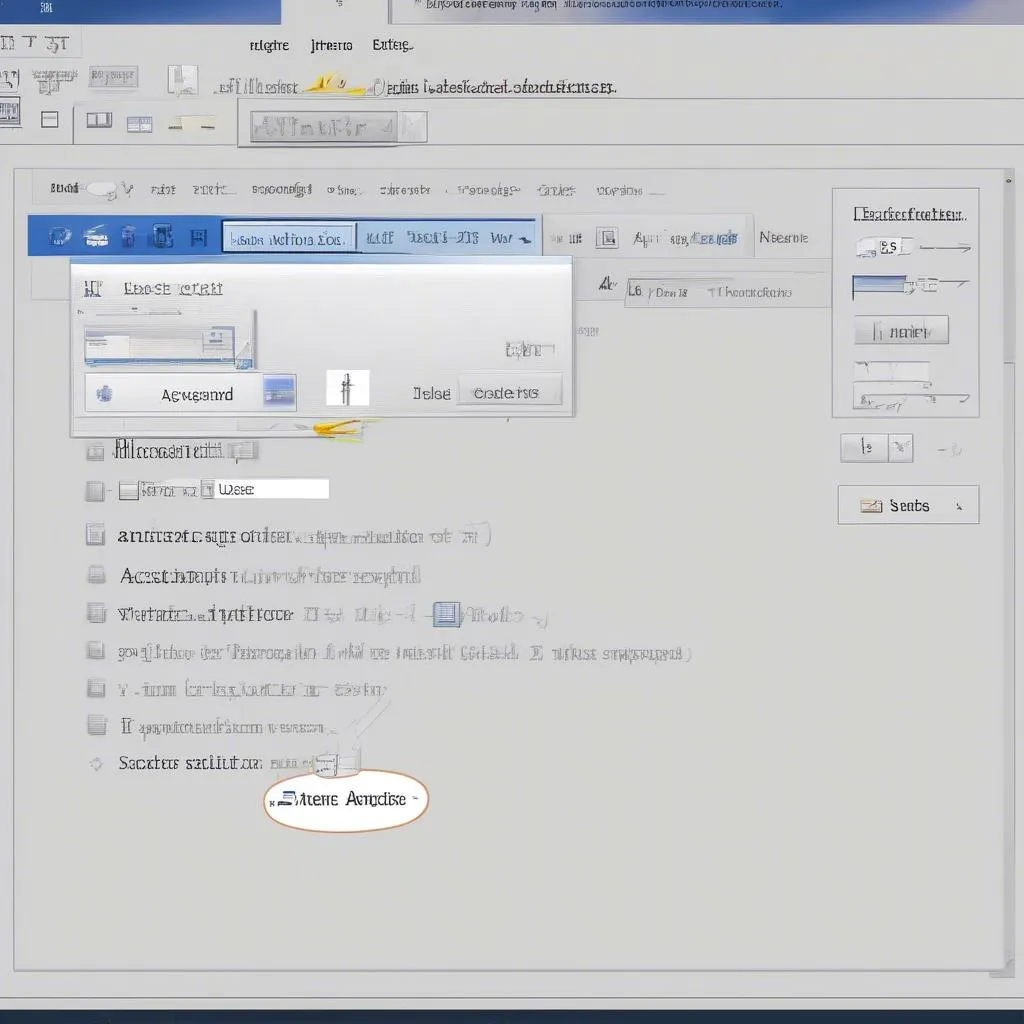 Phím tắt Alt + =)
Phím tắt Alt + =)
2. Bước Vào Thế Giới Của Ký Hiệu Toán Học
Sau khi mở Equation Editor, bạn sẽ được mở ra một thế giới đầy đủ các ký hiệu toán học. Từ những ký hiệu cơ bản như +, -, x, /, =, <, > đến các ký hiệu phức tạp hơn như tích phân, đạo hàm, ma trận, …
Bạn có thể dễ dàng chọn các ký hiệu cần thiết thông qua các tab “Symbols”, “Structures”, “Fractions”, “Matrices”, … (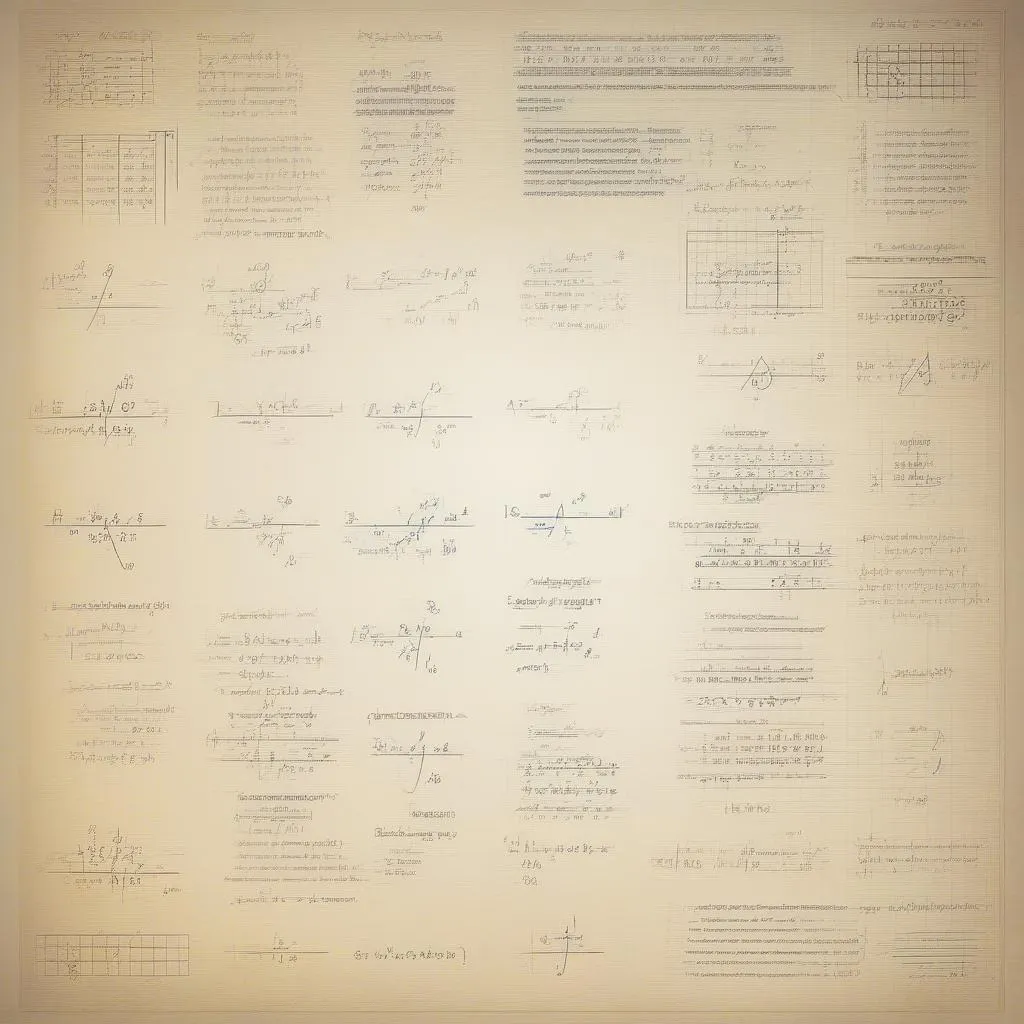 Ký hiệu toán học trong Word)
Ký hiệu toán học trong Word)
3. Thực Hành Để Thành Thạo: Một Số Ví Dụ
Để giúp bạn hiểu rõ hơn cách sử dụng Equation Editor, chúng ta cùng thử thực hành một số ví dụ:
- Ví dụ 1: Chèn công thức tính diện tích hình chữ nhật: S = a x b
- Ví dụ 2: Chèn công thức tính thể tích hình lập phương: V = a^3
- Ví dụ 3: Chèn công thức tính đạo hàm của hàm số y = x^2: y’ = 2x
Lưu ý:
- Các chữ cái trong công thức cần được nhập vào bằng bàn phím.
- Để sử dụng các ký hiệu mũ, căn, phân số, … bạn có thể chọn các ký hiệu tương ứng trong các tab “Symbols”, “Structures”, “Fractions”, “Matrices”, …
Những Câu Hỏi Thường Gặp Khi Chèn Biểu Thức Toán Học Trong Word 2010
Chắc hẳn bạn sẽ có nhiều thắc mắc khi sử dụng Equation Editor. Hãy cùng “HỌC LÀM” giải đáp những câu hỏi thường gặp nhất:
1. Làm Sao Để Thay Đổi Font Chữ Của Biểu Thức Toán Học?
Bạn có thể thay đổi font chữ của biểu thức toán học bằng cách chọn “Font” trong tab “Equation Tools – Design” hoặc sử dụng các phím tắt Ctrl + Shift + F.
2. Làm Sao Để Chèn Ký Hiệu Toán Học Mà Không Có Trong Equation Editor?
Bạn có thể tìm kiếm thêm các ký hiệu toán học trên internet hoặc sử dụng các công cụ bổ sung như MathType.
3. Làm Sao Để Sao Chép Và Dán Biểu Thức Toán Học Vào Các Phần Mềm Khác?
Bạn có thể sao chép biểu thức toán học bằng cách chọn biểu thức và nhấn Ctrl + C, sau đó dán vào các phần mềm khác bằng cách nhấn Ctrl + V.
4. Làm Sao Để Lưu Biểu Thức Toán Học Thành File Ảnh?
Bạn có thể sử dụng công cụ “Save as Picture” trong Equation Editor để lưu biểu thức toán học thành file ảnh.
Kết Luận: Con Đường Vượt Qua Nỗi Lo Toán Học
Chèn biểu thức toán học trong Word 2010 không còn là điều quá khó khăn. Với Equation Editor, bạn có thể dễ dàng tạo ra các biểu thức toán học chuyên nghiệp, đẹp mắt và dễ đọc.
Hãy nhớ, “Học LÀM” luôn đồng hành cùng bạn trên con đường chinh phục kiến thức và kỹ năng. Hãy chia sẻ bài viết này với bạn bè của bạn và đừng ngần ngại để lại bình luận nếu bạn có bất kỳ thắc mắc nào.
Hãy tiếp tục theo dõi “HỌC LÀM” để khám phá thêm nhiều kiến thức bổ ích khác!
