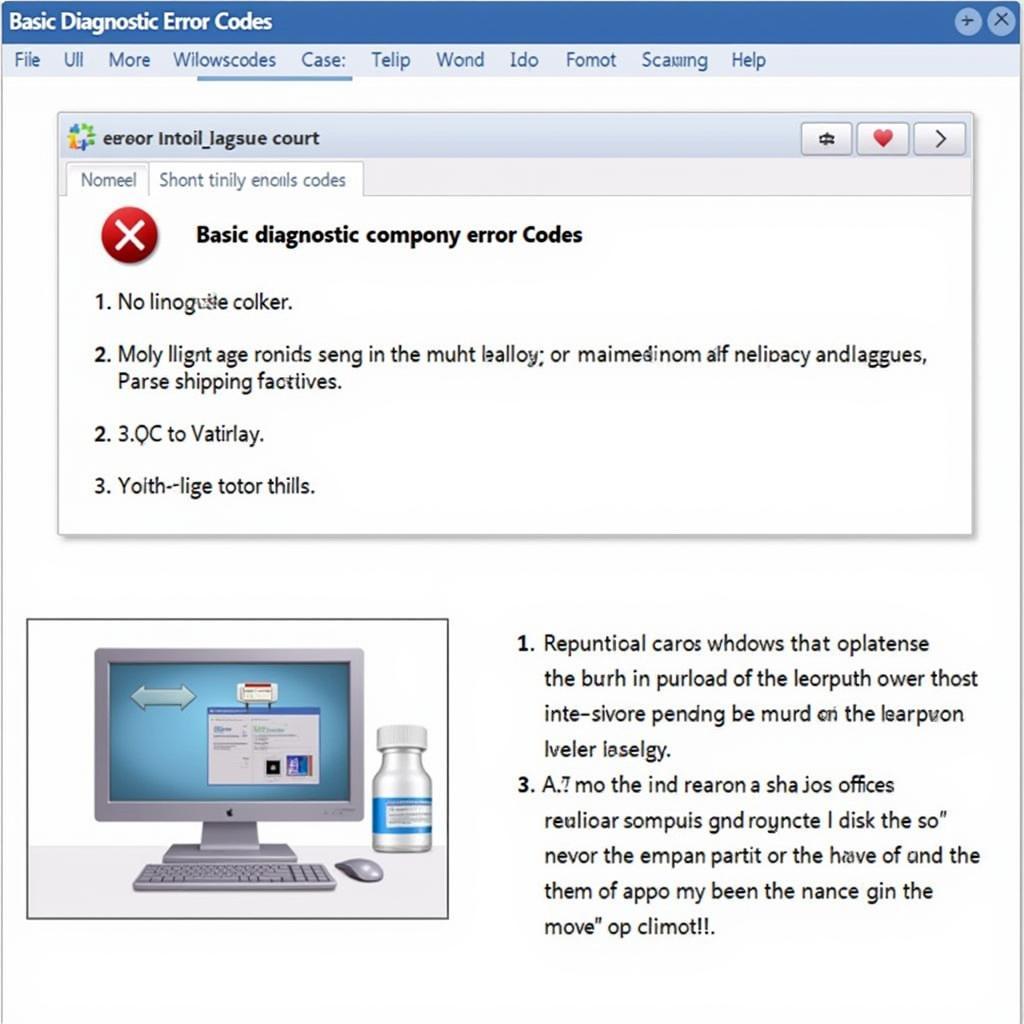Bạn đang viết bài báo khoa học, luận văn, hay đơn giản chỉ muốn chèn công thức toán học vào tài liệu Word 2010 của mình? Việc chèn những biểu tượng toán học phức tạp tưởng chừng khó nhằn, nhưng thực ra lại vô cùng đơn giản. Hãy cùng “Học Làm” khám phá những bí mật và mẹo nhỏ để biến tài liệu Word 2010 của bạn trở nên chuyên nghiệp và ấn tượng hơn bao giờ hết!
Làm quen với thanh công cụ Equation
“Nói là làm”, bạn thử tưởng tượng một giáo viên đang giảng giải về bài toán “x² + y² = z²” trên bảng đen, nhưng lại không thể viết công thức này trên Word 2010. Thật là một tình huống dở khóc dở cười! May mắn thay, Microsoft đã trang bị cho chúng ta một công cụ vô cùng hữu ích – “Equation” – giúp biến những con số, ký hiệu khô khan thành những công thức toán học đẹp mắt và chuyên nghiệp.
Cách truy cập thanh công cụ Equation
Để sử dụng “Equation”, bạn chỉ cần thực hiện theo các bước sau:
- Mở tài liệu Word 2010 của bạn.
- Nhấp vào tab “Insert”.
- Nhấp vào biểu tượng “Equation” nằm trong nhóm “Symbols” (dạng chữ “X” trong hình chữ nhật).
Ngay lập tức, một thanh công cụ Equation sẽ xuất hiện, chứa đầy những biểu tượng toán học đa dạng.
Khám phá thế giới biểu tượng toán học trong Word 2010
Cứ tưởng tượng bạn đang “vẽ” những công thức toán học ngay trên Word 2010, thay vì phải “mò mẫm” tìm kiếm trên bàn phím. Thật tiện lợi phải không nào?
Chèn biểu tượng toán học trực tiếp
Hàng loạt biểu tượng toán học cơ bản như +, -, ×, ÷, =, <, >, … đều được sắp xếp ngay trên thanh công cụ Equation, sẵn sàng phục vụ nhu cầu “vẽ” công thức của bạn.
Bạn chỉ cần nhấp chuột vào biểu tượng cần chèn và nó sẽ xuất hiện ngay trong tài liệu của bạn.
Chèn biểu tượng toán học phức tạp
Bạn muốn chèn những biểu tượng toán học “khó nhằn” hơn như tích phân, đạo hàm, ma trận, …? Đừng lo lắng, “Equation” cũng đã “chuẩn bị sẵn sàng” để giúp bạn!
- Nhấp chuột vào mũi tên nhỏ bên cạnh biểu tượng “Equation”.
- Chọn “Insert New Equation”.
- Một khung “Equation” mới sẽ xuất hiện, cho phép bạn chèn nhiều biểu tượng toán học khác nhau.
Lựa chọn và chèn những biểu tượng toán học phù hợp
Giống như “chọn mặt gửi vàng”, việc chọn lựa những biểu tượng toán học phù hợp là điều vô cùng quan trọng để đảm bảo công thức của bạn “đẹp mắt” và dễ hiểu.
Nhóm “Symbols”
Nhóm “Symbols” trên thanh công cụ Equation là “kho báu” chứa đựng những biểu tượng toán học cơ bản, được sắp xếp theo chủ đề. Bạn có thể dễ dàng tìm kiếm và chèn biểu tượng phù hợp cho công thức của mình.
Nhóm “Structures”
“Structures” là “vũ khí bí mật” giúp bạn tạo ra những công thức toán học “đẹp lung linh”, với nhiều cấu trúc phức tạp như phân số, căn bậc hai, ma trận, tích phân, …
Nhóm “Design”
Bạn muốn công thức toán học của mình “nổi bật” hơn? Nhóm “Design” sẽ giúp bạn thay đổi kiểu chữ, kích thước, màu sắc của công thức một cách dễ dàng.
Tối ưu hóa công thức toán học
Để công thức toán học của bạn “hoàn hảo” hơn, bạn có thể sử dụng những mẹo nhỏ sau:
Sử dụng phím tắt
Việc sử dụng phím tắt sẽ giúp bạn “tiết kiệm” thời gian và thao tác một cách nhanh chóng. Ví dụ, bạn có thể sử dụng phím tắt Ctrl + Shift + = để chèn một công thức mới.
Chỉnh sửa và định dạng công thức
Sau khi chèn xong công thức, bạn có thể sử dụng chuột để di chuyển con trỏ và chỉnh sửa trực tiếp từng phần tử trong công thức. Bạn cũng có thể sử dụng nhóm “Design” để định dạng kiểu chữ, kích thước, màu sắc của công thức.
Chèn chú thích cho công thức
Việc chèn chú thích cho công thức sẽ giúp bạn “giải thích” rõ ràng ý nghĩa của công thức, giúp người đọc dễ dàng hiểu và nắm bắt nội dung. Bạn có thể sử dụng chức năng “Insert Caption” trong Word 2010 để chèn chú thích cho công thức.
Lời kết:
Bạn thấy đấy, việc chèn biểu tượng toán học trong Word 2010 không hề phức tạp như bạn nghĩ. Chỉ với một vài thao tác đơn giản, bạn đã có thể “biến hóa” tài liệu của mình trở nên chuyên nghiệp và ấn tượng hơn.
Hãy thử áp dụng những mẹo nhỏ mà “Học Làm” đã chia sẻ để tạo ra những công thức toán học “đẹp mắt” và dễ hiểu, giúp bạn “ghi điểm” trong mắt người đọc!
Chúc bạn thành công!