Bạn có phải là người thường xuyên phải chèn công thức toán học vào tài liệu Word? Bạn từng cảm thấy khó khăn, rối rắm khi đối mặt với vô số các kí hiệu, phép toán phức tạp? Hãy yên tâm, bài viết này sẽ giúp bạn “hô biến” những công thức toán học phức tạp nhất trở nên đơn giản và dễ dàng hơn bao giờ hết!
Mở Màng Cho Cuộc Hành Trình Chinh Phục Công Thức Toán Học
Bạn thử tưởng tượng, một ngày đẹp trời, bạn đang miệt mài viết luận văn, bài báo cáo cho trường đại học hay đơn giản là ghi chú công thức cho bài giảng của mình. Bỗng nhiên, bạn cần phải chèn một công thức toán học phức tạp. Lúc này, bạn sẽ làm gì?
Đừng lo lắng! Word 2016 đã trang bị cho bạn một “bí mật” để “hô biến” những công thức toán học trở nên dễ dàng hơn “ăn cơm”. Hãy cùng khám phá “bí mật” này nhé!
“Bí Mật” Chèn Công Thức Toán Học Trên Word 2016: “Equation” Là Chiến Binh
Bạn muốn chèn công thức toán học trên Word 2016? “Equation” chính là “chiến binh” giúp bạn thực hiện điều này một cách dễ dàng và chuyên nghiệp. Hãy cùng “nhắm” mục tiêu và “chiến đấu” thôi!
Bước 1: Khai Hoả “Chiến Binh” “Equation”
- Bấm vào tab “Insert” trên thanh công cụ của Word 2016.
- Nhìn sang nhóm “Symbols”, bạn sẽ thấy một biểu tượng “Equation” (có hình chữ “x” và chữ “y”). Hãy “kích hoạt” “chiến binh” “Equation” bằng cách nhấp chuột vào biểu tượng này.
Bước 2: Chiến Trường Mở Ra, Chinh Phục Công Thức
Lúc này, một khung “Equation” sẽ hiện ra trên màn hình. Tại đây, bạn sẽ có cơ hội “chiến đấu” với những công thức toán học một cách chuyên nghiệp. Hãy cùng “thử sức” với những thao tác cơ bản sau:
- Nhập công thức: Bạn có thể gõ trực tiếp công thức toán học vào khung “Equation”.
- Sử dụng bảng kí hiệu: “Chiến trường” “Equation” được trang bị đầy đủ “vũ khí” để bạn “chiến đấu” với những công thức toán học phức tạp nhất. Hãy sử dụng các biểu tượng toán học, các chữ cái Hy Lạp, các phép toán… một cách hiệu quả.
- Thay đổi kích thước, font chữ: Bạn có thể “điều chỉnh” kích thước và font chữ của công thức để phù hợp với bố cục tài liệu của bạn.
Bước 3: “Khai Hoả” Cho Công Thức
Sau khi “chiến đấu” xong, bạn hãy “khai hoả” cho công thức của mình bằng cách “nhấn Enter” hoặc “click” chuột vào phần khác của tài liệu. Công thức toán học sẽ được chèn vào tài liệu của bạn một cách “hoàn hảo”.
“Chiến Thắng” Hoành Tráng!
Bạn đã “chinh phục” thành công những công thức toán học phức tạp trên Word 2016. Hãy tự hào về “chiến thắng” của mình và tiếp tục “khai phá” những “bí mật” mới trên con đường chinh phục kiến thức.
“Cân Bằng” Cho Cuộc Sống
Chuyên gia giáo dục nổi tiếng, Thầy giáo Nguyễn Văn A, từng chia sẻ: “Kiến thức là sức mạnh, nhưng sức mạnh chỉ thực sự có ý nghĩa khi nó được sử dụng một cách cân bằng và nhân văn”. Hãy nhớ rằng, kiến thức toán học là một “vũ khí” vô cùng lợi hại, nhưng hãy sử dụng nó một cách thông minh và sáng tạo để “cân bằng” cho cuộc sống của mình.
Gợi Ý Cho “Hành Trình” Tiếp Theo
Bạn còn muốn khám phá thêm những “bí mật” về “Equation”? Hãy tham khảo thêm những bài viết khác trên website “HỌC LÀM”. Bạn cũng có thể “chia sẻ” kinh nghiệm, “thảo luận” và “giao lưu” với cộng đồng “HỌC LÀM” bằng cách để lại bình luận dưới bài viết này. Hãy cùng “nâng cao” kiến thức và “chia sẻ” niềm vui học hỏi!
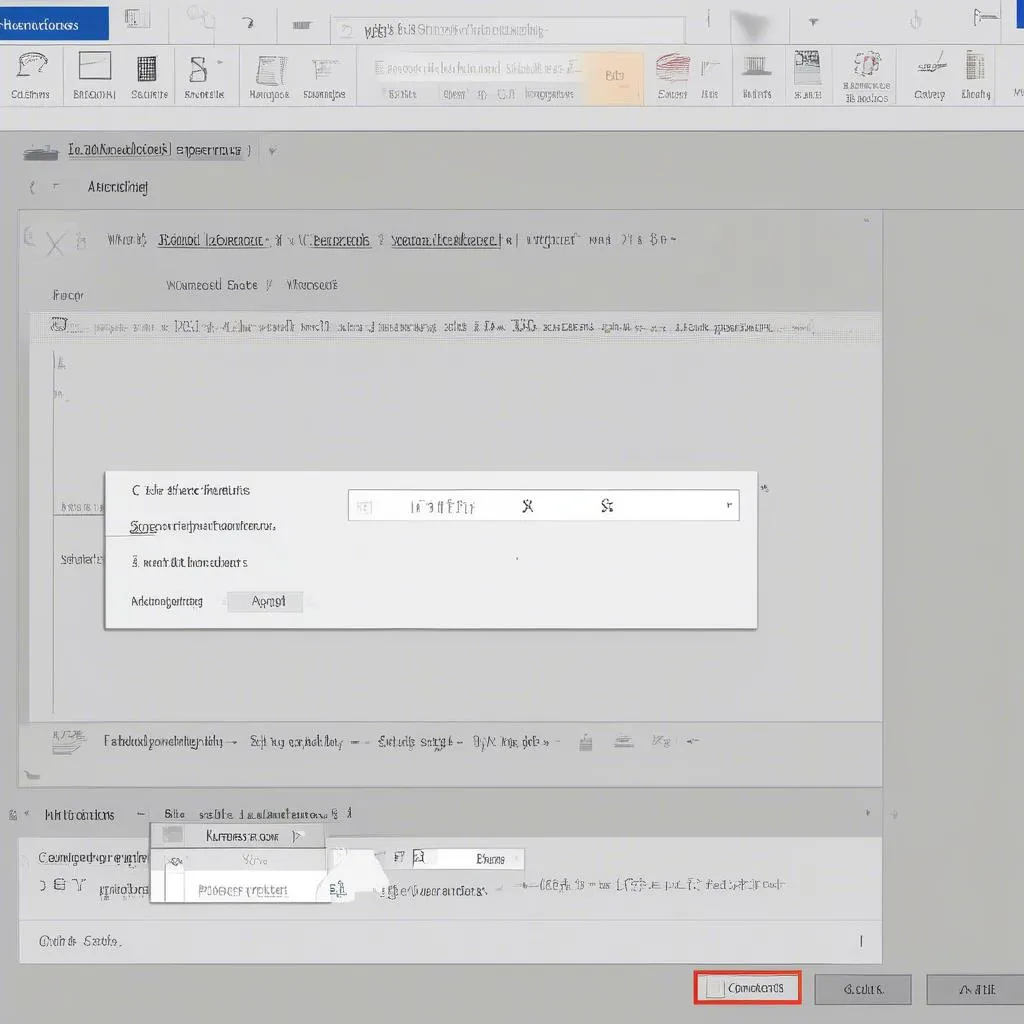 chèn công thức toán học word 2016
chèn công thức toán học word 2016
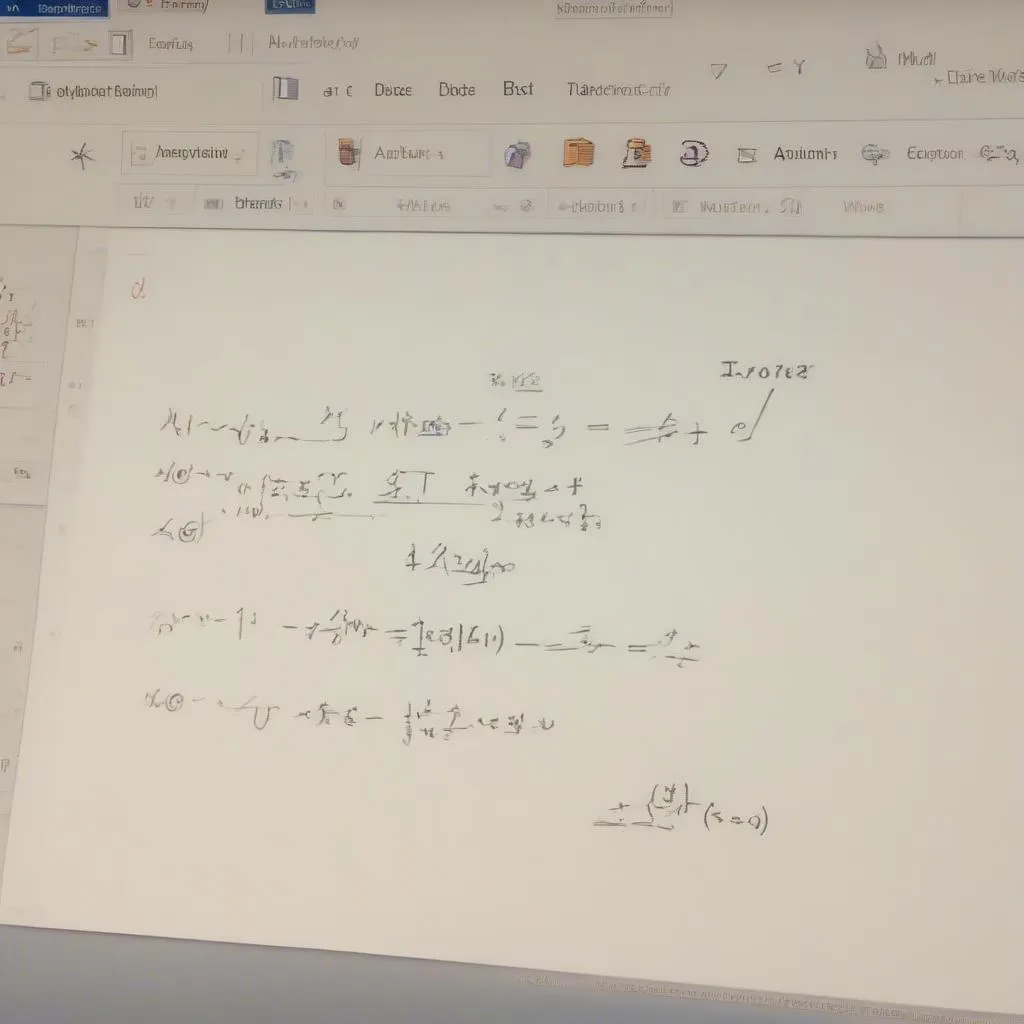 ví dụ công thức toán học word 2016
ví dụ công thức toán học word 2016
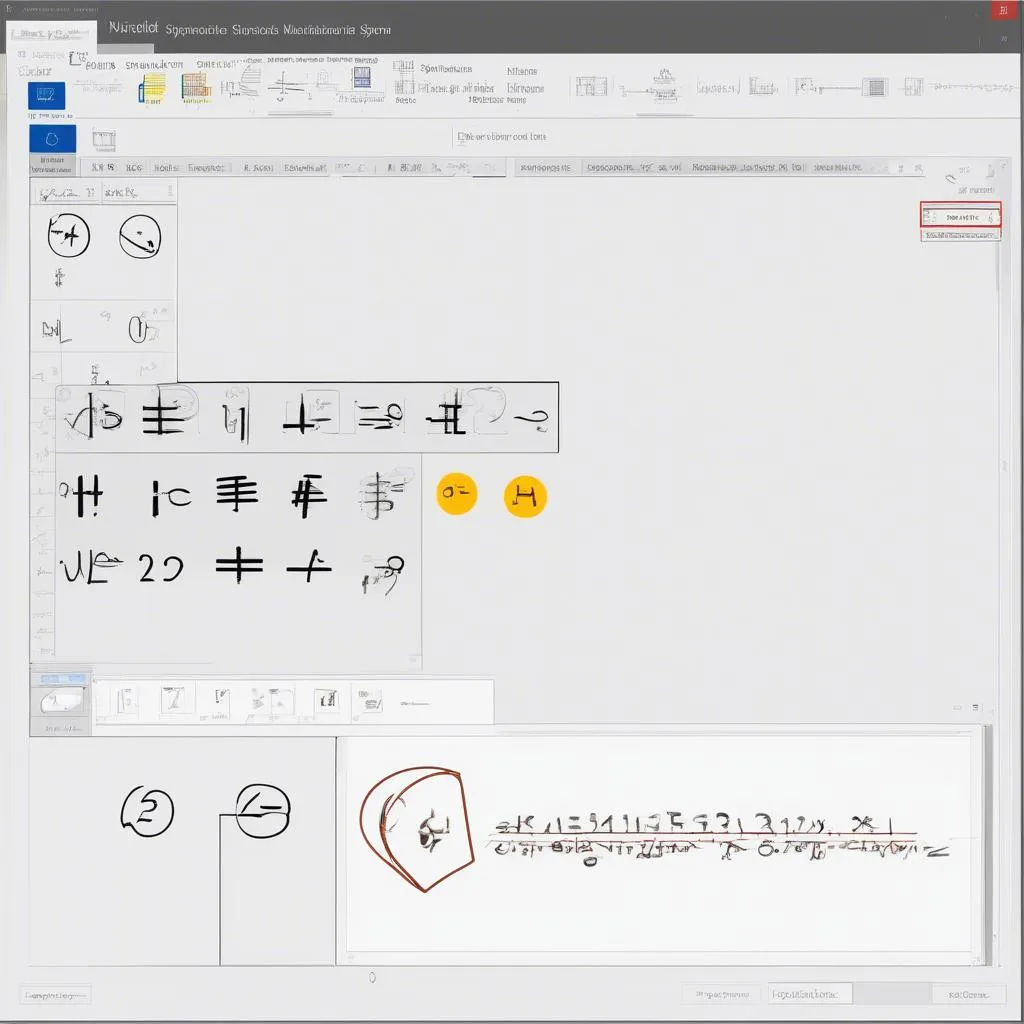 biểu tượng toán học word 2016
biểu tượng toán học word 2016