“Của thiên trả địa”, học hỏi kiến thức để làm giàu là lẽ thường tình. Thế nhưng, làm giàu không phải là chuyện một sớm một chiều, đòi hỏi bạn phải có kiến thức, kỹ năng và cả sự kiên trì. Excel, với những công thức toán học đa dạng, sẽ là công cụ đắc lực giúp bạn quản lý tài chính, phân tích dữ liệu và đưa ra những quyết định kinh doanh thông minh.
Chèn Công Thức Toán Học Trong Excel: Từ Cơ Bản Đến Nâng Cao
Bạn muốn tự động tính toán, phân tích dữ liệu, lập bảng tính chuyên nghiệp? Việc chèn công thức toán học trong Excel sẽ giúp bạn giải quyết tất cả những vấn đề đó.
Bước 1: Hiểu Về Các Ký Hiệu Và Phép Toán Cơ Bản
Trước khi bước vào chèn công thức, chúng ta cần nắm rõ các ký hiệu và phép toán cơ bản trong Excel:
- Dấu “=”: Bắt đầu một công thức.
- Phép cộng (+): Cộng hai giá trị hoặc nhiều giá trị.
- Phép trừ (-): Trừ hai giá trị hoặc nhiều giá trị.
- *Phép nhân ():** Nhân hai giá trị hoặc nhiều giá trị.
- Phép chia (/): Chia hai giá trị.
- Phép mũ (^): Lũy thừa một số.
- Phép chia lấy phần nguyên (//): Chia hai số và trả về phần nguyên của kết quả.
- Phép chia lấy phần dư (%): Chia hai số và trả về phần dư của kết quả.
Bước 2: Chọn Ô Cần Chèn Công Thức Và Nhập Công Thức
- Chọn ô: Click chuột vào ô bạn muốn hiển thị kết quả của công thức.
- Nhập công thức: Bắt đầu bằng dấu “=” và nhập các ký hiệu, phép toán, địa chỉ ô chứa dữ liệu cần tính toán theo thứ tự.
- Ví dụ: Để cộng giá trị trong ô A1 và B1, bạn nhập công thức “=A1+B1”.
Bước 3: Sử Dụng Hàm Toán Học Trong Excel
Excel cung cấp rất nhiều hàm toán học giúp bạn thực hiện các phép tính phức tạp một cách nhanh chóng và chính xác.
- SUM(): Tính tổng các giá trị trong một phạm vi ô.
- AVERAGE(): Tính trung bình cộng các giá trị trong một phạm vi ô.
- MAX(): Tìm giá trị lớn nhất trong một phạm vi ô.
- MIN(): Tìm giá trị nhỏ nhất trong một phạm vi ô.
- COUNT(): Đếm số lượng ô chứa giá trị trong một phạm vi ô.
- SQRT(): Tính căn bậc hai của một số.
- POWER(): Tính lũy thừa của một số.
Bước 4: Sử dụng Chức Năng “Insert Function”
Để sử dụng các hàm toán học trong Excel, bạn có thể sử dụng chức năng “Insert Function” (fx) trên thanh công thức. Chức năng này sẽ giúp bạn lựa chọn hàm phù hợp với nhu cầu và nhập các tham số cần thiết.
Bước 5: Sử Dụng Các Ký Hiệu Toán Học
Bạn có thể sử dụng các ký hiệu toán học để chèn các phép toán phức tạp hơn.
- Dấu ngoặc đơn ( ): Sử dụng để ưu tiên thứ tự thực hiện các phép toán.
- Dấu phẩy ( , ): Sử dụng để phân cách các tham số trong hàm.
- Dấu đô la ($) : Sử dụng để khóa địa chỉ ô, đảm bảo khi bạn di chuyển hoặc sao chép công thức, địa chỉ ô được giữ nguyên.
Lưu Ý Khi Sử Dụng Công Thức
- Kiểm tra lỗi chính tả và ngữ pháp: Nhập công thức sai chính tả hoặc ngữ pháp sẽ dẫn đến lỗi.
- Sử dụng dấu “=” để bắt đầu công thức.
- Kiểm tra địa chỉ ô: Chắc chắn bạn đã nhập chính xác địa chỉ ô.
- Kiểm tra thứ tự ưu tiên các phép toán: Sử dụng dấu ngoặc đơn để ưu tiên thứ tự thực hiện các phép toán.
- Kiểm tra kết quả: Sau khi chèn công thức, kiểm tra kết quả để đảm bảo nó chính xác.
Chia Sẻ Kinh Nghiệm: Câu Chuyện Của Anh Tuấn
Anh Tuấn, một người kinh doanh nhỏ lẻ, từng gặp khó khăn trong việc quản lý doanh thu và chi phí. Anh thường phải mất rất nhiều thời gian để tính toán thủ công, dẫn đến sai sót và lãng phí thời gian. Sau khi được bạn bè giới thiệu về Excel, anh đã học cách chèn công thức toán học để tự động tính toán, phân tích dữ liệu, giúp công việc kinh doanh thuận lợi hơn.
“Từ khi biết cách sử dụng công thức trong Excel, công việc quản lý của tôi hiệu quả hơn hẳn. Tôi có thể dễ dàng phân tích doanh thu, chi phí, lợi nhuận và đưa ra những quyết định kinh doanh đúng đắn. Excel thực sự là công cụ đắc lực giúp tôi phát triển kinh doanh hiệu quả”, Anh Tuấn chia sẻ.
Các Câu Hỏi Thường Gặp:
- Làm sao để chèn ký hiệu toán học trong Excel? Bạn có thể sử dụng chức năng “Insert Symbol” trên thanh công thức hoặc sử dụng các phím tắt như Alt + số (ví dụ: Alt + 0176 để chèn ký hiệu độ).
- Làm sao để chèn công thức toán học trong Excel 2003? Cách chèn công thức trong Excel 2003 tương tự như các phiên bản mới hơn. Bạn có thể tham khảo thêm Cách chèn công thức toán học trong Excel 2003.
- Làm sao để chèn công thức toán học trong Excel 2016? Cách chèn công thức trong Excel 2016 tương tự như các phiên bản mới hơn. Bạn có thể tham khảo thêm Cách chèn công thức toán học trong Excel 2016.
Kết Luận:
Chèn công thức toán học trong Excel là kỹ năng cần thiết cho mọi người, đặc biệt là những người làm việc với bảng tính và dữ liệu. Hãy dành thời gian để tìm hiểu và thực hành, bạn sẽ thấy nó thật hữu ích và đơn giản.
Hãy chia sẻ bài viết này cho bạn bè của bạn nếu bạn thấy nó hữu ích. Cảm ơn bạn đã đọc!
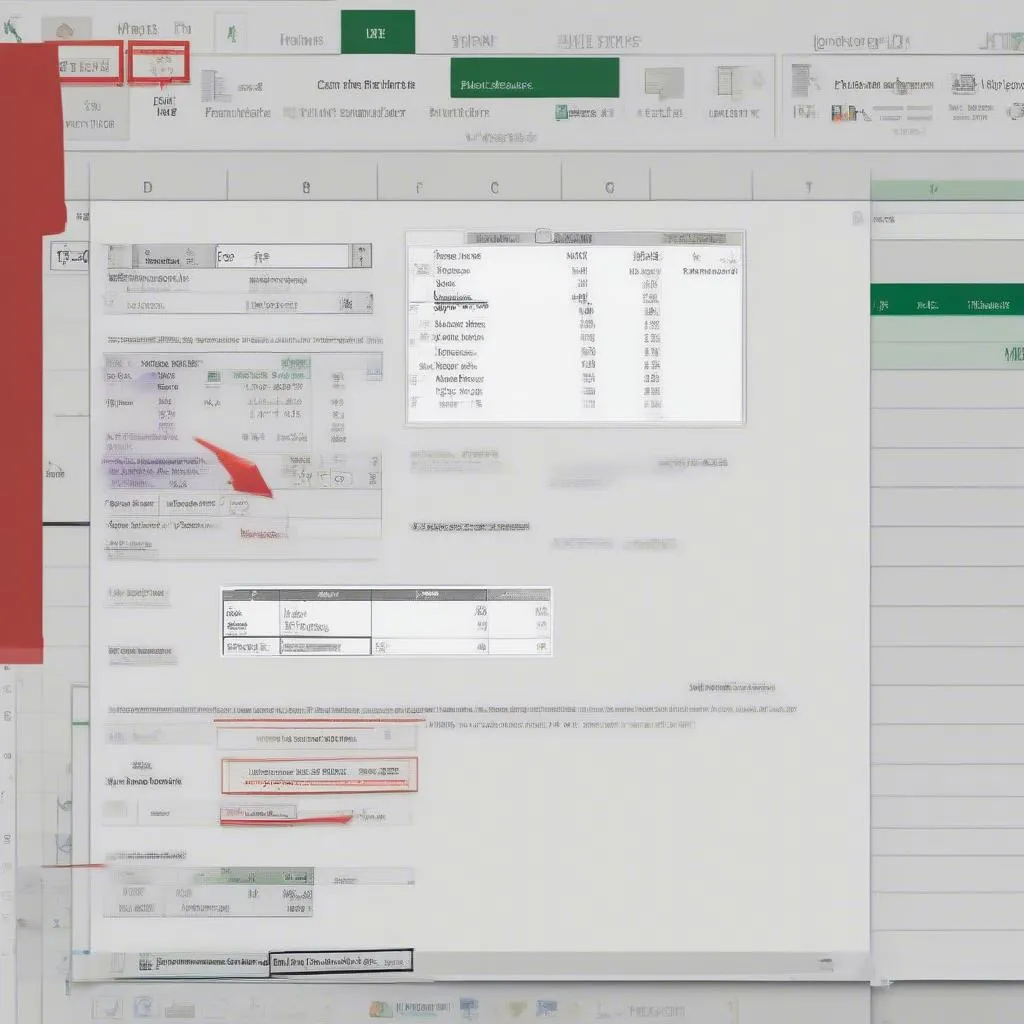 Hướng dẫn chi tiết chèn công thức toán học trong Excel cho người mới bắt đầu
Hướng dẫn chi tiết chèn công thức toán học trong Excel cho người mới bắt đầu
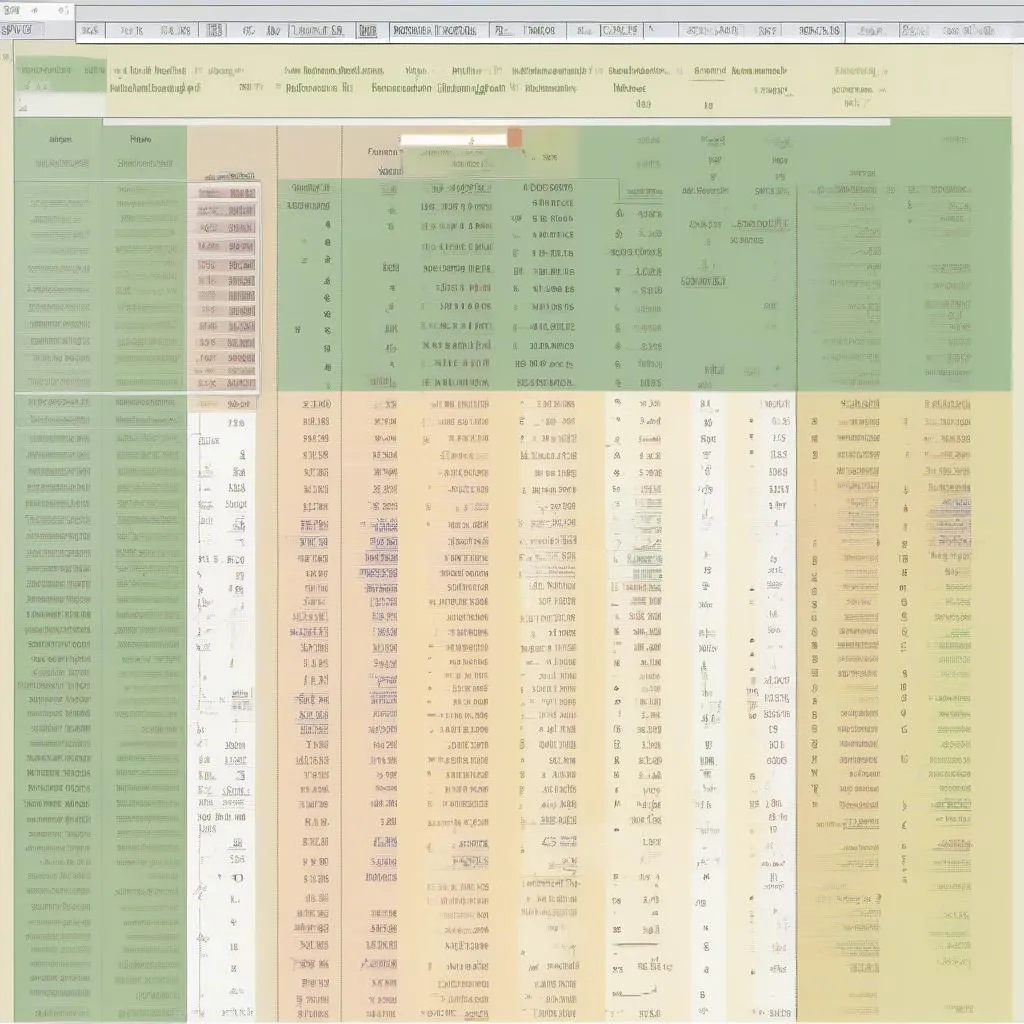 Các ký hiệu toán học trong Excel và cách sử dụng để phân tích dữ liệu
Các ký hiệu toán học trong Excel và cách sử dụng để phân tích dữ liệu