“Của bền tại người”, câu tục ngữ này quả thật rất đúng khi nhắc đến việc học hỏi và trau dồi kiến thức. Bạn đang muốn nâng cao kỹ năng sử dụng Excel, đặc biệt là muốn biết cách chèn công thức toán học? Hãy cùng “HỌC LÀM” khám phá bí mật của việc chèn công thức toán học trong Excel 2016, biến những phép tính phức tạp thành những thao tác đơn giản, giúp bạn giải quyết công việc hiệu quả hơn.
Giới thiệu về Chèn Công Thức Toán Học Trong Excel 2016
Bạn có biết, Excel không chỉ là công cụ để quản lý bảng tính đơn giản mà còn là “trợ thủ đắc lực” cho các phép tính toán phức tạp. Bạn có thể chèn công thức toán học vào bảng tính Excel để thực hiện các phép tính như cộng, trừ, nhân, chia, hàm lượng giác, logarit, thống kê, và nhiều hơn thế nữa. Điều này giúp bạn tiết kiệm thời gian, nâng cao hiệu quả công việc và tránh những sai sót đáng tiếc do tính toán bằng tay.
Hướng Dẫn Chi Tiết Cách Chèn Công Thức Toán Học Trong Excel 2016
1. Các Ký Hiệu Toán Học Cơ Bản:
- Dấu cộng (+): Sử dụng để thực hiện phép cộng.
- Dấu trừ (-): Sử dụng để thực hiện phép trừ.
- *Dấu nhân ():** Sử dụng để thực hiện phép nhân.
- Dấu chia (/): Sử dụng để thực hiện phép chia.
- Dấu mũ (^): Sử dụng để thực hiện phép tính lũy thừa.
- Dấu ngoặc đơn (()): Sử dụng để ưu tiên thứ tự thực hiện phép tính.
2. Các Bước Chèn Công Thức Toán Học:
- Bước 1: Chọn ô bạn muốn chèn công thức.
- Bước 2: Nhập dấu bằng (=) vào ô đã chọn.
- Bước 3: Nhập công thức toán học theo cú pháp của Excel. Ví dụ: =A1+B1 (cộng giá trị trong ô A1 và B1), =A1*B1 (nhân giá trị trong ô A1 và B1), =A1/B1 (chia giá trị trong ô A1 cho B1).
- Bước 4: Nhấn Enter để thực hiện phép tính. Kết quả của phép tính sẽ được hiển thị trong ô bạn đã chọn.
3. Sử Dụng Các Hàm Toán Học:
Excel cung cấp rất nhiều hàm toán học giúp bạn thực hiện các phép tính phức tạp một cách dễ dàng.
- Hàm SUM: Tính tổng một dãy số. Ví dụ: =SUM(A1:A10) (tính tổng giá trị trong các ô từ A1 đến A10).
- Hàm AVERAGE: Tính trung bình cộng một dãy số. Ví dụ: =AVERAGE(A1:A10) (tính trung bình cộng giá trị trong các ô từ A1 đến A10).
- Hàm MAX: Tìm giá trị lớn nhất trong một dãy số. Ví dụ: =MAX(A1:A10) (tìm giá trị lớn nhất trong các ô từ A1 đến A10).
- Hàm MIN: Tìm giá trị nhỏ nhất trong một dãy số. Ví dụ: =MIN(A1:A10) (tìm giá trị nhỏ nhất trong các ô từ A1 đến A10).
- Hàm SQRT: Tính căn bậc hai của một số. Ví dụ: =SQRT(9) (tính căn bậc hai của số 9).
- Hàm POWER: Tính lũy thừa của một số. Ví dụ: =POWER(2,3) (tính 2 mũ 3).
4. Ví Dụ Minh Họa:
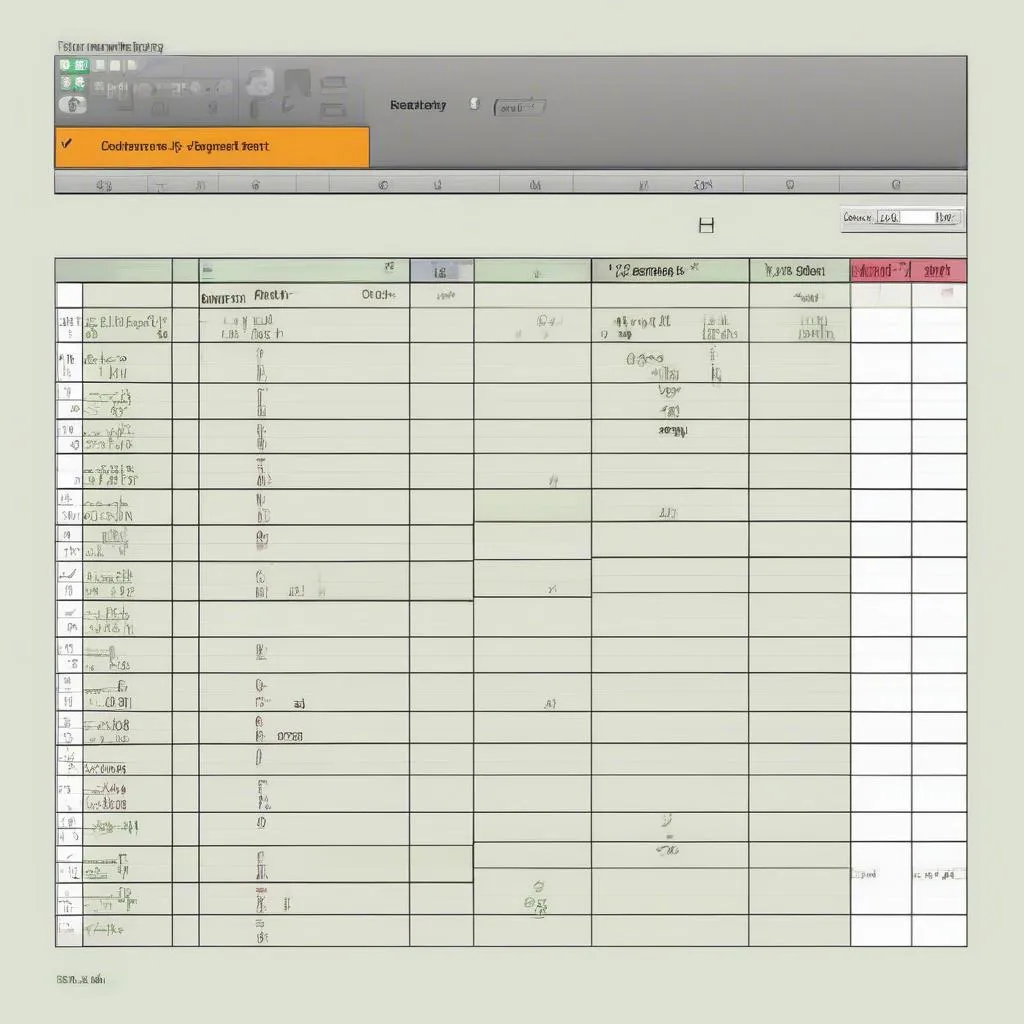 Minh họa cách chèn công thức toán học
Minh họa cách chèn công thức toán học
Lưu Ý Khi Chèn Công Thức Toán Học
- Sử dụng dấu bằng (=) để bắt đầu công thức.
- Sử dụng các toán tử toán học đúng cú pháp.
- Kiểm tra kỹ công thức trước khi nhấn Enter.
- Có thể sử dụng các hàm toán học để thực hiện các phép tính phức tạp.
- Lưu ý thứ tự ưu tiên thực hiện các phép tính.
Câu Hỏi Thường Gặp Về Chèn Công Thức Toán Học Trong Excel 2016
1. Làm sao để chèn các hàm toán học vào công thức?
- Bạn có thể gõ trực tiếp tên hàm vào công thức. Ví dụ: =SUM(A1:A10).
- Hoặc bạn có thể sử dụng hộp thoại “Insert Function” (Chèn Hàm) để chọn hàm phù hợp.
2. Làm sao để sửa công thức đã chèn?
- Nhấn đúp chuột vào ô chứa công thức để chỉnh sửa.
- Sau khi sửa xong, nhấn Enter để cập nhật công thức.
3. Làm sao để sao chép công thức sang các ô khác?
- Chọn ô chứa công thức, kéo chuột đến ô cuối cùng bạn muốn sao chép.
- Nhấn Ctrl + C để sao chép công thức.
- Chọn ô đích, nhấn Ctrl + V để dán công thức.
Lời Kết
Chèn công thức toán học trong Excel 2016 giúp bạn giải quyết nhanh chóng các phép tính phức tạp, nâng cao hiệu quả công việc và tránh những sai sót đáng tiếc. Hãy thử áp dụng những kiến thức đã học để biến những bảng tính của bạn trở nên thông minh hơn. Hãy chia sẻ những kinh nghiệm của bạn với cộng đồng “HỌC LÀM” bằng cách để lại bình luận bên dưới. Chúc bạn thành công!
Liên Hệ:
Số Điện Thoại: 0372888889
Địa Chỉ: 335 Nguyễn Trãi, Thanh Xuân, Hà Nội
Chúng tôi có đội ngũ chăm sóc khách hàng 24/7.

