“Có công mài sắt có ngày nên kim”, bạn biết đấy, việc học hỏi là một hành trình dài hơi, đòi hỏi sự kiên trì và nỗ lực. Và ngày nay, với sự phát triển của công nghệ, chúng ta có nhiều công cụ hỗ trợ đắc lực cho quá trình học tập, trong đó có PowerPoint – một công cụ trình bày trực quan, dễ dàng sử dụng.
Chèn Công Thức Toán Học Trong PowerPoint 2010
Bạn đang làm bài thuyết trình về toán học, vật lý hay hóa học? Bạn muốn minh họa các công thức một cách rõ ràng và chuyên nghiệp? Hãy cùng khám phá cách chèn công thức toán học trong PowerPoint 2010 nhé!
Sử dụng Equation Editor
Equation Editor là công cụ quen thuộc trong Microsoft Word, và nó cũng có sẵn trong PowerPoint 2010. Đây là cách đơn giản nhất để chèn công thức toán học:
- Chọn tab “Insert”: Tại thanh menu, nhấp vào tab “Insert”.
- Chọn “Equation”: Trong nhóm “Symbols”, click vào “Equation”.
- Chọn công thức cần chèn: Một bảng công thức toán học sẽ xuất hiện, bạn có thể lựa chọn công thức phù hợp với nhu cầu của mình.
- Chỉnh sửa công thức: Sau khi chọn công thức, bạn có thể sử dụng các công cụ chỉnh sửa trong Equation Editor để thay đổi các giá trị, ký hiệu và thêm các phần tử khác.
- Hoàn thành: Khi bạn hài lòng với công thức, hãy nhấp vào bên ngoài vùng Equation Editor để hoàn thành việc chèn.
Sử dụng công cụ “Insert Symbol”
Ngoài Equation Editor, bạn có thể sử dụng công cụ “Insert Symbol” để chèn các ký hiệu toán học riêng lẻ:
- Chọn tab “Insert”: Tại thanh menu, nhấp vào tab “Insert”.
- Chọn “Symbol”: Trong nhóm “Symbols”, click vào “Symbol”.
- Tìm ký hiệu cần chèn: Trong cửa sổ “Symbol”, bạn có thể tìm kiếm ký hiệu mong muốn bằng cách nhập tên hoặc sử dụng bảng ký hiệu sẵn có.
- Chèn ký hiệu: Sau khi tìm được ký hiệu, click vào “Insert” để chèn vào slide.
Gợi ý: Chèn công thức toán học từ Word
Nếu bạn đã có sẵn công thức toán học trong Word, bạn có thể dễ dàng chèn nó vào PowerPoint 2010:
- Sao chép công thức: Trong Word, chọn công thức bạn muốn chèn và nhấn Ctrl + C để sao chép.
- Dán vào slide: Quay lại PowerPoint, chọn vị trí cần chèn công thức và nhấn Ctrl + V để dán.
Mẹo nhỏ: Định dạng công thức
Sau khi chèn công thức, bạn có thể định dạng chúng cho đẹp mắt hơn:
- Chọn công thức: Click vào công thức để chọn nó.
- Sử dụng thanh định dạng: Sử dụng các nút định dạng trên thanh menu, bạn có thể thay đổi font chữ, kích cỡ, màu sắc, độ dày của nét vẽ,… cho phù hợp với phong cách bài thuyết trình của mình.
Ví dụ minh họa
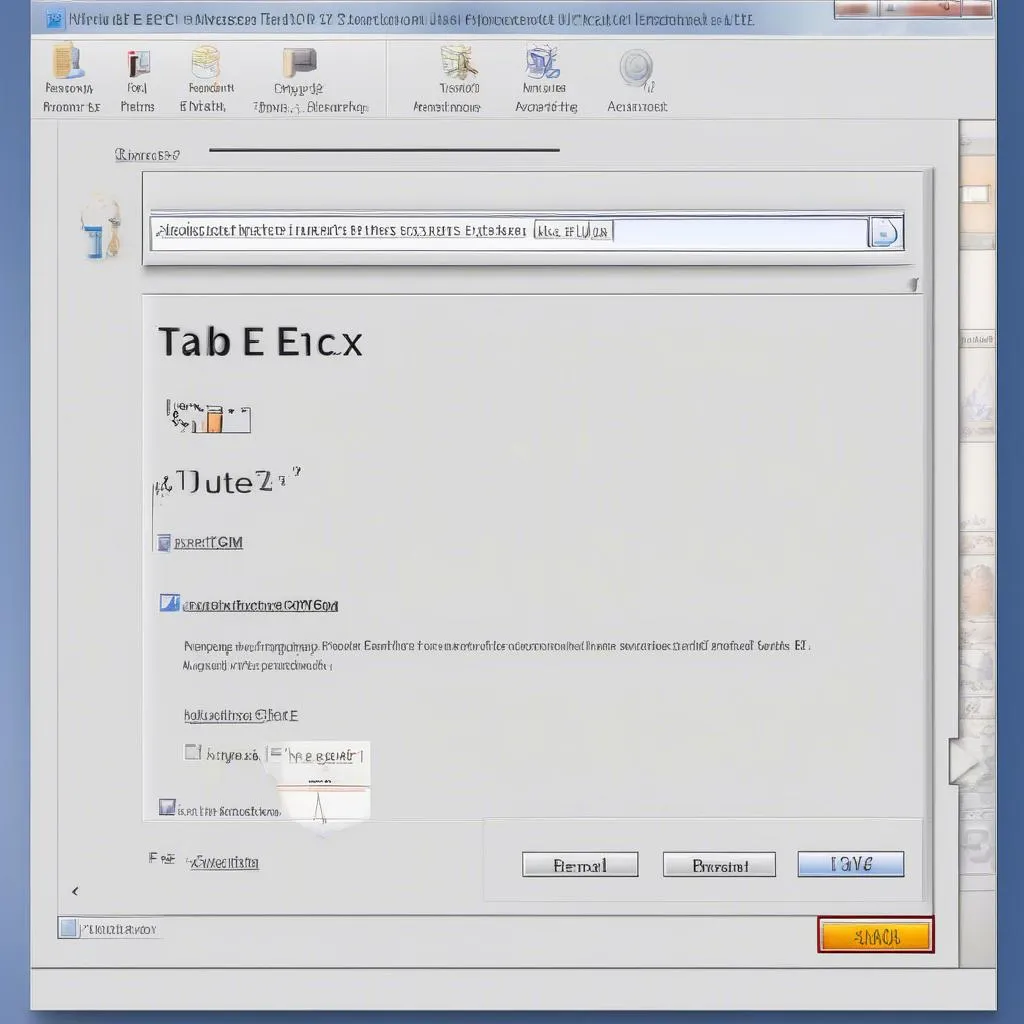 Minh họa chèn công thức toán học trong PowerPoint 2010
Minh họa chèn công thức toán học trong PowerPoint 2010
Câu hỏi thường gặp
-
Làm sao để chèn ký hiệu phân số?
Bạn có thể sử dụng Equation Editor để chèn phân số, hoặc dùng ký hiệu “/” trong bảng ký hiệu “Symbol”.
-
Làm sao để thay đổi màu chữ trong công thức?
Click vào công thức, chọn phần chữ cần thay đổi màu, sau đó sử dụng nút màu sắc trên thanh định dạng.
-
Làm sao để chèn công thức toán học từ file ảnh?
Bạn có thể sử dụng công cụ “Insert Picture” để chèn file ảnh vào slide, sau đó điều chỉnh kích thước và vị trí cho phù hợp.
Lời khuyên từ chuyên gia
“Công thức toán học là ngôn ngữ của vũ trụ”, theo lời Giáo sư Trần Văn Thọ, Đại học Khoa học Tự nhiên, Đại học Quốc gia Hà Nội. Ông cho rằng, việc trình bày công thức toán học một cách rõ ràng và chuyên nghiệp sẽ giúp người nghe dễ dàng tiếp nhận và hiểu bài.
Kết luận
Chèn công thức toán học trong PowerPoint 2010 là một kỹ năng cần thiết cho những ai làm việc với các bài thuyết trình liên quan đến toán học, vật lý, hóa học,… Hy vọng bài viết này đã giúp bạn hiểu rõ hơn về cách thực hiện điều này. Hãy thử áp dụng các mẹo nhỏ và lời khuyên từ chuyên gia để tạo ra những bài thuyết trình ấn tượng và hiệu quả!
