“Làm sao để chèn công thức toán học trong PowerPoint 2013?” – câu hỏi này chắc hẳn đã làm không ít người bối rối, nhất là khi bạn cần trình bày các bài thuyết trình liên quan đến toán học, khoa học hay kỹ thuật. Đừng lo lắng, bài viết này sẽ giúp bạn giải quyết vấn đề một cách dễ dàng.
Hãy tưởng tượng bạn là một giáo viên đang chuẩn bị bài giảng về hình học cho học sinh lớp 10. Bạn muốn minh họa cho các công thức tính diện tích, chu vi hình học một cách trực quan và sinh động. PowerPoint 2013 sẽ là công cụ tuyệt vời cho bạn, nhưng làm sao để chèn những công thức phức tạp vào bài giảng?
Đừng quá lo lắng, bài viết này sẽ là cứu cánh cho bạn! Chúng ta sẽ cùng khám phá cách chèn công thức toán học vào PowerPoint 2013 một cách đơn giản và hiệu quả.
Hướng Dẫn Chi Tiết Cách Chèn Công Thức Toán Học Trong PowerPoint 2013
Bước 1: Mở PowerPoint 2013 và Chọn Slide Cần Chèn Công Thức
Đầu tiên, bạn mở PowerPoint 2013 và chọn slide cần chèn công thức toán học.
Bước 2: Sử Dụng Công Cụ Equation
Để chèn công thức toán học, bạn cần sử dụng công cụ Equation. Công cụ này được tích hợp sẵn trong PowerPoint 2013, giúp bạn dễ dàng tạo ra các công thức toán học chuyên nghiệp.
Cách sử dụng Equation
- Nhấp vào tab Insert trên thanh công cụ.
- Trong nhóm Text, chọn Equation.
- Một hộp thoại Equation sẽ xuất hiện, cho phép bạn nhập công thức toán học.
Bước 3: Nhập Công Thức Toán Học
Trong hộp thoại Equation, bạn có thể nhập công thức toán học bằng cách sử dụng bàn phím, các biểu tượng toán học được cung cấp sẵn hoặc các công cụ bổ sung.
Cách sử dụng các biểu tượng toán học
- Nhấp vào Design trên thanh công cụ của hộp thoại Equation.
- Bạn sẽ thấy nhiều biểu tượng toán học được phân loại theo chức năng như:
- Symbols: Các ký hiệu cơ bản như cộng, trừ, nhân, chia, căn bậc hai, …
- Structures: Các cấu trúc toán học như phân số, tích phân, ma trận, …
- Fractions: Các ký hiệu phân số.
- Scripts: Các ký hiệu mũ, chân.
- Accents: Các ký hiệu mũ, chân, dấu gạch ngang, …
- Relations: Các ký hiệu quan hệ như bằng, lớn hơn, nhỏ hơn, …
- Logical: Các ký hiệu logic như và, hoặc, không, …
Bước 4: Định Dạng Công Thức
Sau khi nhập xong công thức, bạn có thể định dạng công thức theo ý muốn bằng cách sử dụng các công cụ định dạng văn bản như:
- Font: Chọn font chữ, kích thước, màu sắc.
- Alignment: Căn chỉnh công thức.
- Spacing: Căn chỉnh khoảng cách giữa các ký hiệu.
- Other: Các tùy chọn khác như màu sắc, viền, …
Bước 5: Lưu Trữ Và Xuất File
Sau khi hoàn thành công thức toán học, bạn có thể lưu trữ bài thuyết trình của mình để sử dụng sau này.
Lưu Ý Khi Chèn Công Thức Toán Học Trong PowerPoint 2013
- Sử dụng công cụ Equation để tạo các công thức toán học chuyên nghiệp.
- Nhập công thức một cách chính xác, sử dụng các biểu tượng toán học phù hợp.
- Định dạng công thức một cách đẹp mắt, dễ nhìn.
- Lưu trữ bài thuyết trình của bạn để sử dụng sau này.
Câu Chuyện Về Công Thức Toán Học
“Tất cả mọi người đều có thể học toán, chỉ cần họ được hướng dẫn đúng cách”. Đó là lời khẳng định của GS. Nguyễn Văn Hiển, một nhà toán học tài năng của Việt Nam. Và thực tế, việc chèn công thức toán học trong PowerPoint 2013 đã giúp rất nhiều người tiếp cận với kiến thức một cách dễ dàng hơn.
Cụ thể, một giáo viên dạy toán ở Hà Nội đã sử dụng PowerPoint 2013 để tạo bài giảng về phương trình bậc hai. Ông đã chèn công thức vào các slide một cách trực quan, minh họa cho từng bước giải phương trình, giúp học sinh dễ dàng hiểu bài hơn.
Các Câu Hỏi Thường Gặp
- Làm sao để chèn công thức toán học vào PowerPoint 2013 nếu tôi không có công cụ Equation? Bạn có thể sử dụng một phần mềm chuyên dụng khác để tạo công thức toán học và sau đó dán vào PowerPoint 2013.
- Tôi có thể sử dụng công thức toán học trong PowerPoint 2013 để tạo các bài thuyết trình về vật lý, hóa học hay sinh học? Chắc chắn rồi! Công cụ Equation rất hữu ích để tạo ra các công thức khoa học chuyên nghiệp.
- Làm sao để tôi có thể học thêm về cách sử dụng công cụ Equation trong PowerPoint 2013? Bạn có thể tham khảo các tài liệu trực tuyến hoặc các khóa học online về PowerPoint 2013.
Kết Luận
Chèn công thức toán học trong PowerPoint 2013 không hề khó. Với công cụ Equation, bạn có thể tạo ra các công thức toán học chuyên nghiệp và đẹp mắt. Hãy thử áp dụng những hướng dẫn trên và bạn sẽ thấy việc chèn công thức toán học vào bài thuyết trình của mình trở nên dễ dàng hơn bao giờ hết.
Hãy chia sẻ bài viết này với bạn bè và đồng nghiệp của bạn nếu bạn thấy nó hữu ích! Và đừng quên theo dõi website của chúng tôi để cập nhật thêm nhiều bài viết hay về giáo dục, làm giàu và kiếm tiền.
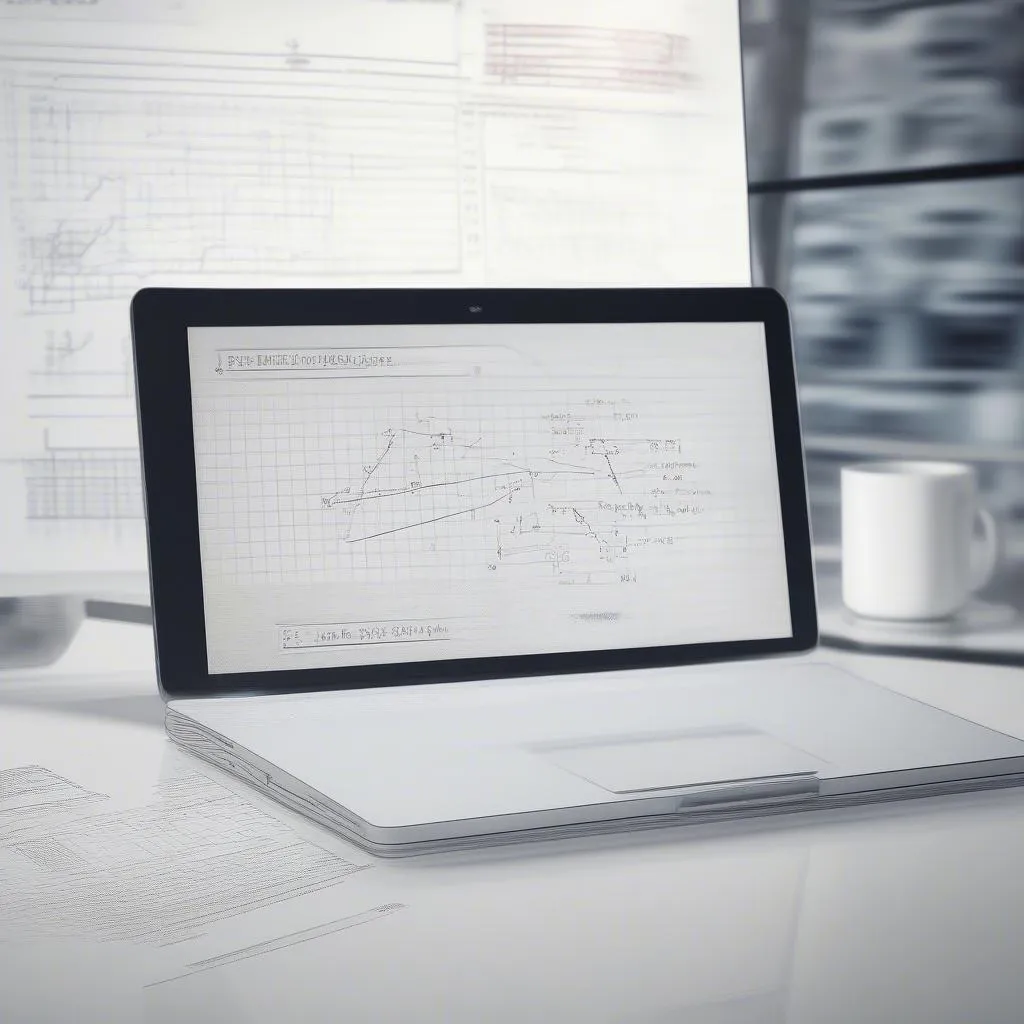 Công thức Toán Học Powerpoint
Công thức Toán Học Powerpoint
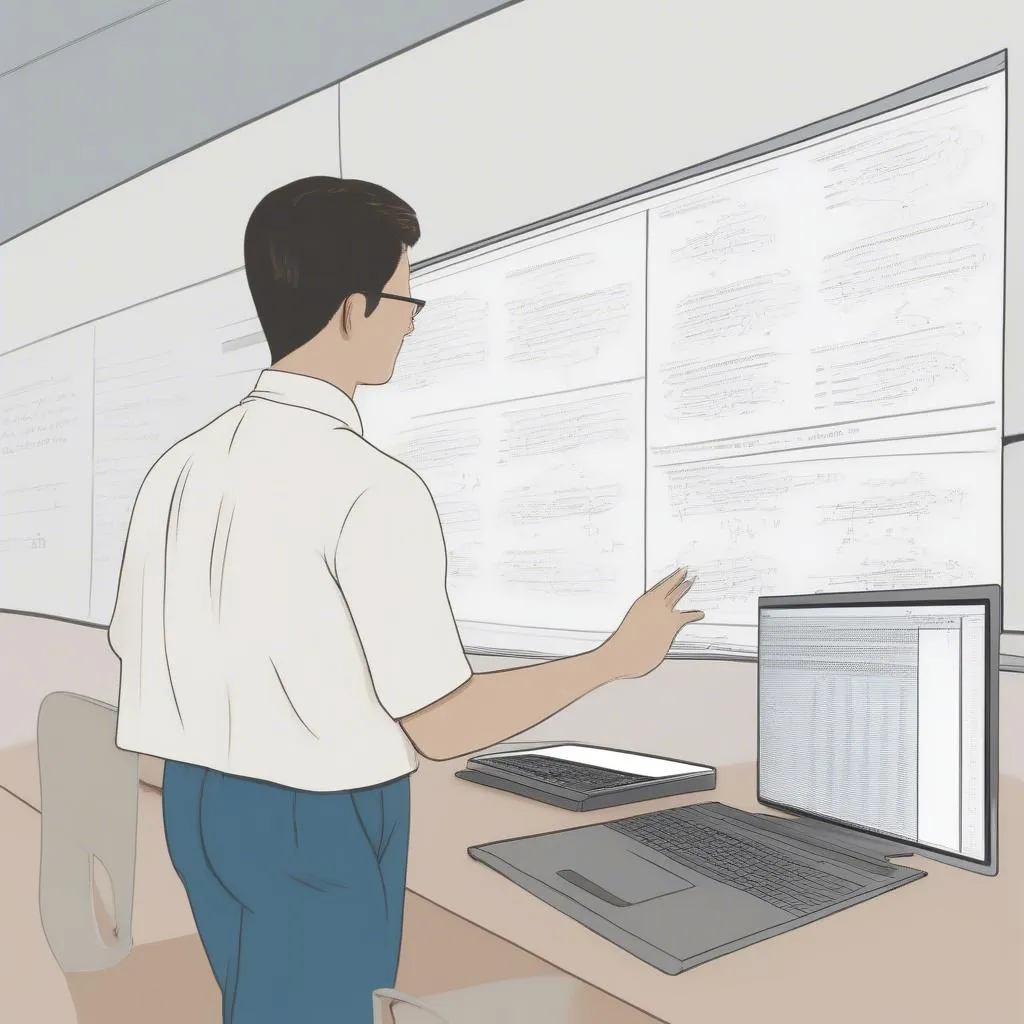 Bài Thuyết Trình Toán Học
Bài Thuyết Trình Toán Học
