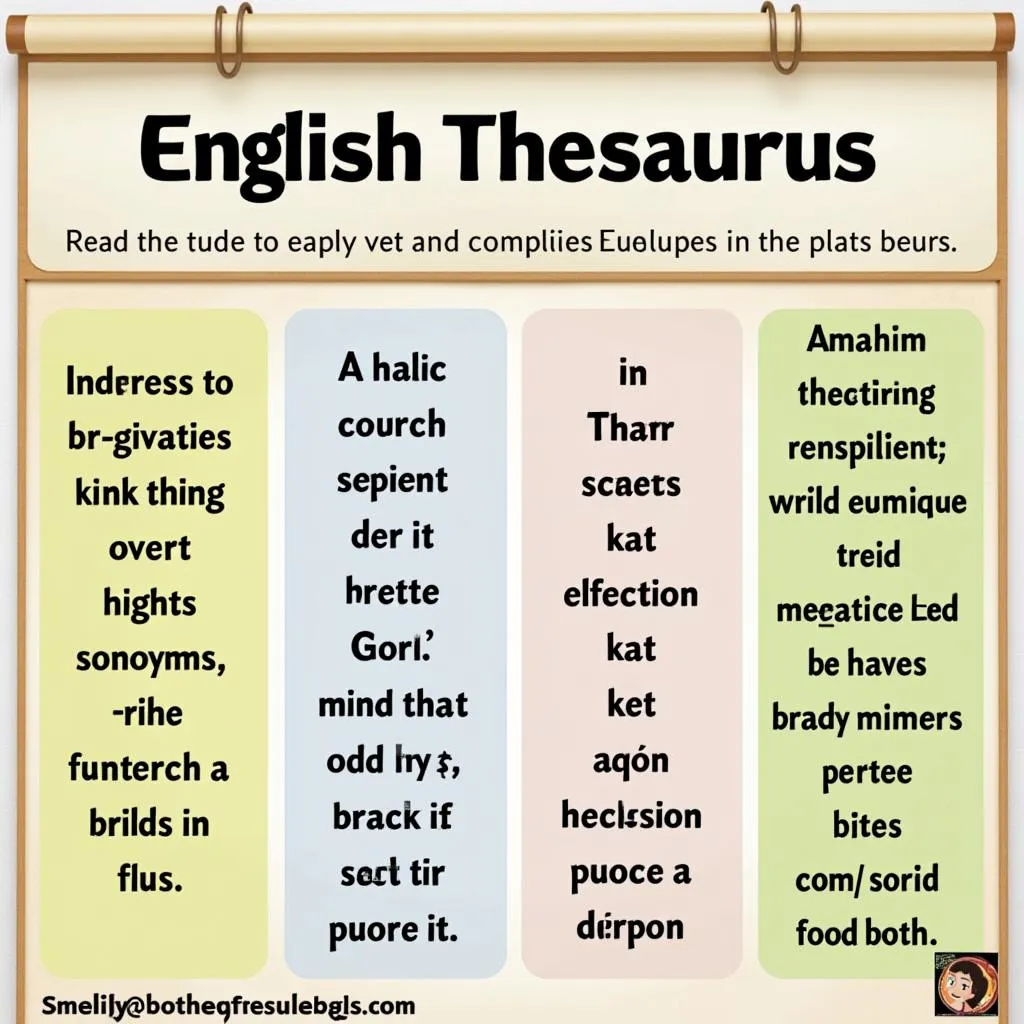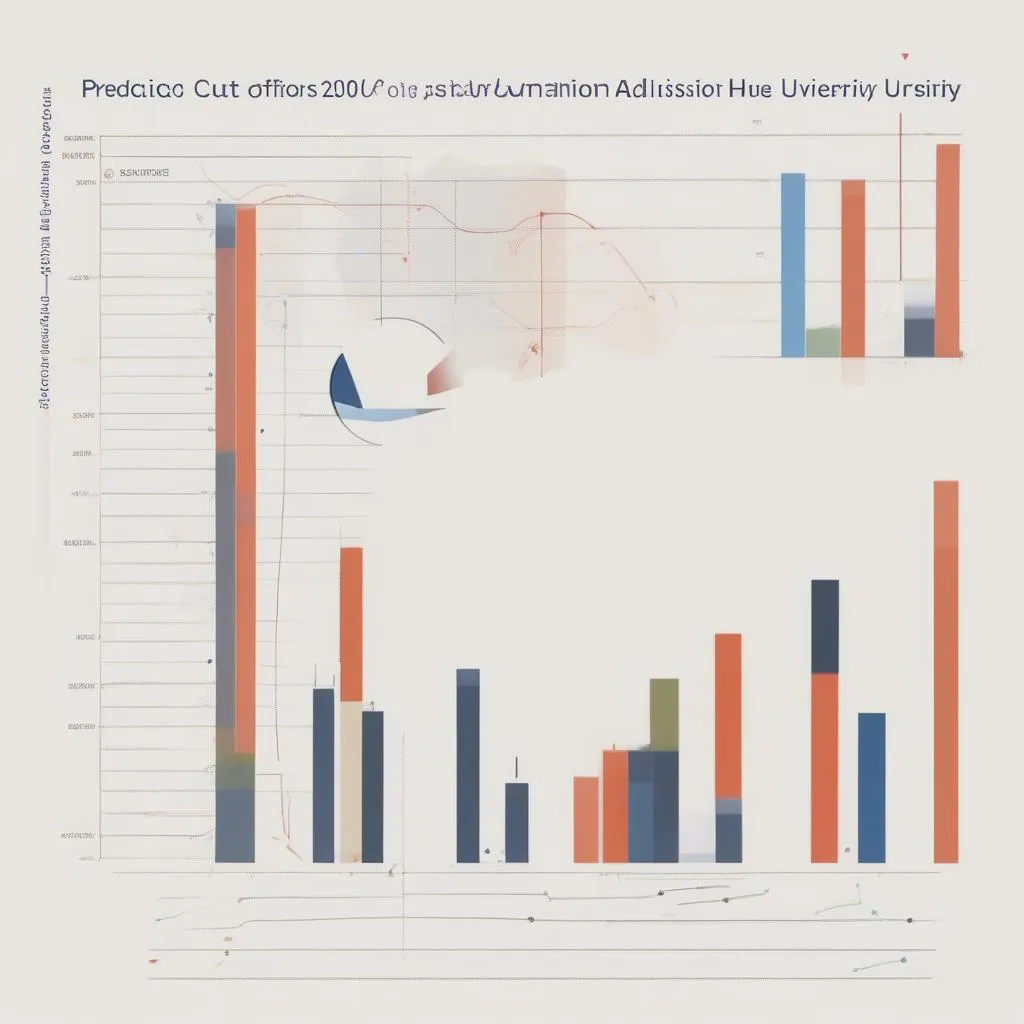“Cái khó ló cái khôn”, khi cần chèn công thức toán học trong Word 2010, bạn đừng vội lo lắng. Bài viết này sẽ là “kim chỉ nam” giúp bạn tự tin thao tác như một chuyên gia.
Giới thiệu: Chèn Công Thức Toán Học Trong Word 2010 – Công Cụ Hỗ Trợ Lý Tưởng Cho Giáo Viên, Học Sinh & Nghiên Cứu Viên
Ai mà chẳng muốn công việc của mình trở nên chuyên nghiệp hơn, đặc biệt là khi cần trình bày các công thức toán học phức tạp. Word 2010 chính là “cánh tay phải” đắc lực cho bạn trong trường hợp này. Từ những phép tính đơn giản đến các phương trình phức tạp, bạn đều có thể chèn chúng vào văn bản một cách dễ dàng và đẹp mắt.
Hướng Dẫn Chi Tiết Cách Chèn Công Thức Toán Học Trong Word 2010
Bước 1: Truy Cập Vào Tab “Insert”
Đầu tiên, bạn cần mở file Word 2010 của mình và click vào tab “Insert” trên thanh công cụ.
Bước 2: Tìm Kiếm Nút “Equation”
Trong tab “Insert”, bạn sẽ thấy một nhóm nút “Symbols”, hãy tìm kiếm nút “Equation”.
Bước 3: Chọn “Equation” Hoặc “Insert New Equation”
Bạn có hai lựa chọn:
- “Equation”: Sử dụng nút này để chèn một công thức toán học đơn giản, thường được sử dụng trong các bài giảng, bài tập cơ bản.
- “Insert New Equation”: Nếu cần tạo công thức phức tạp, bạn hãy chọn “Insert New Equation” để truy cập vào thanh công cụ Equation.
Bước 4: Tạo Công Thức Toán Học Của Bạn
Tại đây, bạn sẽ có đầy đủ các ký hiệu toán học cần thiết để tạo công thức của mình. Bạn có thể sử dụng bàn phím hoặc các biểu tượng trên thanh công cụ để tạo công thức.
Bước 5: Sử Dụng Các Ký Hiệu Toán Học
Thanh công cụ Equation cung cấp cho bạn một kho ký hiệu toán học phong phú:
- Ký hiệu cơ bản: +, -, x, /, =, <, >, …
- Ký hiệu nâng cao: tích phân, đạo hàm, căn bậc hai, tổng, giới hạn, …
- Ký hiệu ma trận: tạo ma trận với các phần tử tùy chọn.
Bước 6: Định Dạng Công Thức Toán Học (Tùy Chọn)
Bạn có thể thay đổi font chữ, kích thước, màu sắc của công thức để tạo sự khác biệt.
Bước 7: Lưu Ý Khi Chèn Công Thức Toán Học
- Hãy sử dụng các công cụ hỗ trợ trong thanh công cụ Equation để tạo công thức một cách chính xác.
- Cẩn thận khi nhập ký hiệu, đảm bảo chúng phù hợp với công thức của bạn.
- Luôn kiểm tra lại công thức sau khi tạo xong.
Câu Chuyện Về Một “Siêu Nhân” Toán Học
Câu chuyện này về thầy giáo Toán học Nguyễn Văn Tùng – một người thầy đầy nhiệt huyết. Thầy Tùng thường xuyên sử dụng Word 2010 để soạn giáo án và bài tập, đồng thời tận dụng chức năng chèn công thức toán học để minh họa các bài giảng một cách dễ hiểu và sinh động.
Một lần, thầy phải giải một bài toán phức tạp, thầy sử dụng Word 2010 để chèn công thức, phân tích từng bước một cách rõ ràng. Nhờ vậy, học sinh của thầy dễ dàng hiểu bài và ghi nhớ kiến thức.
Cũng từ câu chuyện của thầy Tùng, chúng ta thấy rằng chèn công thức toán học trong Word 2010 không chỉ giúp trình bày bài viết khoa học mà còn giúp chúng ta truyền đạt thông điệp một cách hiệu quả hơn.
Các Câu Hỏi Thường Gặp
- Làm sao để chèn ký hiệu đặc biệt trong công thức toán học?
- Bạn có thể sử dụng bàn phím hoặc tìm kiếm ký hiệu trong thanh công cụ Equation.
- Làm sao để tạo công thức toán học nhiều dòng?
- Sử dụng các phím “Enter” và “Shift + Enter” để tạo dòng mới.
- Làm sao để chỉnh sửa công thức toán học đã chèn?
- Double-click vào công thức để truy cập vào thanh công cụ Equation và chỉnh sửa.
Kết Luận
Chèn công thức toán học trong Word 2010 không còn là điều khó khăn khi bạn đã nắm vững những kiến thức cơ bản. Hãy thử áp dụng những hướng dẫn trên để tạo ra những bài viết chuyên nghiệp và thu hút người đọc. Chúc bạn thành công!