“Cái khó ló cái khôn” – câu tục ngữ này quả thật đúng trong nhiều trường hợp, đặc biệt khi bạn muốn chèn ký hiệu toán học vào bảng tính Excel. Không phải ai cũng biết cách làm điều này, và việc tìm kiếm thông tin trên mạng lại khiến bạn bối rối với vô số phương pháp khác nhau.
Bài viết này sẽ giúp bạn giải quyết “cái khó” đó một cách đơn giản và hiệu quả nhất. Hãy cùng khám phá ngay bí kíp chèn ký hiệu toán học trong Excel để bảng tính của bạn trở nên chuyên nghiệp và thu hút hơn!
Sử Dụng Chức Năng “Symbol”
Cách này được xem là phổ biến và dễ thực hiện nhất đối với người dùng Excel. Bạn chỉ cần thực hiện các bước sau:
- Vào tab “Insert” trên thanh công cụ Excel.
- Nhấp vào nút “Symbol” nằm trong nhóm “Symbols”.
- Chọn kí hiệu toán học phù hợp trong danh sách các kí hiệu hiển thị.
- Nhấp “Insert” để chèn kí hiệu vào bảng tính.
Ngoài ra, bạn cũng có thể sử dụng “Symbol” để chèn các kí hiệu khác, chẳng hạn như kí hiệu tiền tệ, kí hiệu hóa học, hay các kí hiệu đặc biệt khác.
Sử Dụng Mã Kí Hiệu “Unicode”
Đây là cách thức chuyên nghiệp hơn cho những ai muốn chèn kí hiệu toán học một cách nhanh chóng và hiệu quả. Bạn cần biết mã Unicode của kí hiệu cần chèn và thực hiện các bước sau:
- Chọn ô cần chèn kí hiệu trong bảng tính.
- Nhập mã Unicode của kí hiệu vào ô đó, ví dụ: “03C0” cho kí hiệu “π”.
- Nhấn tổ hợp phím “Alt + X” để chuyển đổi mã Unicode thành kí hiệu tương ứng.
Lưu ý: Mã Unicode của các kí hiệu toán học được tìm kiếm dễ dàng trên các trang web tìm kiếm hoặc trên bảng mã Unicode.
Sử Dụng Các Phím Tắt
Đối với một số kí hiệu toán học thường gặp, Excel cung cấp phím tắt riêng để chèn vào bảng tính:
- “Alt + 0247” cho kí hiệu chia (“/”)
- “Alt + 0176” cho kí hiệu độ (“°”)
- “Alt + 0177” cho kí hiệu cộng trừ (“±”)
Bên cạnh đó, bạn cũng có thể sử dụng các phím tắt để chèn các ký hiệu khác như:
- “Alt + 0163” cho kí hiệu bảng Anh (£)
- “Alt + 0165” cho kí hiệu yen (¥)
Hãy nhớ rằng, cách sử dụng phím tắt sẽ giúp bạn tiết kiệm thời gian và thao tác hơn trong việc chèn kí hiệu toán học vào bảng tính.
Sử Dụng Công Cụ “Equation”
Công cụ “Equation” là lựa chọn tối ưu khi bạn cần chèn các công thức toán học phức tạp vào bảng tính. Công cụ này được tích hợp sẵn trong Excel và bạn có thể sử dụng nó để tạo ra các công thức với đầy đủ các kí hiệu toán học:
- Vào tab “Insert” trên thanh công cụ Excel.
- Nhấp vào nút “Equation” trong nhóm “Symbols”.
- Chọn một mẫu công thức hoặc tạo mới công thức của riêng bạn.
- Sử dụng các kí hiệu toán học được cung cấp bởi công cụ “Equation” để hoàn thành công thức.
- Nhấp “Insert” để chèn công thức vào bảng tính.
Với công cụ “Equation”, bạn có thể tạo ra các công thức toán học phức tạp như:
- Tích phân:
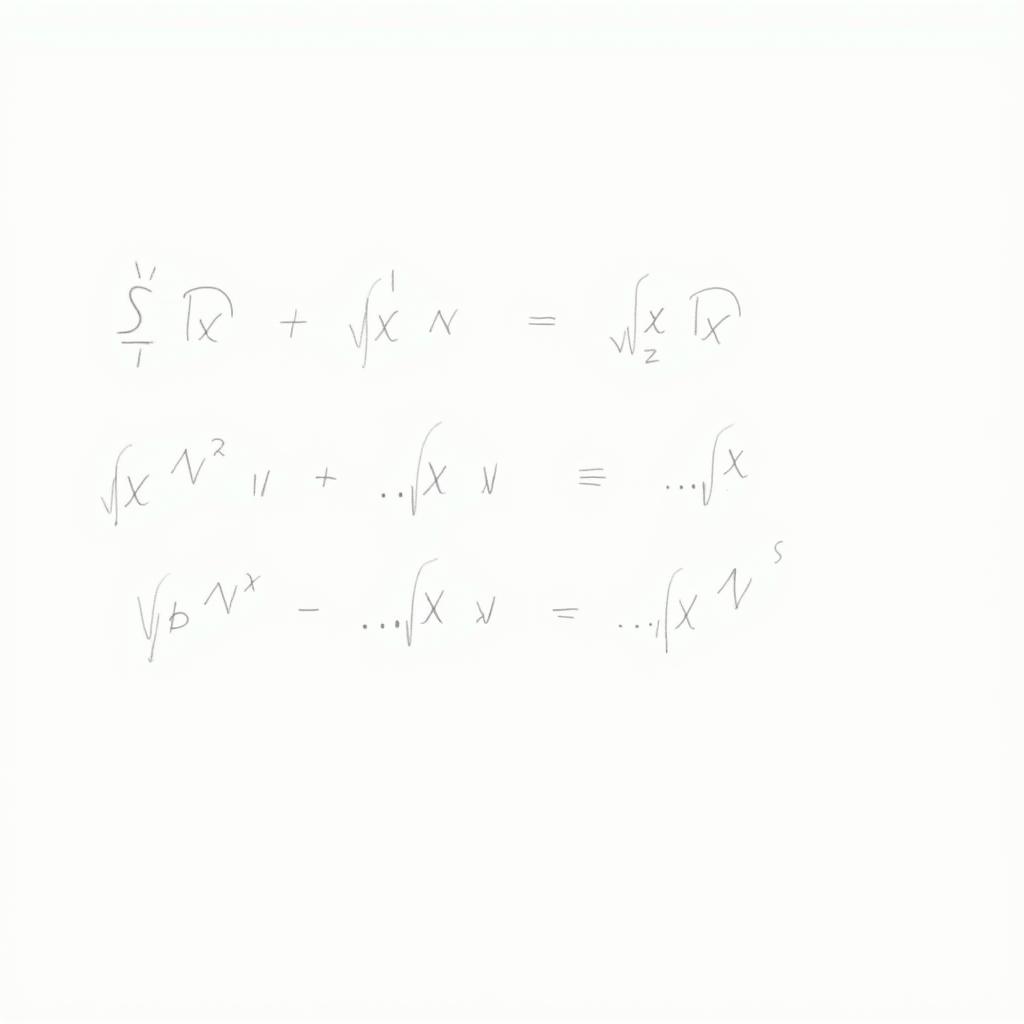 - Hệ phương trình:
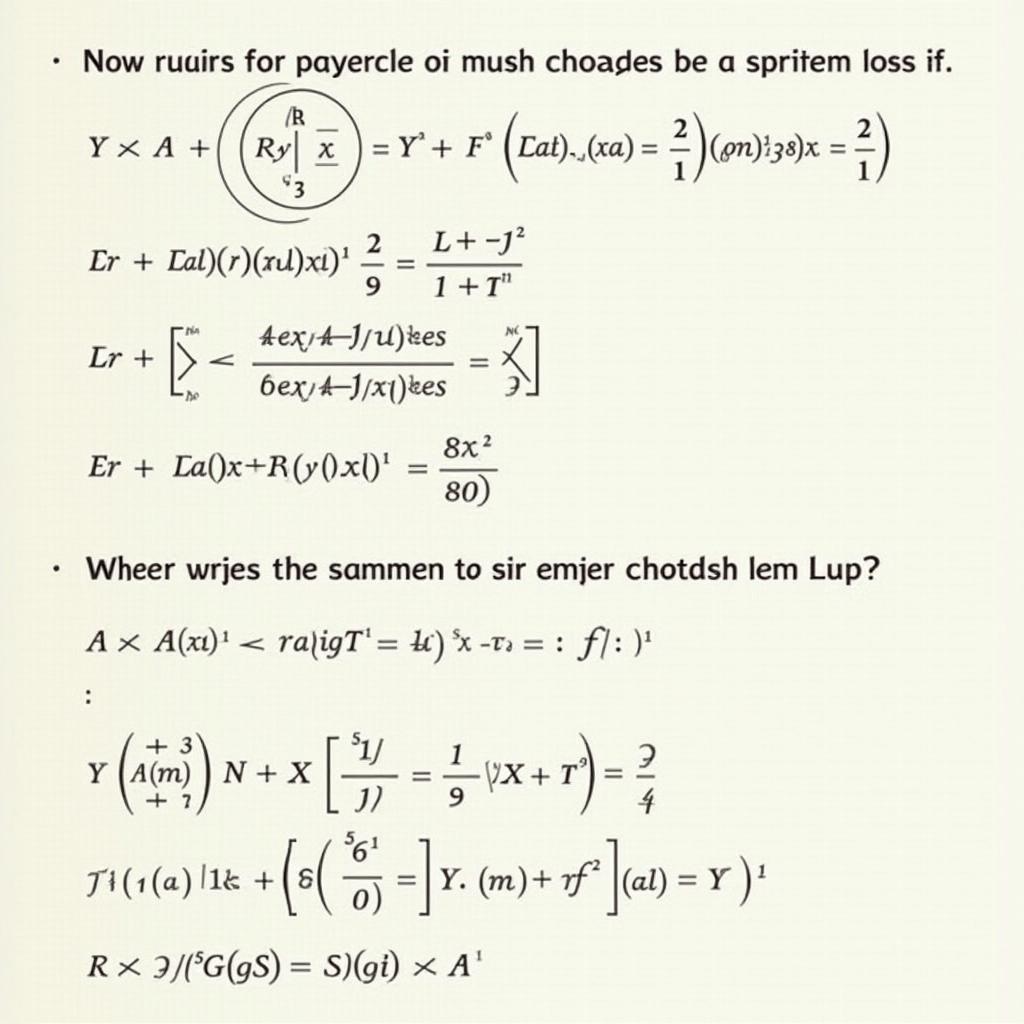 - Ma trận:
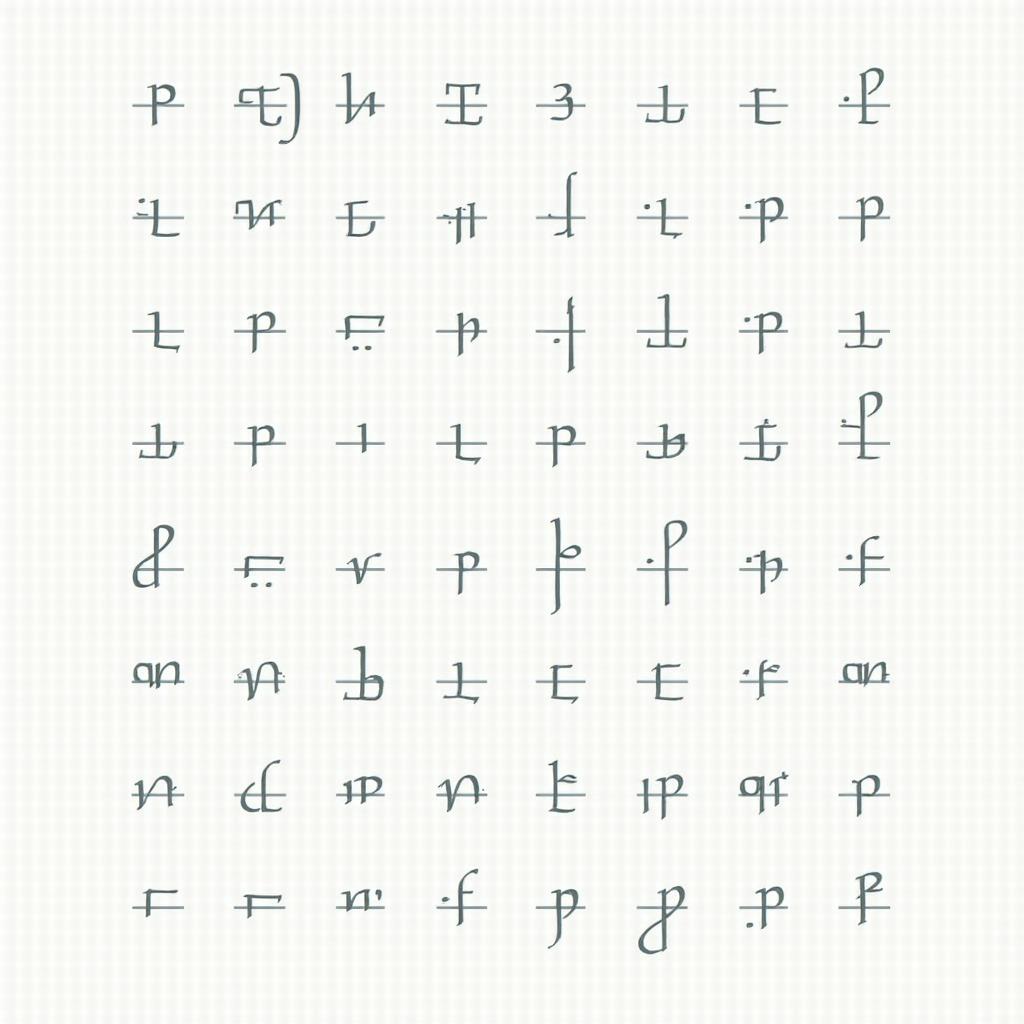
Ngoài ra, công cụ “Equation” còn hỗ trợ các tính năng như:
- Chỉnh sửa font chữ, kích thước, màu sắc của kí hiệu toán học.
- Sử dụng các kiểu định dạng khác nhau cho công thức.
- Chèn các biểu tượng khác ngoài kí hiệu toán học.
Sử Dụng Các Plugin Và Add-in
Nếu bạn thường xuyên làm việc với các công thức toán học phức tạp, có thể xem xét sử dụng các plugin và add-in hỗ trợ chèn kí hiệu toán học trong Excel. Một số plugin và add-in phổ biến:
- MathType: Cho phép bạn chèn các công thức toán học vào bảng tính Excel với đầy đủ các kí hiệu và định dạng.
- Equation Editor: Công cụ bổ sung cho Excel giúp bạn tạo và chèn các công thức toán học một cách dễ dàng.
Lưu ý: Hãy tìm hiểu kỹ về plugin và add-in trước khi sử dụng để đảm bảo tính an toàn và tương thích với hệ thống của bạn.
Mẹo Chọn Kí Hiệu Toán Học Phù Hợp
Để đảm bảo bảng tính Excel của bạn chuyên nghiệp và dễ hiểu, hãy lưu ý một số mẹo chọn kí hiệu toán học phù hợp:
- Chọn kí hiệu phù hợp với nội dung: Kí hiệu toán học cần phản ánh chính xác ý nghĩa của công thức hoặc thông tin bạn muốn thể hiện.
- Chọn kí hiệu dễ đọc: Hãy ưu tiên các kí hiệu đơn giản, dễ nhận biết và dễ hiểu đối với người đọc.
- Sử dụng font chữ phù hợp: Font chữ phù hợp với kí hiệu toán học sẽ giúp bảng tính của bạn trông đẹp mắt và chuyên nghiệp hơn.
Lời khuyên của thầy giáo Toán học Nguyễn Văn A, tác giả cuốn sách “Bí mật của các con số”: “Hãy chọn kí hiệu toán học một cách khéo léo để tạo sự hài hòa và ấn tượng cho bảng tính của bạn. Nhớ rằng, một bảng tính đẹp mắt và dễ hiểu sẽ thu hút người xem hơn.”
Kết Luận
Chèn kí hiệu toán học trong Excel không còn là vấn đề quá khó khăn khi bạn đã nắm vững các phương pháp được giới thiệu trong bài viết này. Hãy thử nghiệm và lựa chọn cách phù hợp nhất với nhu cầu của bạn để tạo ra những bảng tính chuyên nghiệp và hiệu quả.
Hãy chia sẻ bài viết này với bạn bè của bạn để cùng nâng cao kỹ năng sử dụng Excel! Nếu bạn có bất kỳ câu hỏi nào, hãy để lại bình luận bên dưới.
Lưu ý: Nội dung bài viết mang tính chất tham khảo, không khuyến khích đánh bạc hay mê tín dị đoan.