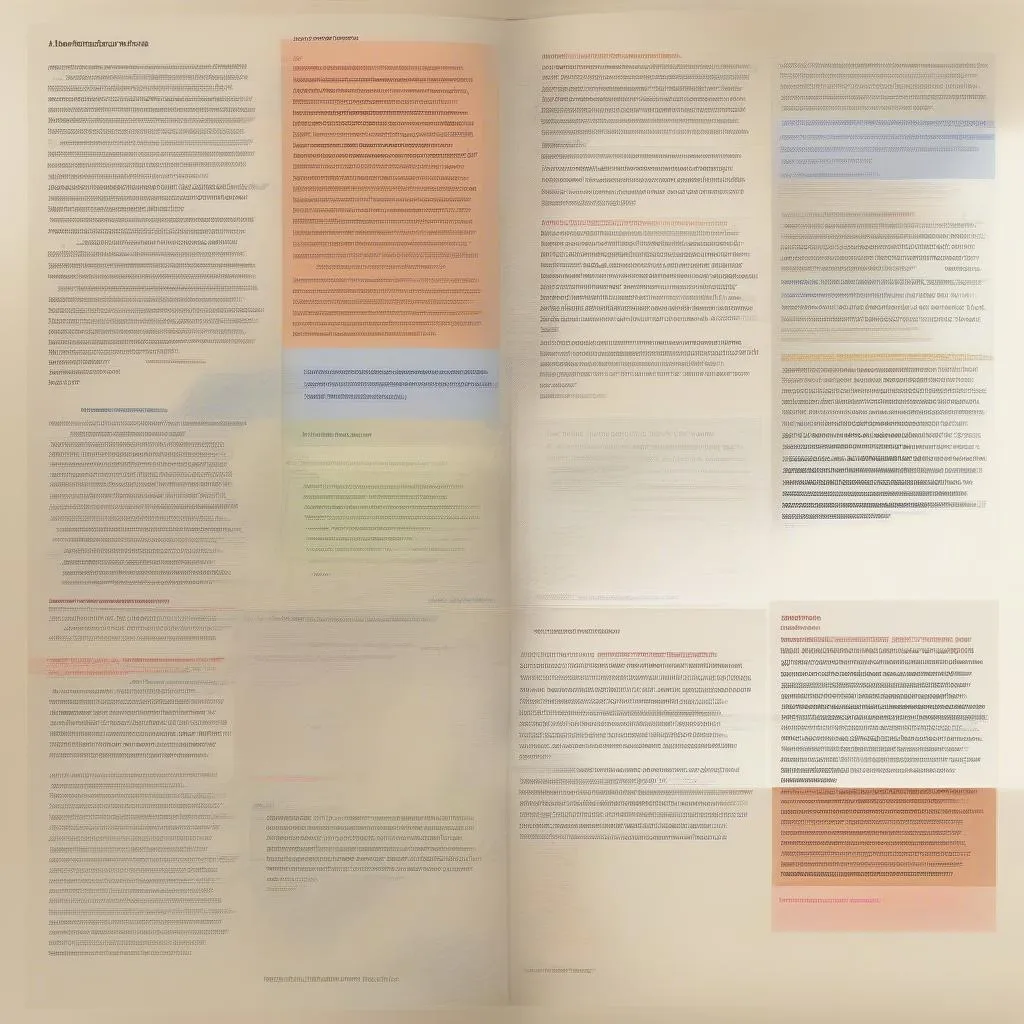“Của thiên trả địa, có vay có trả”, câu tục ngữ này quả thật là chân lý. Trong học tập, chúng ta thường xuyên phải sử dụng những kí hiệu toán học phức tạp, và Excel 2016 là một công cụ đắc lực hỗ trợ việc này. Vậy làm thế nào để chèn các kí hiệu toán học vào bảng tính Excel 2016? Hãy cùng khám phá ngay trong bài viết này!
1. Sử Dụng Chức Năng “Equation”
Bạn có biết rằng, “Equation” là một “báu vật” ẩn giấu trong Excel 2016? “Equation” giúp bạn chèn kí hiệu toán học một cách dễ dàng và chuyên nghiệp.
Cách Chèn Kí Hiệu Toán Học Bằng “Equation”:
- Bước 1: Mở bảng tính Excel 2016 và chọn ô bạn muốn chèn kí hiệu.
- Bước 2: Nhấp vào tab “Insert” trên thanh công cụ.
- Bước 3: Trong nhóm “Symbols”, nhấp vào nút “Equation”.
- Bước 4: Một hộp thoại “Equation Tools” sẽ xuất hiện. Bạn có thể lựa chọn các kí hiệu toán học cơ bản hoặc mở rộng.
- Bước 5: Chọn kí hiệu bạn muốn chèn vào ô.
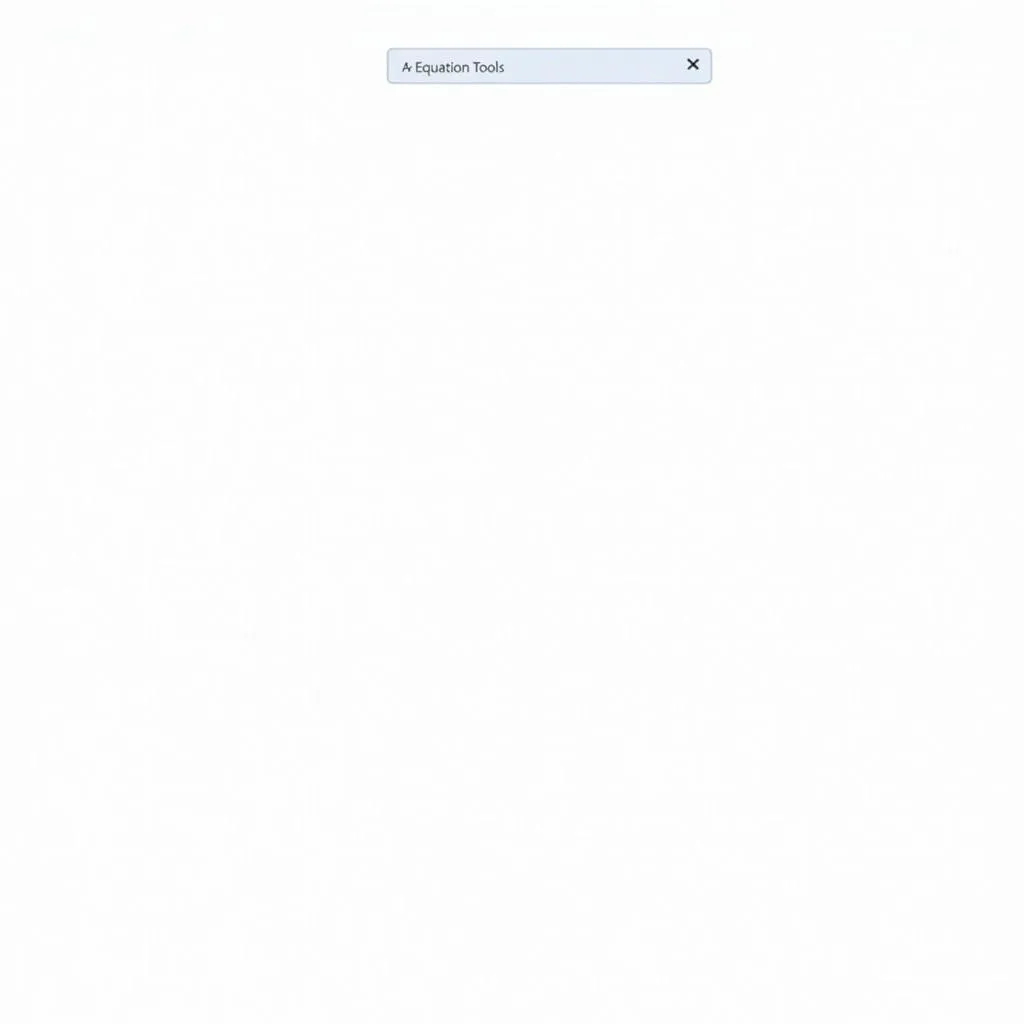 Cách chèn kí hiệu toán học trong Excel 2016 bằng chức năng "Equation"
Cách chèn kí hiệu toán học trong Excel 2016 bằng chức năng "Equation"
2. Sử Dụng “Symbol”
Ngoài “Equation”, Excel 2016 còn cung cấp một “bí kíp” khác là “Symbol” để chèn các kí hiệu.
Cách Chèn Kí Hiệu Toán Học Bằng “Symbol”:
- Bước 1: Mở bảng tính Excel 2016 và chọn ô bạn muốn chèn kí hiệu.
- Bước 2: Nhấp vào tab “Insert” trên thanh công cụ.
- Bước 3: Trong nhóm “Symbols”, nhấp vào nút “Symbol”.
- Bước 4: Một hộp thoại “Symbol” sẽ xuất hiện. Bạn có thể tìm kiếm kí hiệu theo tên hoặc chọn kí hiệu từ danh sách.
- Bước 5: Chọn kí hiệu bạn muốn chèn vào ô.
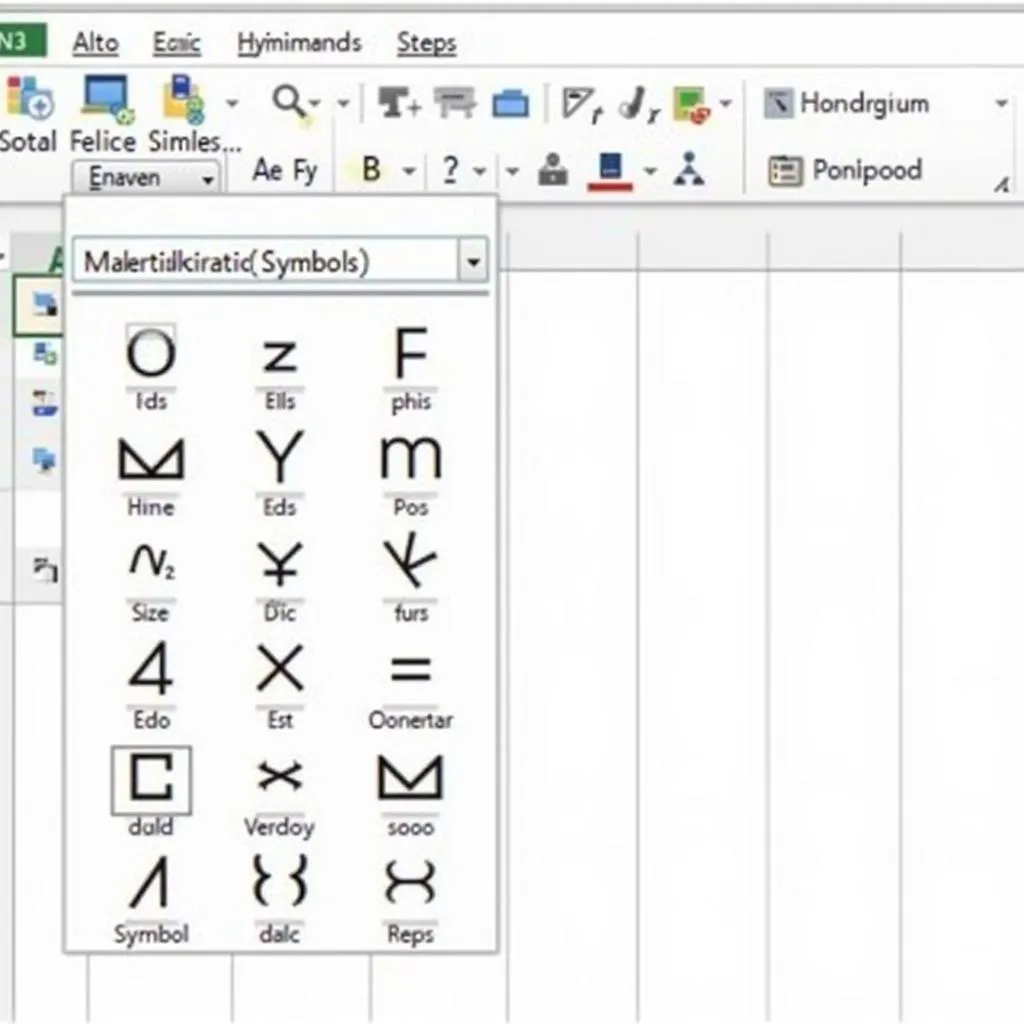 Cách chèn kí hiệu toán học trong Excel 2016 bằng chức năng "Symbol"
Cách chèn kí hiệu toán học trong Excel 2016 bằng chức năng "Symbol"
3. Sử Dụng Bảng Mã Kí Hiệu
“Biết người biết ta, trăm trận trăm thắng”! Nếu bạn là người am hiểu về bảng mã kí hiệu, bạn có thể áp dụng phương pháp này để chèn kí hiệu toán học vào Excel 2016.
Cách Chèn Kí Hiệu Toán Học Bằng Bảng Mã Kí Hiệu:
- Bước 1: Mở bảng tính Excel 2016 và chọn ô bạn muốn chèn kí hiệu.
- Bước 2: Nhấn giữ phím “Alt” trên bàn phím.
- Bước 3: Nhập mã kí hiệu tương ứng với kí hiệu bạn muốn chèn. Ví dụ: Để chèn kí hiệu “π”, bạn nhập mã “0314”.
- Bước 4: Thả phím “Alt”. Kí hiệu sẽ được chèn vào ô.
4. Sử Dụng Phông Chữ Chuyên Dụng
“Chọn bạn mà chơi, chọn vợ mà cưới, chọn sách mà đọc”, vậy chọn phông chữ nào để hiển thị kí hiệu toán học một cách đẹp mắt?
Cách Chèn Kí Hiệu Toán Học Bằng Phông Chữ Chuyên Dụng:
- Bước 1: Mở bảng tính Excel 2016 và chọn ô bạn muốn chèn kí hiệu.
- Bước 2: Nhấp vào tab “Home” trên thanh công cụ.
- Bước 3: Trong nhóm “Font”, chọn phông chữ chuyên dụng cho kí hiệu toán học, chẳng hạn như “Cambria Math”, “Symbol”, hoặc “Times New Roman”.
- Bước 4: Nhập kí hiệu bạn muốn chèn vào ô.
5. Những Lưu Ý Khi Chèn Kí Hiệu Toán Học
“Nhất nghệ tinh, nhất thân vinh”, việc chèn kí hiệu toán học trong Excel 2016 cũng cần những “bí quyết” riêng.
- Chọn Phông Chữ Phù Hợp: “Chọn bạn mà chơi, chọn vợ mà cưới, chọn sách mà đọc”, vậy chọn phông chữ nào để hiển thị kí hiệu toán học một cách đẹp mắt? Hãy lựa chọn các phông chữ chuyên dụng cho kí hiệu toán học như “Cambria Math”, “Symbol”, hoặc “Times New Roman”.
- Kiểm Tra Kích Thước Kí Hiệu: “Cái gì quá cũng không tốt”, kích thước kí hiệu toán học quá lớn hoặc quá nhỏ sẽ khiến bảng tính trở nên rối mắt. Hãy điều chỉnh kích thước phù hợp để đảm bảo tính thẩm mỹ.
- Sử Dụng Kí Hiệu Theo Chuẩn: “Có thờ có thiêng, có kiêng có lành”, hãy sử dụng kí hiệu toán học theo đúng chuẩn quốc tế để đảm bảo tính chính xác và khoa học.
Câu Hỏi Thường Gặp
1. Làm sao để tìm mã kí hiệu toán học?
Bạn có thể tìm mã kí hiệu toán học trên mạng hoặc sử dụng bảng mã kí hiệu được cung cấp bởi Microsoft.
2. Có thể chèn kí hiệu toán học vào công thức trong Excel 2016 không?
Chắc chắn rồi! Bạn có thể chèn kí hiệu toán học vào công thức trong Excel 2016 bằng cách sử dụng các phương pháp đã nêu trên.
3. Làm sao để chèn kí hiệu “pi” vào Excel 2016?
Bạn có thể chèn kí hiệu “pi” bằng cách nhập mã “0314” và nhấn giữ phím “Alt”.
Lời Kết
“Học thầy không tày học bạn”, hãy chia sẻ bài viết này với bạn bè để cùng nhau nâng cao kiến thức về Excel 2016. Hãy liên hệ với chúng tôi qua số điện thoại: 0372888889 để được hỗ trợ thêm. Chúc bạn thành công!