“Công thức toán học trong Word như một bức tranh, nhưng nếu không biết cách chỉnh sửa, nó sẽ trở thành một mớ hỗn độn.” – Ông bà ta xưa từng nói. Chắc hẳn bạn cũng từng gặp phải tình huống muốn chèn công thức toán học vào Word nhưng lại bối rối với các kí hiệu và cách thức định dạng. Đừng lo lắng, bài viết này sẽ giúp bạn nắm vững cách chỉnh công thức toán học trong Word một cách đơn giản và hiệu quả, biến những con số khô khan thành những bài toán đẹp mắt và chuyên nghiệp.
1. Sử Dụng Công Cụ Equation: Nền Tảng Cho Những Công Thức Hoàn Hảo
Công cụ Equation là “vũ khí bí mật” giúp bạn tạo và chỉnh sửa công thức toán học trong Word. Để sử dụng công cụ này, bạn có thể truy cập vào tab “Insert” và chọn “Equation” hoặc sử dụng tổ hợp phím Alt + =. Khi đó, một hộp thoại “Equation Tools” sẽ hiện ra với đầy đủ các chức năng để bạn thỏa sức sáng tạo.
1.1. Các Chức Năng Cơ Bản: Nắm Vững Căn Bản Cho Nét Viết Thuận Buồm Xuôi Gió
- Chèn Kí Hiệu: “Mũi tên” là “chìa khóa” mở ra kho kí hiệu phong phú của Equation. Bạn có thể tìm thấy mọi kí hiệu từ đơn giản đến phức tạp, từ số học, đại số, lượng giác đến thống kê, logic, và nhiều hơn nữa.
- Chèn Biến: Equation cung cấp các biến dạng như x, y, z,… giúp bạn tạo ra các biểu thức toán học hoàn chỉnh.
- Chèn Ký Tự Đặc Biệt: Bạn có thể chèn các ký tự đặc biệt như dấu ngoặc đơn, ngoặc vuông, dấu ngoặc nhọn, dấu phân cách… giúp công thức toán học trở nên rõ ràng và dễ hiểu.
- Chỉnh Sửa Kích Thước: Thay đổi kích thước chữ số, kí hiệu, và các thành phần khác trong công thức để đảm bảo tính thẩm mỹ và dễ đọc.
1.2. Công Thức Toán Học Chuyên Nghiệp: Bật Mí Bí Quyết Từ Chuyên Gia
Phạm Minh Quân, giáo viên Toán học cấp 3, chia sẻ: “Chỉnh sửa công thức toán học trong Word không chỉ là về vẻ ngoài mà còn thể hiện sự chuyên nghiệp. Bạn nên lưu ý cách căn chỉnh, khoảng cách giữa các phần tử, sử dụng các kí hiệu phù hợp để tạo ra một công thức đẹp mắt, dễ đọc, và dễ hiểu.”
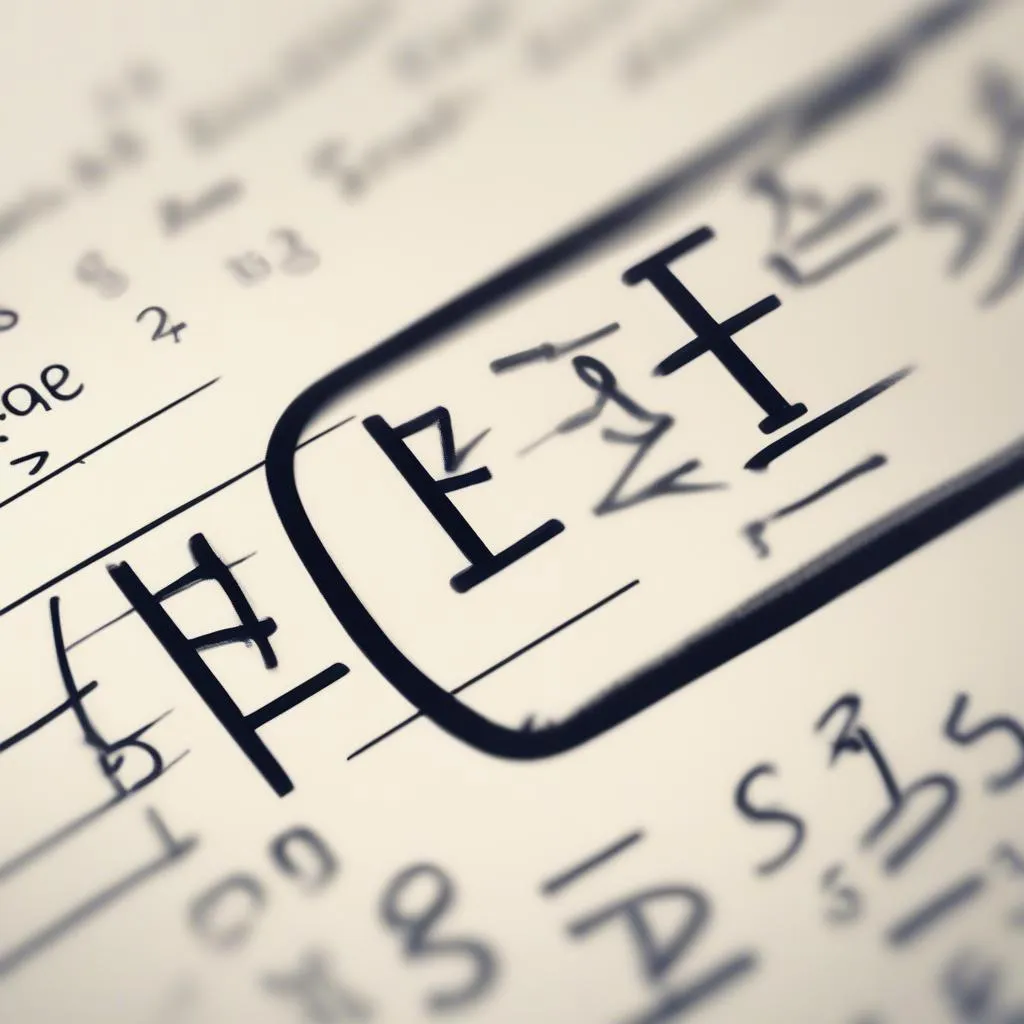 Chỉnh sửa kiểu chữ trong công thức toán học Word
Chỉnh sửa kiểu chữ trong công thức toán học Word
2. Sử Dụng Equation Editor: Đem Lại Cảm Hứng Cho Những Công Thức Độc Đáo
Equation Editor là một công cụ nâng cao hơn Equation, cho phép bạn tạo ra những công thức toán học phức tạp và độc đáo.
2.1. Cách Sử Dụng Equation Editor: Bước Nhảy Vọt Cho Những Công Thức Hoàn Hảo
Để sử dụng Equation Editor, bạn cần truy cập vào tab “Insert” và chọn “Object”. Sau đó, chọn “Microsoft Equation 3.0” và nhấn “OK”. Một hộp thoại “Equation Editor” sẽ hiện ra với đầy đủ các chức năng để bạn tạo ra những công thức toán học độc đáo.
2.2. Công Thức Toán Học Chuyên Nghiệp: Bật Mí Bí Quyết Từ Chuyên Gia
Nguyễn Thị Thu Hằng, giáo viên Toán học cấp 2, chia sẻ: “Equation Editor là “công cụ lợi hại” để tạo những công thức toán học phức tạp, đặc biệt là các công thức chứa nhiều cấp độ, nhiều ký hiệu đặc biệt. Bên cạnh đó, bạn có thể sử dụng Equation Editor để tạo ra các bảng toán học, biểu đồ, và các hình vẽ phức tạp.”
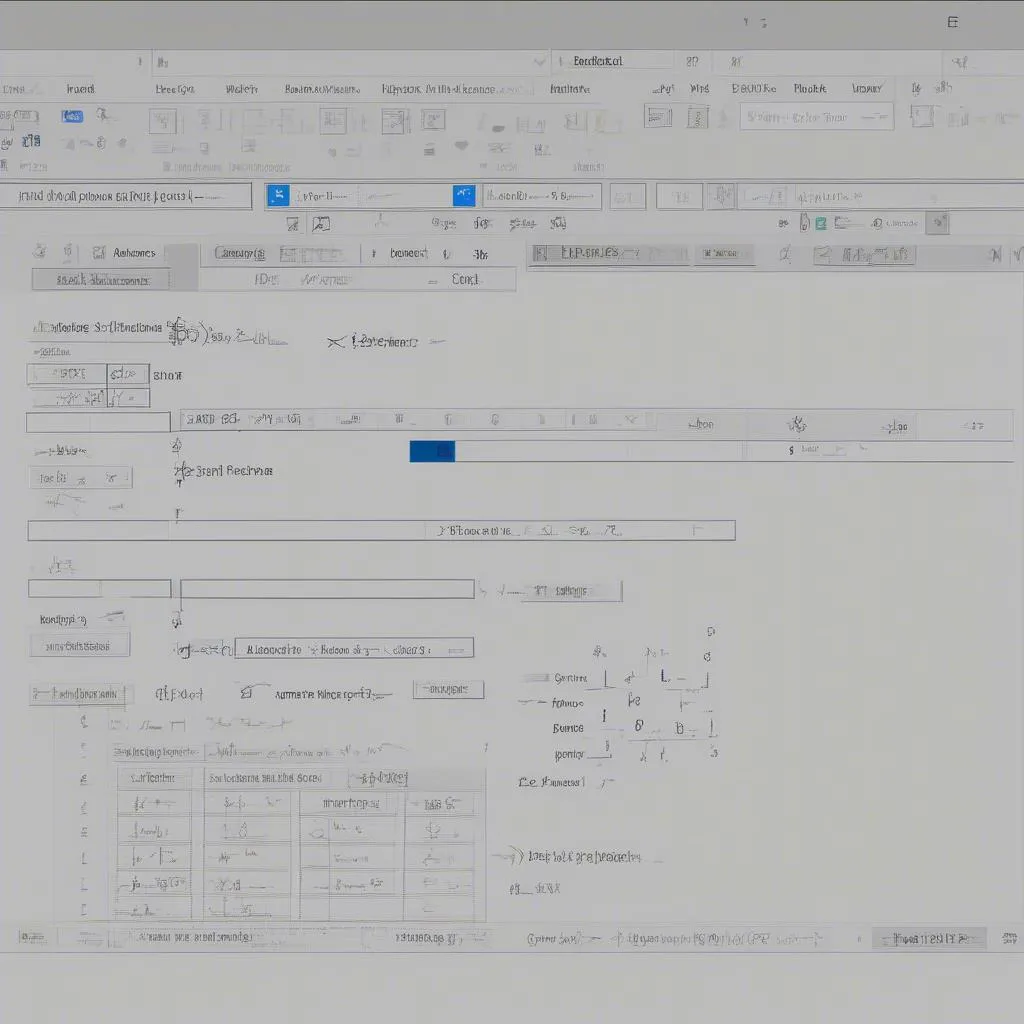 Chỉnh sửa công thức toán học Word bằng Equation Editor
Chỉnh sửa công thức toán học Word bằng Equation Editor
3. Hướng Dẫn Chi Tiết: Bí Kíp Chinh Phục Những Công Thức Toán Học
Bây giờ, hãy cùng khám phá những bước cụ thể để chinh phục những công thức toán học trong Word một cách chuyên nghiệp:
- Bước 1: Mở Word và vào tab “Insert”.
- Bước 2: Chọn “Equation” hoặc sử dụng tổ hợp phím Alt + =.
- Bước 3: Sử dụng các chức năng của “Equation Tools” hoặc “Equation Editor” để tạo và chỉnh sửa công thức toán học.
- Bước 4: Điều chỉnh kích thước, kiểu chữ, khoảng cách giữa các phần tử, sử dụng các kí hiệu phù hợp để tạo ra một công thức đẹp mắt, dễ đọc, và dễ hiểu.
4. Mẹo Hay: Nâng Cao Kỹ Năng Chỉnh Sửa Công Thức Toán Học
- Sử dụng các phím tắt: Tìm hiểu và sử dụng các phím tắt để thao tác nhanh chóng và hiệu quả hơn.
- Thực hành thường xuyên: Luyện tập thường xuyên sẽ giúp bạn thành thạo các thao tác chỉnh sửa công thức toán học trong Word.
- Tham khảo các tài liệu: Tham khảo các tài liệu hướng dẫn hoặc video để tìm hiểu thêm về các tính năng của Equation và Equation Editor.
- Kết hợp với các phần mềm khác: Bạn có thể sử dụng các phần mềm toán học khác như MathType để tạo công thức toán học và sau đó chèn vào Word.
5. Kết Luận: Tạm Biệt Những Công Thức Toán Học Khô Khan
Với những chia sẻ trên, hy vọng bạn đã nắm vững cách chỉnh công thức toán học trong Word một cách đơn giản và hiệu quả. Chúc bạn tạo ra những công thức toán học đẹp mắt, chuyên nghiệp và đầy ấn tượng.
Hãy chia sẻ bài viết này với bạn bè nếu bạn thấy nó hữu ích. Và đừng quên ghé thăm website “HỌC LÀM” để khám phá thêm nhiều kiến thức bổ ích khác!