“Có câu: “Học thầy không tày học bạn”, nhưng đối với những bạn nào yêu thích toán học, thì việc tự mình khám phá và tìm tòi sẽ giúp bạn đạt được kết quả tốt hơn. ” – Ông cha ta từng nói. Cũng như việc bạn đang tìm hiểu về Cách đánh Biểu Tượng Toán Học Trong Word, điều đó chứng tỏ bạn đang rất muốn trau dồi kiến thức và kỹ năng của mình. Bài viết này sẽ hướng dẫn bạn cách đánh biểu tượng toán học trong Word một cách chi tiết và dễ hiểu nhất, giúp bạn tự tin hơn trong việc sử dụng Word để trình bày các công thức toán học phức tạp.
Cách đánh biểu tượng toán học trong Word:
Bạn có thể sử dụng các phương pháp sau để đánh biểu tượng toán học trong Word:
Sử dụng thanh công cụ Equation:
Đây là cách đơn giản và phổ biến nhất để chèn biểu tượng toán học vào Word.
- Bước 1: Mở một tài liệu Word mới hoặc mở tài liệu Word hiện có.
- Bước 2: Vào tab Insert và chọn Equation (hoặc nhấn tổ hợp phím Alt + =).
- Bước 3: Một thanh công cụ Equation sẽ xuất hiện. Bạn có thể chọn biểu tượng toán học cần chèn từ các nhóm biểu tượng có sẵn như: Fractions, Operators, Relations, Symbols, và Arrows.
- Bước 4: Nhấp chuột vào biểu tượng toán học cần chèn và nó sẽ được thêm vào tài liệu của bạn.
Ví dụ:
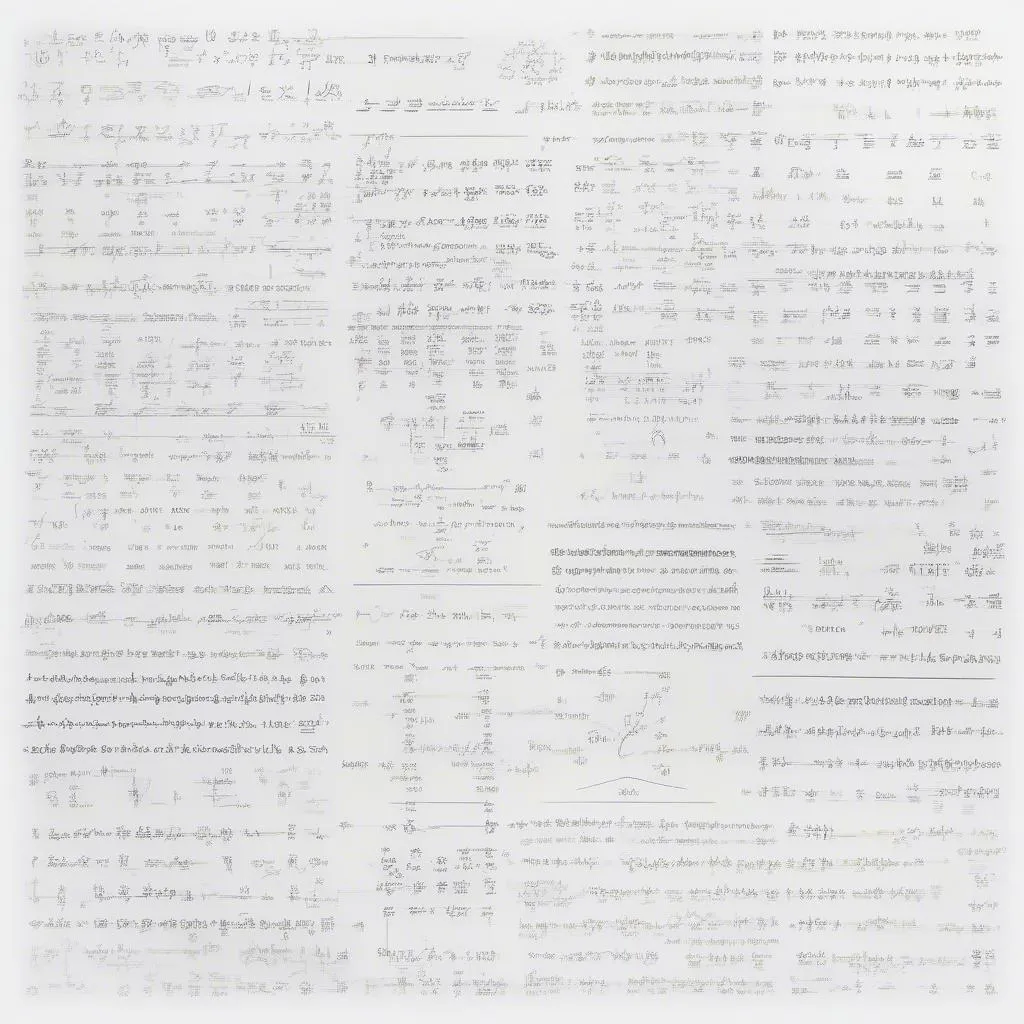 công thức toán học
công thức toán học
Sử dụng bảng chữ cái Symbols:
Phương pháp này cho phép bạn chèn các biểu tượng toán học từ bảng chữ cái Symbols của Word.
- Bước 1: Mở tài liệu Word và đặt con trỏ chuột vào vị trí bạn muốn chèn biểu tượng.
- Bước 2: Vào tab Insert và chọn Symbols > More Symbols….
- Bước 3: Trong hộp thoại Symbol, chọn font chữ Symbol hoặc Wingdings và tìm biểu tượng toán học cần chèn.
- Bước 4: Nhấp chuột vào biểu tượng và chọn Insert.
Ví dụ:
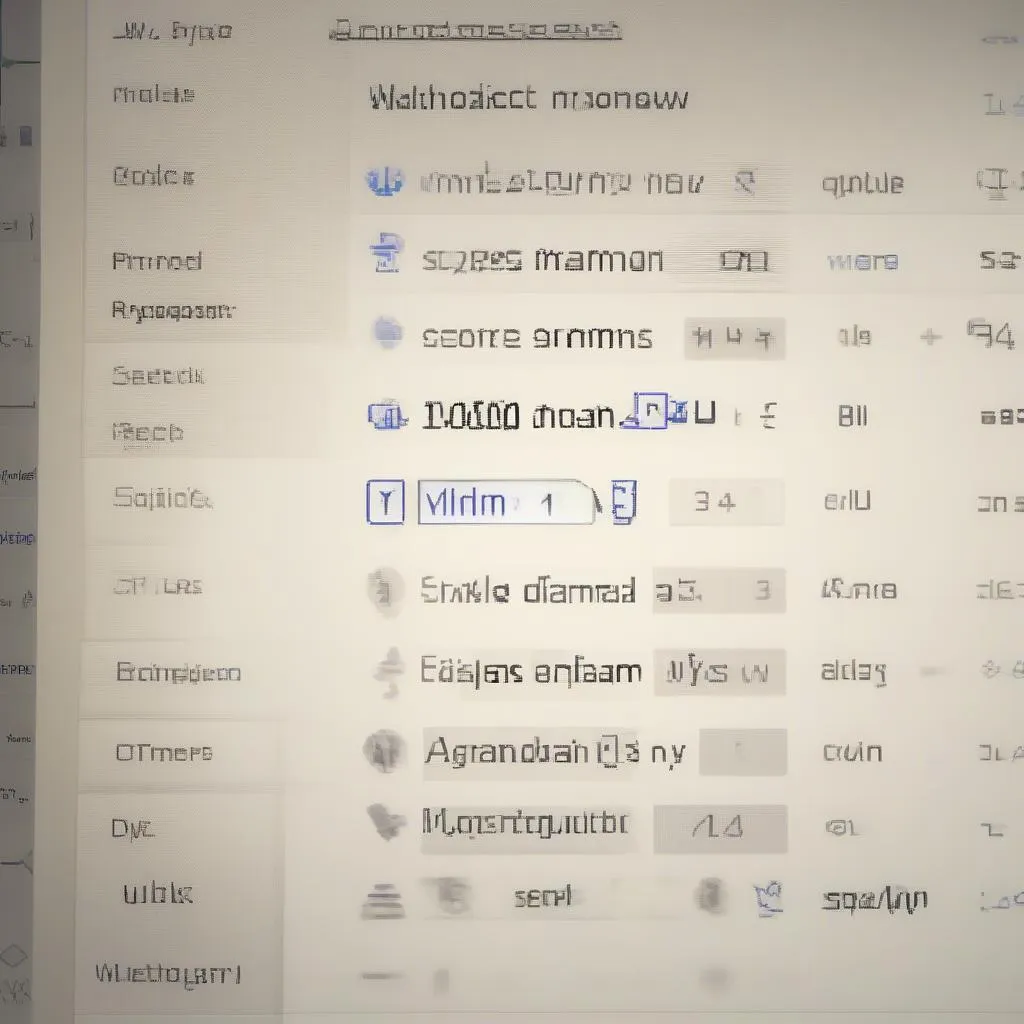 bảng chữ cái symbols
bảng chữ cái symbols
Sử dụng tính năng AutoCorrect:
Word cung cấp tính năng AutoCorrect giúp bạn tự động thay thế các ký hiệu viết tắt bằng các biểu tượng toán học tương ứng.
- Bước 1: Vào File > Options > Proofing > AutoCorrect Options….
- Bước 2: Trong hộp thoại AutoCorrect, chọn tab AutoCorrect.
- Bước 3: Nhập ký hiệu viết tắt vào ô Replace và nhập biểu tượng toán học tương ứng vào ô With.
- Bước 4: Nhấp chuột vào Add.
Ví dụ:
Bạn có thể tạo một quy tắc tự động thay thế “sqrt” bằng ký hiệu căn bậc hai (√) bằng cách nhập “sqrt” vào ô Replace và “√” vào ô With.
Lưu ý:
- Bạn nên sử dụng các ký hiệu viết tắt đơn giản và dễ nhớ.
- Không nên tạo các quy tắc AutoCorrect trùng lặp với các quy tắc mặc định của Word.
Sử dụng công cụ MathType:
Đây là một phần mềm chuyên dụng giúp bạn tạo và chèn các công thức toán học phức tạp vào Word. MathType cung cấp giao diện trực quan, nhiều tính năng nâng cao và khả năng tùy chỉnh cao.
Cách sử dụng MathType:
- Bước 1: Tải và cài đặt phần mềm MathType.
- Bước 2: Mở MathType và tạo công thức toán học cần chèn.
- Bước 3: Chọn File > Copy As > Picture (Enhanced Metafile).
- Bước 4: Mở tài liệu Word và dán hình ảnh công thức toán học vào.
Ví dụ:
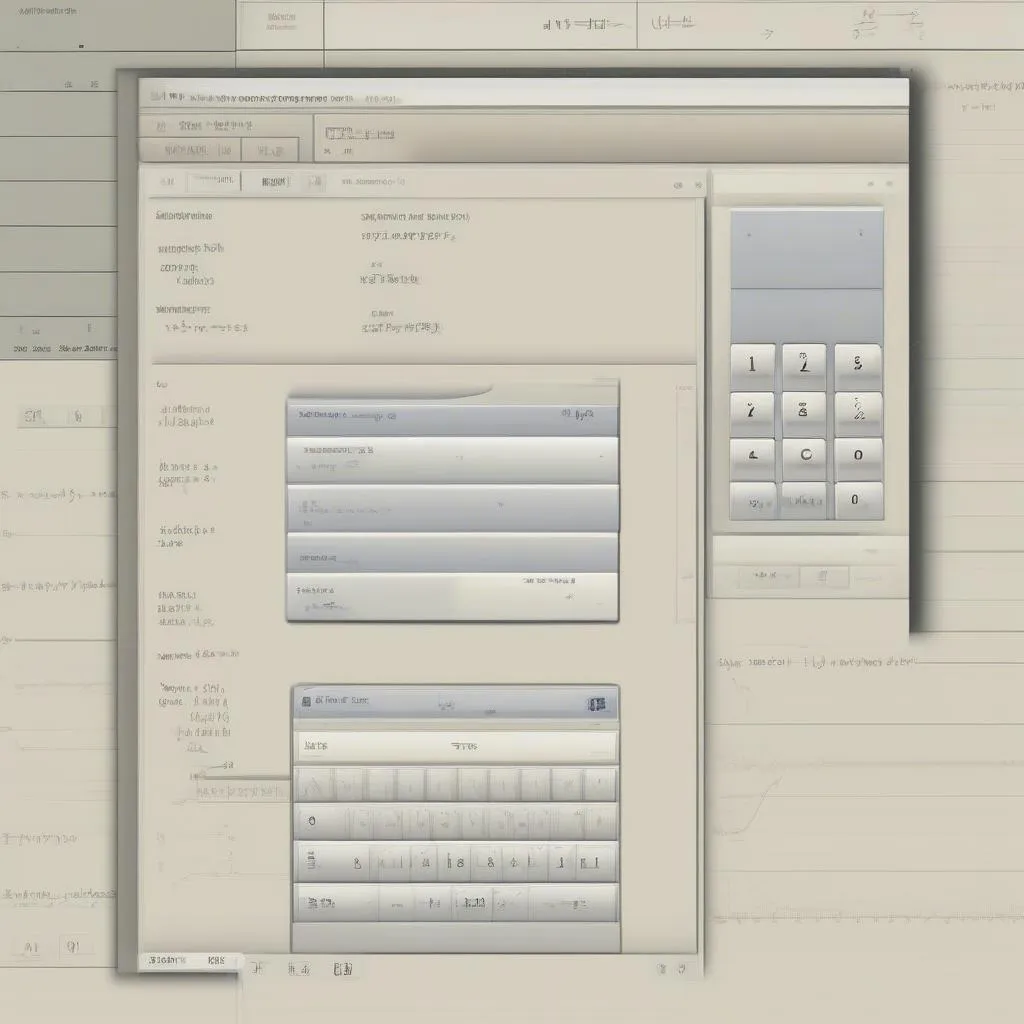 công cụ mathtype
công cụ mathtype
Các truy vấn thường gặp về cách đánh biểu tượng toán học trong Word:
-
Làm sao để đánh dấu căn bậc hai trong Word?
- Bạn có thể sử dụng thanh công cụ Equation để chèn ký hiệu căn bậc hai (√). Hoặc bạn có thể sử dụng tính năng AutoCorrect để tự động thay thế “sqrt” bằng ký hiệu căn bậc hai.
-
Cách đánh các ký hiệu toán học như phép chia, phép nhân, dấu bằng, dấu lớn hơn, dấu nhỏ hơn…
- Các ký hiệu này có thể được tìm thấy trên thanh công cụ Equation hoặc trong bảng chữ cái Symbols. Bạn cũng có thể sử dụng bàn phím để đánh các ký hiệu này, chẳng hạn như dấu bằng (=), dấu lớn hơn (>), dấu nhỏ hơn (<).
-
Làm sao để đánh các biểu thức toán học phức tạp như phân số, mũ, logarit…
- Sử dụng thanh công cụ Equation hoặc MathType để tạo các biểu thức toán học phức tạp.
-
Làm sao để đánh dấu tích phân, đạo hàm, tổng, tích…
- Bạn có thể sử dụng thanh công cụ Equation để chèn các ký hiệu này. Hoặc bạn có thể sử dụng các lệnh đặc biệt của Word để tạo các biểu thức này.
-
Cách gõ các ký hiệu Hy Lạp trong Word?
- Bạn có thể sử dụng bảng chữ cái Symbols để chèn các ký hiệu Hy Lạp. Hoặc bạn có thể sử dụng tính năng AutoCorrect để tạo các quy tắc thay thế các ký hiệu viết tắt bằng các ký hiệu Hy Lạp tương ứng.
Lưu ý:
- Hãy sử dụng các phương pháp phù hợp nhất với nhu cầu của bạn.
- Ngoài ra, bạn có thể tham khảo thêm các tài liệu hướng dẫn sử dụng Word của Microsoft để tìm hiểu thêm về cách đánh biểu tượng toán học.
Gợi ý:
- Bạn có thể tìm hiểu thêm về các chức năng và tính năng nâng cao của Word để tạo ra các tài liệu chuyên nghiệp và đẹp mắt.
- Hãy dành thời gian để khám phá và trải nghiệm những tính năng mới của Word để nâng cao kỹ năng sử dụng phần mềm này.
Hãy liên hệ với chúng tôi qua Số Điện Thoại: 0372888889, hoặc đến địa chỉ: 335 Nguyễn Trãi, Thanh Xuân, Hà Nội. Chúng tôi có đội ngũ chăm sóc khách hàng 24/7.