“Làm sao để viết công thức toán học trong Word cho đẹp và chuyên nghiệp?”, “Có cách nào dễ dàng để nhập các ký hiệu toán học phức tạp trong Word?”. Những câu hỏi này hẳn là điều băn khoăn của rất nhiều người, đặc biệt là các bạn học sinh, sinh viên hay những người làm việc liên quan đến toán học, khoa học. Đừng lo, bài viết này sẽ chia sẻ với bạn những mẹo vặt “bá đạo” để bạn có thể “hô biến” Word thành công cụ hỗ trợ đắc lực cho việc học tập và làm việc của mình.
Sử dụng công cụ Equation Editor
Phương pháp “cổ điển” nhưng vẫn hiệu quả nhất để đánh các ký hiệu toán học trong Word chính là sử dụng công cụ Equation Editor. Công cụ này có sẵn trong các phiên bản Word từ 2007 trở đi.
Cách sử dụng Equation Editor:
- Click vào tab Insert trên thanh công cụ.
- Nhấp vào biểu tượng Equation (có hình chữ “X” trong một hình vuông) ở nhóm Symbols.
- Một hộp Equation Editor sẽ xuất hiện, tại đây bạn có thể nhập các ký hiệu toán học.
- Để tìm kiếm ký hiệu cụ thể, bạn có thể sử dụng menu “Design” của Equation Editor hoặc nhấp vào biểu tượng “Symbols” để mở bảng Symbols.
Ưu điểm của Equation Editor:
- Giao diện đơn giản, dễ sử dụng.
- Cung cấp nhiều ký hiệu toán học đa dạng và đầy đủ.
- Cho phép bạn chỉnh sửa, định dạng công thức toán học một cách dễ dàng.
Ví dụ:
Giả sử bạn muốn viết công thức toán học:
a + b = c
Bạn có thể sử dụng Equation Editor như sau:
- Mở Equation Editor.
- Nhập ký hiệu “a”, “b”, “c”, “+” và “=”.
- Định dạng font chữ, kích thước, màu sắc cho các ký hiệu theo ý muốn.
Kết quả:
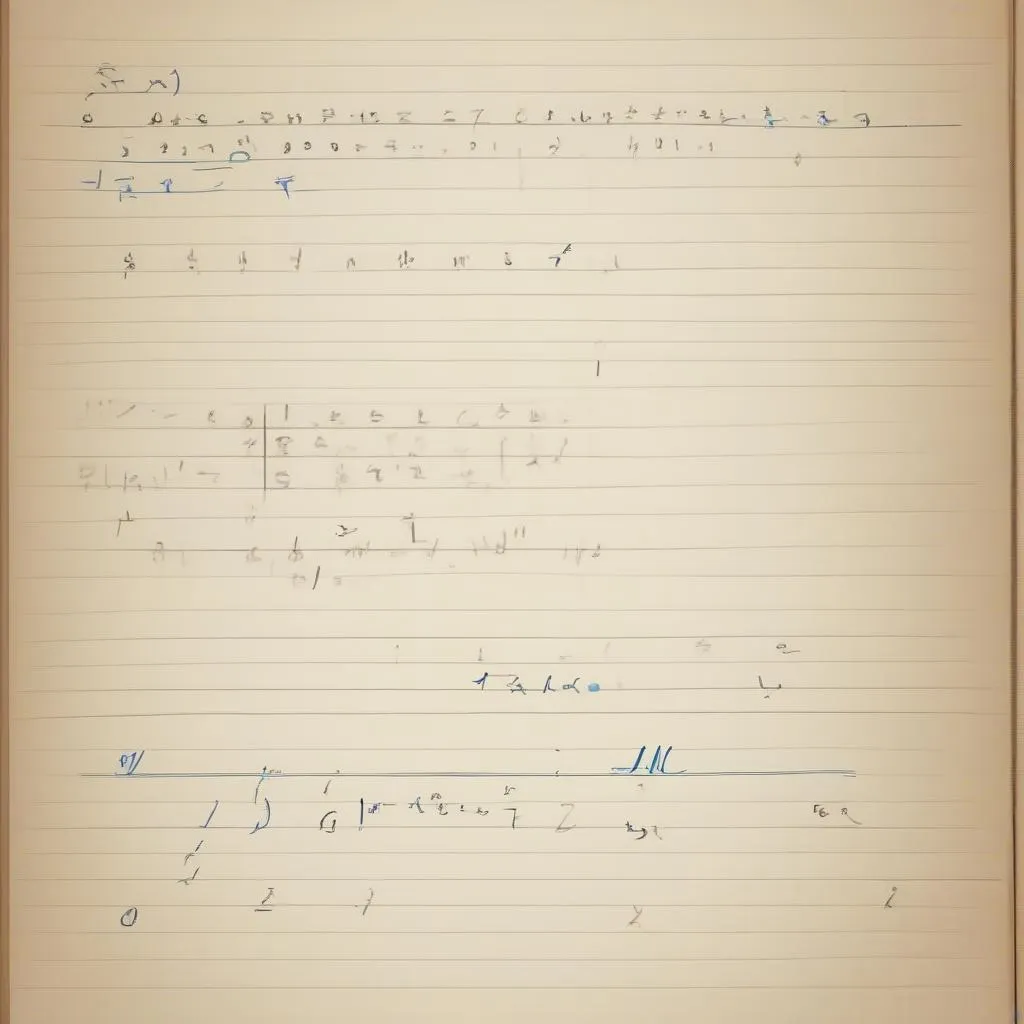 Công thức toán học được viết bằng Equation Editor trong Word
Công thức toán học được viết bằng Equation Editor trong Word
Sử dụng bảng Symbols
Một cách khác để đánh các ký hiệu toán học trong Word là sử dụng bảng Symbols. Bảng Symbols chứa nhiều ký hiệu đặc biệt, bao gồm cả các ký hiệu toán học.
Cách sử dụng bảng Symbols:
- Click vào tab Insert trên thanh công cụ.
- Nhấp vào biểu tượng Symbols (có hình mũi tên xuống) ở nhóm Symbols.
- Chọn “More Symbols” để mở bảng Symbols.
- Tìm kiếm ký hiệu mong muốn trong bảng Symbols hoặc sử dụng thanh tìm kiếm.
- Click vào ký hiệu để chèn vào văn bản.
Ưu điểm của bảng Symbols:
- Dễ dàng tìm kiếm và chèn các ký hiệu toán học.
- Cho phép bạn xem trước ký hiệu trước khi chèn.
Ví dụ:
Giả sử bạn muốn viết công thức toán học:
πr²
Bạn có thể sử dụng bảng Symbols như sau:
- Mở bảng Symbols.
- Tìm kiếm ký hiệu “π” và chèn vào văn bản.
- Nhập “r²” bằng cách gõ chữ “r” và nhấn phím “Shift + 2” để viết số mũ “2”.
Kết quả:
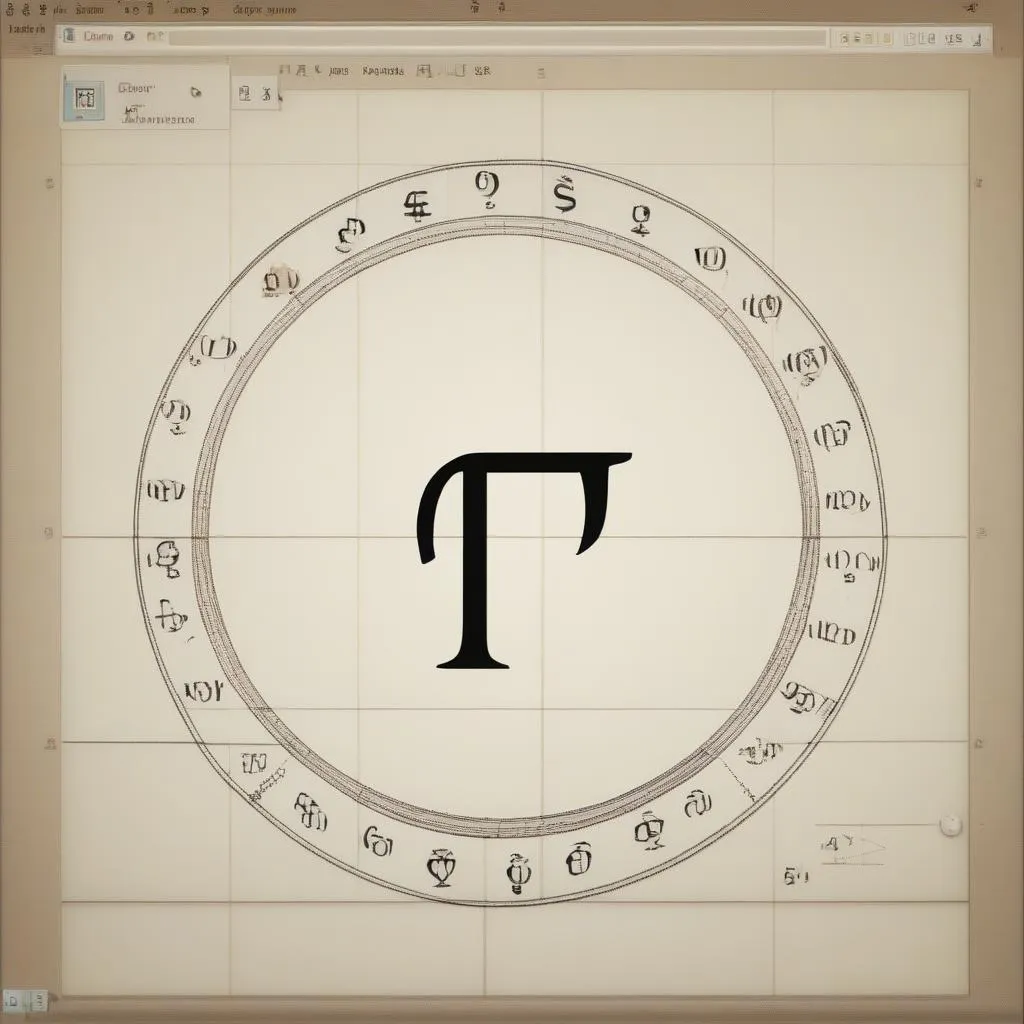 Ký hiệu toán học Pi (π) được chèn vào văn bản bằng bảng Symbols
Ký hiệu toán học Pi (π) được chèn vào văn bản bằng bảng Symbols
Sử dụng các phím tắt
Ngoài Equation Editor và bảng Symbols, bạn có thể sử dụng các phím tắt để chèn một số ký hiệu toán học phổ biến:
- Ký hiệu mũ: Nhấn phím “Shift + 6”.
- Ký hiệu chia: Nhấn phím “/”.
- Ký hiệu nhân: Nhấn phím “*”.
- Ký hiệu căn bậc hai: Nhấn phím “Alt + 251”.
Sử dụng AutoCorrect
Word cũng cung cấp tính năng AutoCorrect giúp tự động thay thế các chữ cái hoặc cụm từ thành các ký hiệu toán học.
Cách sử dụng AutoCorrect:
- Click vào tab File trên thanh công cụ.
- Chọn “Options”.
- Click vào “Proofing”.
- Chọn “AutoCorrect Options”.
- Thêm các quy tắc AutoCorrect theo ý muốn. Ví dụ, bạn có thể đặt quy tắc thay thế “pi” thành ký hiệu “π”.
Một số mẹo vặt cho bạn
- Bạn có thể sử dụng các hàm toán học có sẵn trong Word để tính toán các biểu thức toán học. Ví dụ, để tính tổng của hai số a và b, bạn có thể sử dụng hàm SUM: =SUM(a, b).
- Bạn có thể sử dụng tính năng “Format Painter” để sao chép định dạng của một công thức toán học sang các công thức khác.
- Bạn có thể sử dụng “Find and Replace” để tìm kiếm và thay thế các ký hiệu toán học trong văn bản.
Kết luận
“Nhất nghệ tinh, nhất thân vinh”, việc sử dụng thành thạo Word và các công cụ hỗ trợ sẽ giúp bạn “tăng lực” cho công việc học tập và làm việc. Bây giờ, bạn đã có thể “hô biến” những công thức toán học phức tạp thành những “tác phẩm nghệ thuật” đẹp mắt và chuyên nghiệp trên Word. Chúc bạn thành công!
Hãy thường xuyên ghé thăm website “HỌC LÀM” để cập nhật thêm nhiều kiến thức bổ ích khác nhé! Và đừng quên để lại bình luận bên dưới để chia sẻ những kinh nghiệm hữu ích của bạn với cộng đồng.
