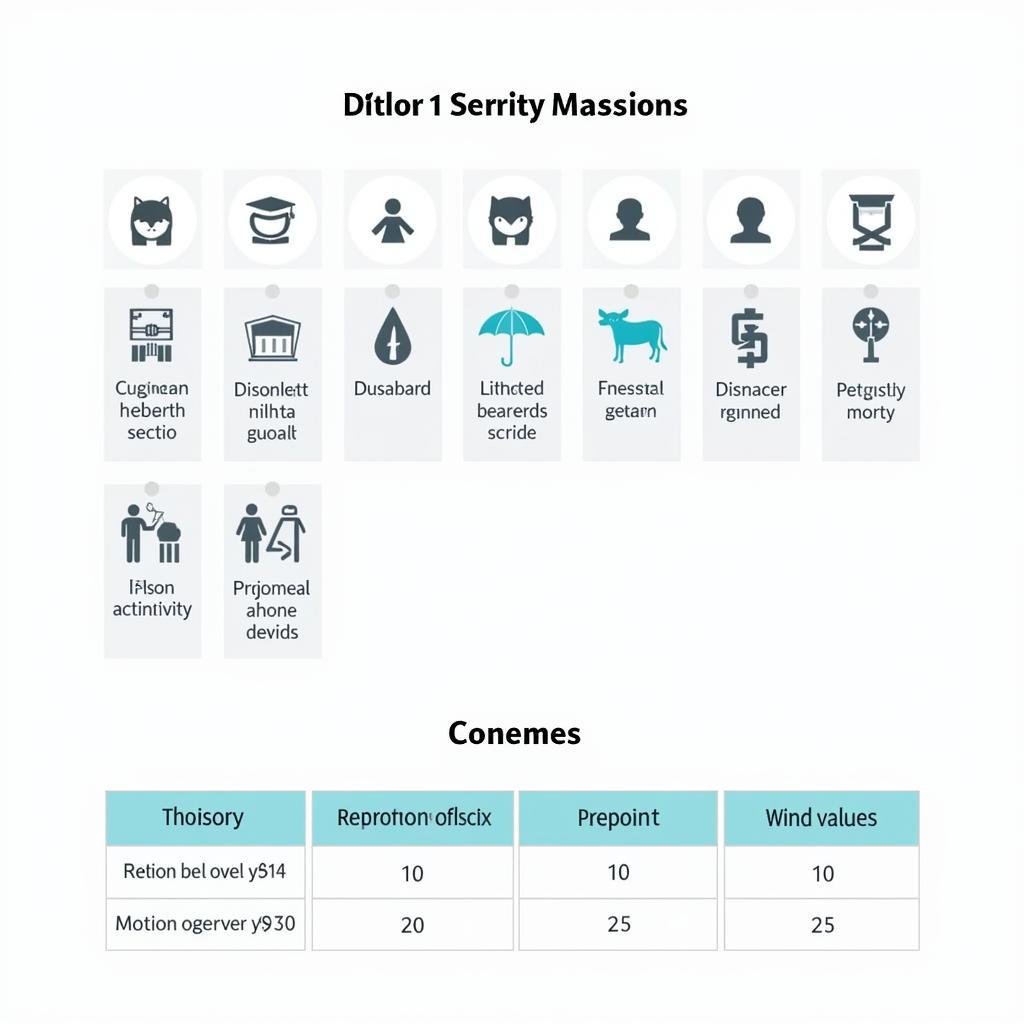Chuyện kể rằng, có một anh chàng sinh viên đang vật lộn với luận văn tốt nghiệp. Mọi thứ đều ổn, cho đến khi anh ta cần chèn hàng tá công thức toán học với chỉ số trên dưới, phân số, căn bậc hai… “Trời ơi đất hỡi, sao mà khó thế này!”, anh ta than thở. Nếu anh chàng biết cách đánh chỉ số toán học trong Word, chắc giờ này đã ung dung “nhâm nhi” trà đá rồi. Bạn có muốn tránh rơi vào tình cảnh “dở khóc dở cười” như anh chàng này không? Cùng “HỌC LÀM” khám phá bí kíp “thần thánh” này nhé!
Tương tự như sword art online integral factor cách học kỹ năng, việc nắm vững các công cụ hỗ trợ sẽ giúp bạn tiết kiệm thời gian và công sức.
Công Cụ Equation – “Bùa Hộ Mệnh” Cho Công Thức Toán Học
Word cung cấp một công cụ “siêu việt” có tên là Equation (hay Công thức trong phiên bản tiếng Việt). Đây chính là “chìa khóa vàng” để bạn chinh phục mọi loại công thức toán học, từ đơn giản đến phức tạp. Thầy Nguyễn Văn A, một chuyên gia tin học hàng đầu tại Việt Nam, trong cuốn sách “Tin Học Văn Phòng Cho Người Việt”, đã khẳng định: “Equation là công cụ không thể thiếu cho bất kỳ ai làm việc với văn bản khoa học, kỹ thuật.”
Sử Dụng Equation Để Đánh Chỉ Số
-
Mở Equation: Đầu tiên, bạn cần mở công cụ Equation. Cách đơn giản nhất là nhấn tổ hợp phím
Alt + =. Một khung nhập công thức sẽ xuất hiện trên màn hình. -
Chọn Chỉ Số: Trong tab Design của Equation, bạn sẽ thấy rất nhiều biểu tượng toán học. Hãy tìm biểu tượng “Chỉ số” (thường là chữ “e” với chỉ số “x” và “y”). Nhấp vào đó, bạn sẽ thấy các lựa chọn cho chỉ số trên (superscript), chỉ số dưới (subscript), và cả hai.
-
Nhập Nội Dung: Đơn giản chỉ cần nhấp vào các ô trống và nhập nội dung cho chỉ số và cơ số. Ví dụ, để gõ x², bạn nhập x vào ô cơ số và 2 vào ô chỉ số trên.
Phím Tắt – “Tuyệt Chiêu” Cho Người Bất Bại
Nếu bạn muốn “nhanh như chớp”, phím tắt chính là “tuyệt chiêu” dành cho bạn. Tuy nhiên, “cái gì nhanh thì chóng quên”, nên hãy luyện tập thường xuyên để thành thạo nhé. Bà Trần Thị B, một giáo viên toán học tại trường THPT Nguyễn Huệ, Hồ Chí Minh, chia sẻ: “Việc sử dụng phím tắt giúp tôi tiết kiệm rất nhiều thời gian khi soạn giáo án.”
Phím Tắt Cho Chỉ Số
- Chỉ số trên:
Ctrl + Shift + + - Chỉ số dưới:
Ctrl + =
Sau khi nhấn tổ hợp phím, bạn chỉ cần nhập nội dung chỉ số rồi nhấn lại tổ hợp phím hoặc phím Space để trở về kiểu gõ bình thường. “Trăm hay không bằng tay quen”, hãy thực hành nhiều để “nâng cấp” kỹ năng của mình!
Một Số Lỗi Thường Gặp Và Cách Khắc Phục
Đôi khi, “đường đi không bằng phẳng”, bạn có thể gặp một số lỗi khi đánh chỉ số. Đừng lo lắng, “có bệnh thì vái tứ phương”, hãy cùng “HỌC LÀM” tìm hiểu cách khắc phục nhé!
-
Lỗi hiển thị: Nếu chỉ số không hiển thị đúng, hãy kiểm tra lại font chữ. Một số font chữ không hỗ trợ hiển thị chỉ số.
-
Lỗi định dạng: Nếu chỉ số bị lệch hoặc không đúng vị trí, hãy kiểm tra lại định dạng đoạn văn.
Giống như việc tin học 10 cách đánh số trang, việc đánh chỉ số toán học trong word cũng đòi hỏi sự tỉ mỉ và chính xác.
Kết Luận
“Vạn sự khởi đầu nan”, nhưng với những “bí kíp” trên, việc đánh chỉ số toán học trong Word sẽ trở nên “dễ như ăn kẹo”. Hãy luyện tập thường xuyên để trở thành “bậc thầy” về công thức toán học trong Word nhé! Đừng quên để lại bình luận và chia sẻ bài viết nếu bạn thấy hữu ích. Bạn cũng có thể tham khảo thêm các bài viết khác trên website “HỌC LÀM” như cách tải phần mềm cùng học toán lớp 4 hoặc coó hai cách học chỉ và. Hãy liên hệ Số Điện Thoại: 0372888889, hoặc đến địa chỉ: 335 Nguyễn Trãi, Thanh Xuân, Hà Nội. Chúng tôi có đội ngũ chăm sóc khách hàng 24/7.