“Học thầy không tày học bạn”, câu tục ngữ này quả thật là đúng đắn. Từ xưa đến nay, việc học hỏi từ bạn bè, đồng nghiệp luôn mang lại hiệu quả cao hơn là học một cách thụ động từ thầy cô. Chắc hẳn bạn cũng từng gặp phải tình huống phải viết công thức hóa học trong Word, nhưng lại không biết làm thế nào để nó hiển thị một cách đẹp mắt và chuyên nghiệp? Đừng lo, bài viết này sẽ giúp bạn giải quyết vấn đề này một cách đơn giản, hiệu quả và dễ hiểu nhất.
Sử Dụng Equation Editor Để Đánh Công Thức Hóa Học Trong Word 2010
Equation Editor là một công cụ hữu ích được tích hợp sẵn trong Word 2010, cho phép bạn tạo các công thức toán học và hóa học một cách chuyên nghiệp.
Cách sử dụng Equation Editor:
- Chọn vị trí cần chèn công thức: Click vào vị trí trong văn bản Word mà bạn muốn chèn công thức.
- Chọn tab “Insert”: Click vào tab “Insert” trên thanh công cụ của Word.
- Chọn “Equation”: Trong nhóm “Symbols”, bạn sẽ thấy nút “Equation”. Click vào nút này để mở hộp thoại Equation Editor.
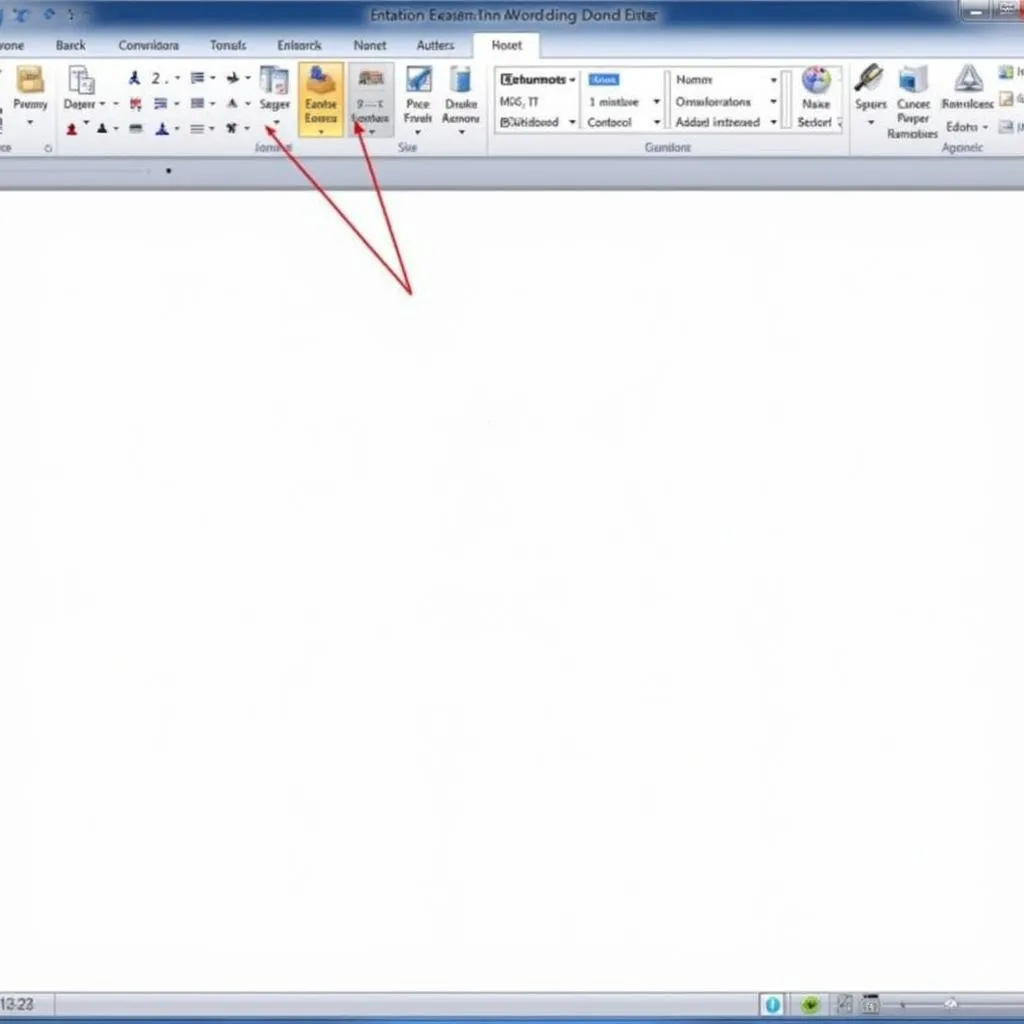 Mở hộp thoại Equation Editor trong Word 2010
Mở hộp thoại Equation Editor trong Word 2010
Cách Đánh Công Thức Hóa Học Cơ Bản:
- Chèn ký hiệu hóa học: Gõ ký hiệu hóa học của các nguyên tố (ví dụ: H, O, Na, Cl…) trực tiếp vào Equation Editor.
- Sử dụng các toán tử: Equation Editor cung cấp các toán tử phổ biến như “+”, “-“, “*”, “/”, “=”, “<“, “>”. Sử dụng các toán tử này để kết nối các ký hiệu hóa học và tạo thành công thức.
- Sử dụng chỉ số trên, chỉ số dưới: Sử dụng các nút “Superscript” và “Subscript” trong Equation Editor để đánh chỉ số trên và chỉ số dưới cho công thức. Ví dụ: H2O, CO2.
- Chèn dấu ngoặc: Equation Editor cung cấp các loại dấu ngoặc đơn, ngoặc vuông, ngoặc nhọn. Sử dụng dấu ngoặc để nhóm các ký hiệu và toán tử trong công thức.
- Chèn dấu mũi tên: Sử dụng nút “Arrow” để chèn dấu mũi tên cho các phản ứng hóa học.
- Chọn font chữ: Hãy chọn font chữ phù hợp cho công thức hóa học. Font chữ “Arial” là lựa chọn phổ biến cho các công thức toán học và hóa học.
Các Mẹo Vàng Khi Đánh Công Thức Hóa Học Trong Word 2010
- Sử dụng các phím tắt: Word 2010 cung cấp các phím tắt giúp bạn thao tác nhanh hơn khi sử dụng Equation Editor. Ví dụ: Ctrl + Shift + = để chèn công thức.
- Tìm hiểu thêm về Equation Editor: Equation Editor cung cấp nhiều tính năng hữu ích khác mà bạn có thể khám phá. Hãy tham khảo các tài liệu hướng dẫn của Word 2010 hoặc tìm kiếm trên internet để tìm hiểu thêm.
- Tham khảo các công thức mẫu: Bạn có thể tham khảo các công thức mẫu được cung cấp sẵn trong Equation Editor. Nhấp chuột phải vào bất kỳ công thức nào bạn muốn và chọn “Format Equation” để xem cách định dạng của nó.
- Luôn ghi nhớ: Việc đánh công thức hóa học trong Word 2010 đòi hỏi sự chính xác và tỉ mỉ. Hãy kiểm tra kỹ công thức trước khi kết thúc.
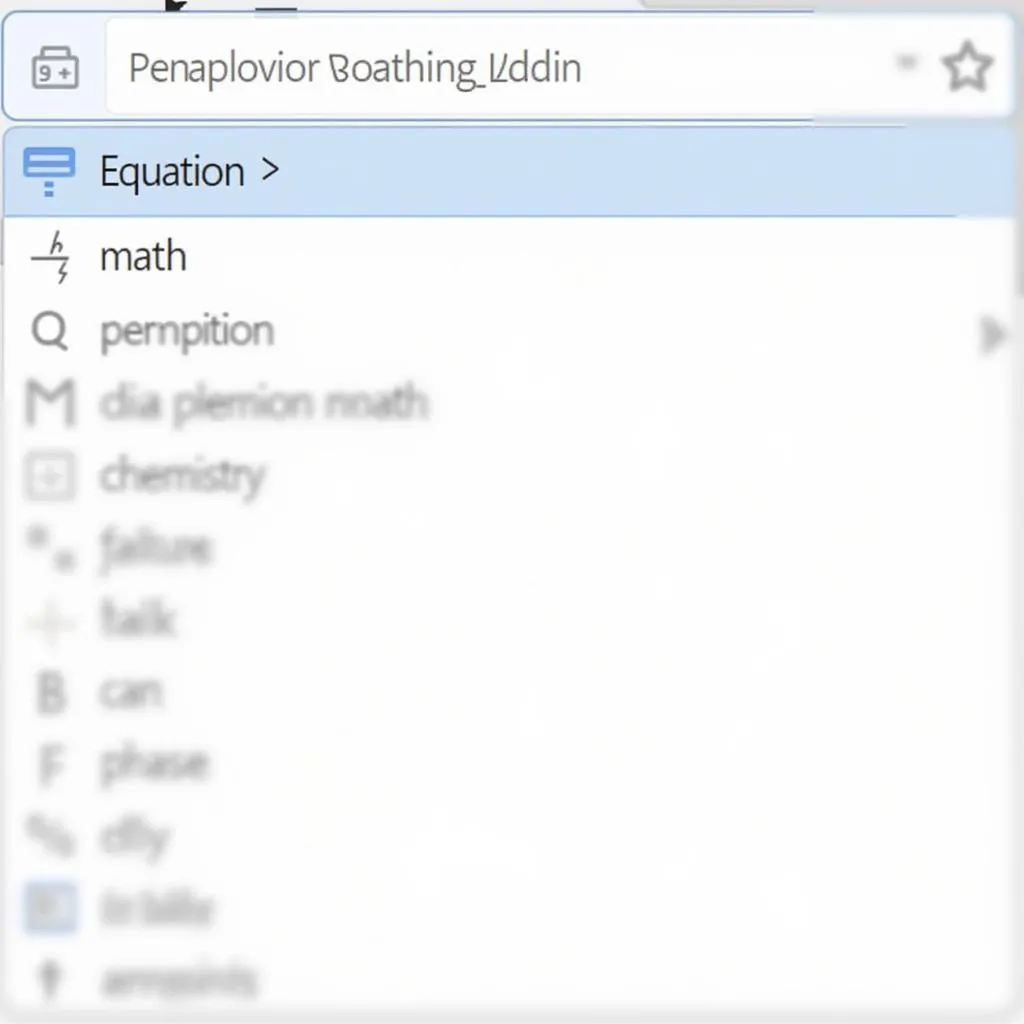 Danh sách công thức mẫu trong Equation Editor
Danh sách công thức mẫu trong Equation Editor
Lưu Ý Khi Đánh Công Thức Hóa Học Trong Word 2010
- Chọn font chữ phù hợp: Font chữ Times New Roman, Arial, Calibri… được xem là phù hợp cho việc đánh công thức hóa học.
- Căn chỉnh công thức: Hãy căn chỉnh công thức hóa học phù hợp với ngữ cảnh trong văn bản.
- Sử dụng các màu sắc: Bạn có thể sử dụng các màu sắc khác nhau để phân biệt các phần tử trong công thức hóa học.
- Đảm bảo tính nhất quán: Hãy sử dụng một phong cách nhất quán cho tất cả các công thức hóa học trong văn bản của bạn.
Một Số Câu Hỏi Thường Gặp Khi Sử Dụng Equation Editor
- Làm cách nào để chèn ký hiệu hóa học đặc biệt? Bạn có thể tìm kiếm ký hiệu hóa học đặc biệt trong menu “Insert” > “Symbol”.
- Làm cách nào để thay đổi kích thước font chữ của công thức? Bạn có thể thay đổi kích thước font chữ của công thức bằng cách chọn công thức và sử dụng nút “Font Size” trong thanh công cụ.
- Làm cách nào để căn chỉnh công thức? Bạn có thể căn chỉnh công thức bằng cách sử dụng các nút căn chỉnh trong thanh công cụ.
Kết Luận:
Việc đánh công thức hóa học trong Word 2010 không còn là một vấn đề khó khăn nữa. Với Equation Editor và các mẹo được chia sẻ trong bài viết này, bạn hoàn toàn có thể tạo ra các công thức đẹp mắt và chuyên nghiệp. Hãy thử áp dụng các mẹo này và bạn sẽ thấy việc viết công thức hóa học trong Word trở nên đơn giản hơn rất nhiều.
Hãy nhớ rằng, việc học hỏi và trau dồi kiến thức là vô hạn. Hãy tiếp tục khám phá các tính năng của Equation Editor và bạn sẽ trở thành một chuyên gia trong việc đánh công thức hóa học.
Hãy chia sẻ bài viết này với bạn bè của bạn để cùng nhau học hỏi và nâng cao kỹ năng sử dụng Word 2010.
Liên hệ với chúng tôi qua số điện thoại 0372888889 hoặc đến địa chỉ 335 Nguyễn Trãi, Thanh Xuân, Hà Nội để được tư vấn và hỗ trợ thêm về các dịch vụ liên quan đến giáo dục và kỹ năng sử dụng Word 2010.