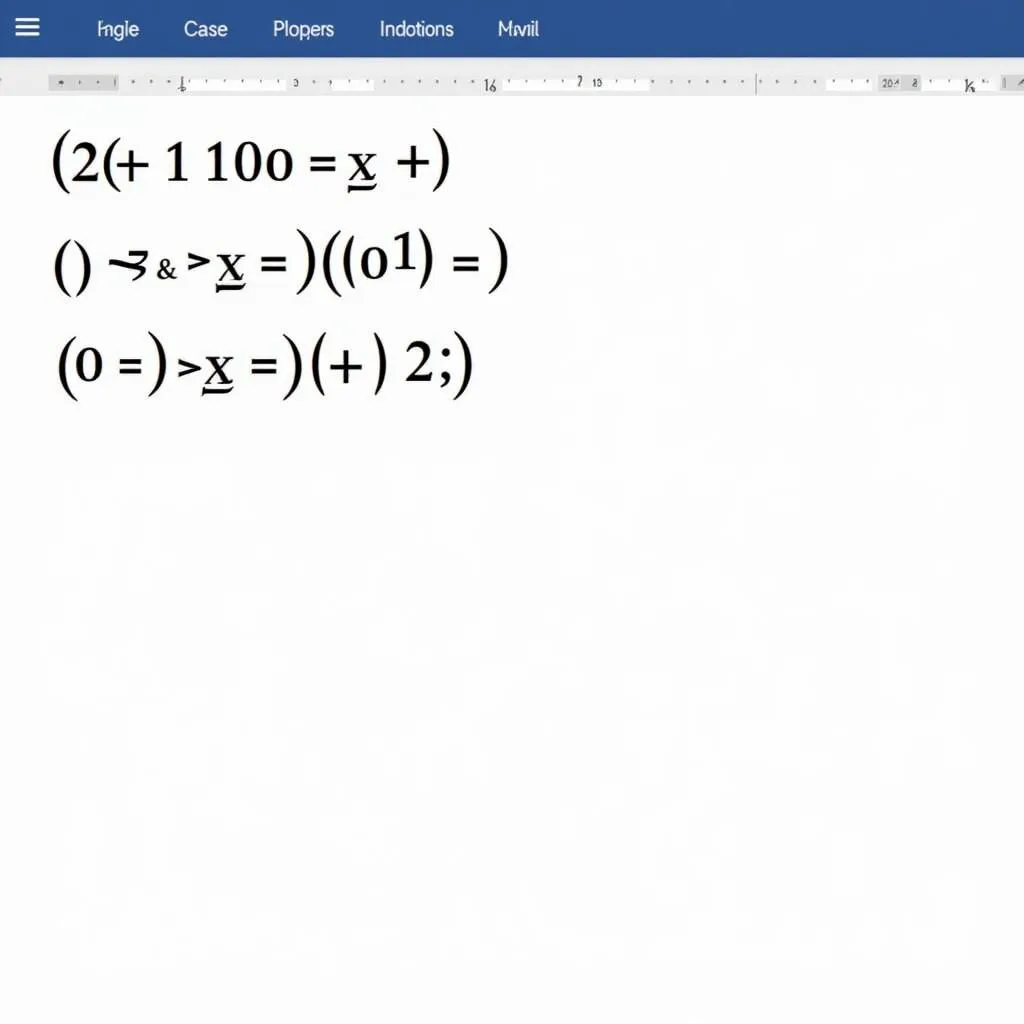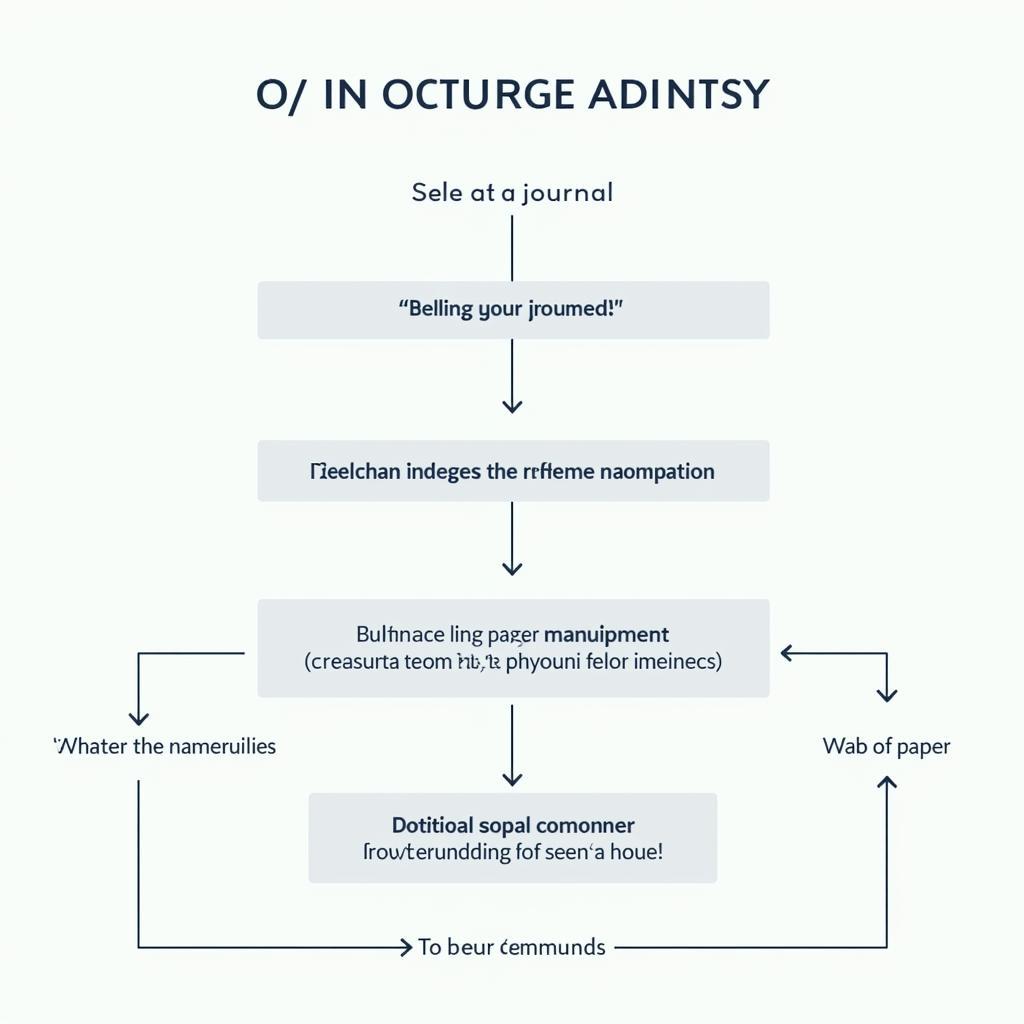“Chín người mười ý”, mỗi người một kiểu gõ công thức toán học, người thì “múa” trên bàn phím, người thì “vẽ vời” bằng chuột. Ấy thế mà kết quả thì “thảm họa”, nào là phân số lệch lạc, nào là căn bậc hai bay tít lên trời.
Bạn có muốn trở thành “cao thủ” gõ công thức toán học trong Word 2015, khiến ai nấy cũng phải trầm trồ? Đừng lo, “HỌC LÀM” sẽ giúp bạn “hô biến” từ “gà mờ” thành “pro” chỉ trong nháy mắt!
Bước vào thế giới “kỳ diệu” của Equation Editor
Tìm kiếm “chân ái”: Mở Equation Editor
Bạn muốn viết một phương trình bậc hai “lung linh” như sách giáo khoa? Đơn giản! Đầu tiên, hãy “triệu hồi” công cụ “thần thánh” Equation Editor bằng cách:
- Mở văn bản Word 2015 của bạn.
- Di chuyển con trỏ chuột đến vị trí bạn muốn chèn công thức.
- Chọn tab Insert trên thanh Ribbon.
- Trong nhóm Symbols, nhấp vào mũi tên nhỏ bên cạnh biểu tượng Equation (hình chữ Pi).
- Chọn Insert New Equation.
“Vũ điệu” với công thức: Bắt đầu nhập liệu
Giờ thì bạn đã sẵn sàng “phiêu” cùng thế giới toán học rồi đấy! Bắt đầu nhập công thức của bạn bằng cách sử dụng bàn phím và các ký hiệu toán học có sẵn trên thanh công cụ Equation Tools.
Ví dụ, để nhập phương trình bậc hai kinh điển: ax² + bx + c = 0, bạn chỉ cần gõ ax^2 + bx + c = 0.
Thấy chưa nào? “Dễ như ăn bánh” phải không?
“Phù phép” cho công thức thêm “lung linh”: Sử dụng các template
Bạn muốn viết những công thức “hoành tráng” hơn như phân số, căn bậc hai, tích phân…? Đừng lo, Word 2015 đã “lo xa” cho bạn bằng cách cung cấp sẵn hàng loạt template “xịn sò” trong thanh công cụ Equation Tools.
Chỉ cần nhấp vào biểu tượng tương ứng với công thức bạn cần, sau đó điền các giá trị vào các ô trống là xong.
Ví dụ: Để chèn phân số 1/2:
- Nhấp vào biểu tượng Fraction.
- Chọn kiểu phân số bạn muốn.
- Nhập 1 vào ô trống ở tử số và 2 vào ô trống ở mẫu số.
Thật “vi diệu” phải không nào? Cứ như “hạt gạo nhảy vào nồi cơm” vậy!
Bí kíp “thần thánh” cho “cao thủ” Word 2015
1. Sử dụng phím tắt “thần tốc”
Bạn muốn “biến hình” thành “flash” trong việc gõ công thức? Hãy “nằm lòng” ngay những phím tắt “thần thánh” này:
- Ctrl + =: Chèn công thức mới.
- Spacebar: Thoát khỏi chế độ chỉnh sửa công thức.
- Mũi tên: Di chuyển con trỏ trong công thức.
2. “Tùy biến” Equation Editor theo phong cách của bạn
Bạn muốn Equation Editor “hợp gu” với phong cách của mình hơn? Đừng ngại “tút tát” lại “ngoại hình” cho nó bằng cách:
- Thay đổi phông chữ, cỡ chữ, màu sắc cho công thức.
- Điều chỉnh khoảng cách giữa các ký tự, các dòng trong công thức.
- Lưu lại những công thức thường dùng để sử dụng lại cho nhanh.
“Luyện công” để trở thành “bậc thầy”
Như lời PGS.TS Nguyễn Văn A, trong cuốn “Tuyệt đỉnh Word 2015”, “Thực hành là chìa khóa của thành công”. Đừng chỉ đọc lý thuyết suông, hãy “xắn tay áo” lên và “luyện công” ngay với những bài tập nho nhỏ:
- Viết công thức tính diện tích hình tròn.
- Nhập phương trình đường thẳng đi qua hai điểm.
- Chèn công thức tính đạo hàm của hàm số.
“HỌC LÀM” luôn đồng hành cùng bạn!
Chúc mừng bạn đã “bỏ túi” được những bí kíp “đắt giá” để “chinh phục” công thức toán học trong Word 2015. Hãy luyện tập thường xuyên để trở thành “cao thủ” đích thực nhé!
Nếu bạn còn bất kỳ thắc mắc nào, đừng ngần ngại liên hệ với đội ngũ chăm sóc khách hàng 24/7 của “HỌC LÀM” qua số điện thoại 0372888889, hoặc ghé thăm chúng tôi tại địa chỉ 335 Nguyễn Trãi, Thanh Xuân, Hà Nội.
Và đừng quên theo dõi những bài viết “chất lừ” khác trên website “HỌC LÀM” để “nâng cấp” bản thân mỗi ngày bạn nhé!