“Học thầy không tày học bạn”, câu tục ngữ xưa nay vẫn còn nguyên giá trị. Ngày nay, việc tiếp thu kiến thức từ bạn bè, đồng nghiệp thông qua mạng internet càng trở nên dễ dàng hơn bao giờ hết. Đã bao giờ bạn muốn trình bày công thức toán học một cách chuyên nghiệp trong tài liệu Word? Hãy cùng “HỌC LÀM” khám phá bí mật đánh hàm toán học trong Word, giúp bạn tạo ra những tài liệu đẹp mắt và chuyên nghiệp hơn!
Sử dụng Equation Editor
Equation Editor là công cụ hỗ trợ đắc lực giúp bạn chèn các công thức toán học vào Word một cách dễ dàng.
Cách Sử Dụng Equation Editor
- Chọn Tab Insert: Nhấn vào tab “Insert” trên thanh công cụ của Word.
- Chọn Equation: Trong nhóm “Symbols”, bạn sẽ thấy biểu tượng “Equation”. Nhấn vào biểu tượng này.
- Chọn Hàm Toán Học: Sau khi Equation Editor được kích hoạt, bạn có thể chọn các hàm toán học cần thiết từ các nhóm biểu tượng có sẵn hoặc sử dụng thanh công cụ để nhập hàm toán học.
- Kết Thúc: Khi bạn đã hoàn tất việc nhập hàm, nhấn “Enter” để kết thúc.
Các Hàm Toán Học Thường Gặp
Hàm Lũy Thừa:
- Ví dụ: Để đánh hàm lũy thừa 2^3, bạn nhập “2” sau đó nhấn vào biểu tượng “x^y” (lũy thừa) trên thanh công cụ Equation Editor. Tiếp theo, nhập “3” và nhấn “Enter”.
Hàm Căn Bậc Hai:
- Ví dụ: Để đánh hàm căn bậc hai của 9, bạn nhập “√” sau đó nhập “9”. Nhấn “Enter” để kết thúc.
Hàm Logarit:
- Ví dụ: Để đánh hàm logarit cơ số 10 của 100, bạn nhập “log” sau đó nhập “100”. Nhấn “Enter” để kết thúc.
Tạo Công Thức Toán Học Chuyên Nghiệp
Để tạo công thức toán học đẹp mắt và chuyên nghiệp hơn, bạn có thể:
- Sử dụng các phím tắt: Thay vì nhấp chuột vào các biểu tượng, bạn có thể sử dụng phím tắt để nhập các hàm toán học nhanh hơn. Ví dụ, bạn có thể sử dụng phím tắt “Alt + = ” để chèn công thức toán học.
- Thay đổi kiểu chữ: Bạn có thể thay đổi kiểu chữ, màu sắc, cỡ chữ, và các thuộc tính khác của công thức toán học để tạo ra phong cách riêng.
- Sử dụng tính năng “Align”: Tính năng “Align” trong Equation Editor giúp bạn sắp xếp công thức toán học một cách gọn gàng và chuyên nghiệp hơn.
Lưu Ý
- Kiểm tra tính chính xác: Luôn kiểm tra lại các công thức toán học bạn đã chèn để đảm bảo tính chính xác.
- Sử dụng phím tắt: Sử dụng phím tắt để thao tác nhanh hơn.
- Thử nghiệm và sáng tạo: Hãy thử nghiệm các tính năng của Equation Editor và sáng tạo ra những công thức toán học độc đáo cho riêng mình.
Câu Hỏi Thường Gặp
-
Làm sao để chèn các ký hiệu toán học đặc biệt?
Bạn có thể tìm kiếm các ký hiệu toán học đặc biệt trong nhóm “Symbols” của Equation Editor. -
Làm sao để thay đổi màu sắc của công thức toán học?
Bạn có thể chọn công thức toán học và sử dụng thanh công cụ “Font” để thay đổi màu sắc. -
Làm sao để tạo ra một công thức toán học phức tạp?
Bạn có thể sử dụng nhiều hàm toán học, các nhóm biểu tượng và các tính năng của Equation Editor để tạo ra công thức toán học phức tạp.
Kết Luận
Sử dụng Equation Editor là cách hiệu quả để chèn các hàm toán học vào tài liệu Word, giúp bạn tạo ra những tài liệu chuyên nghiệp và thu hút hơn. Hãy thường xuyên trau dồi kiến thức và kỹ năng để nâng cao hiệu quả làm việc!
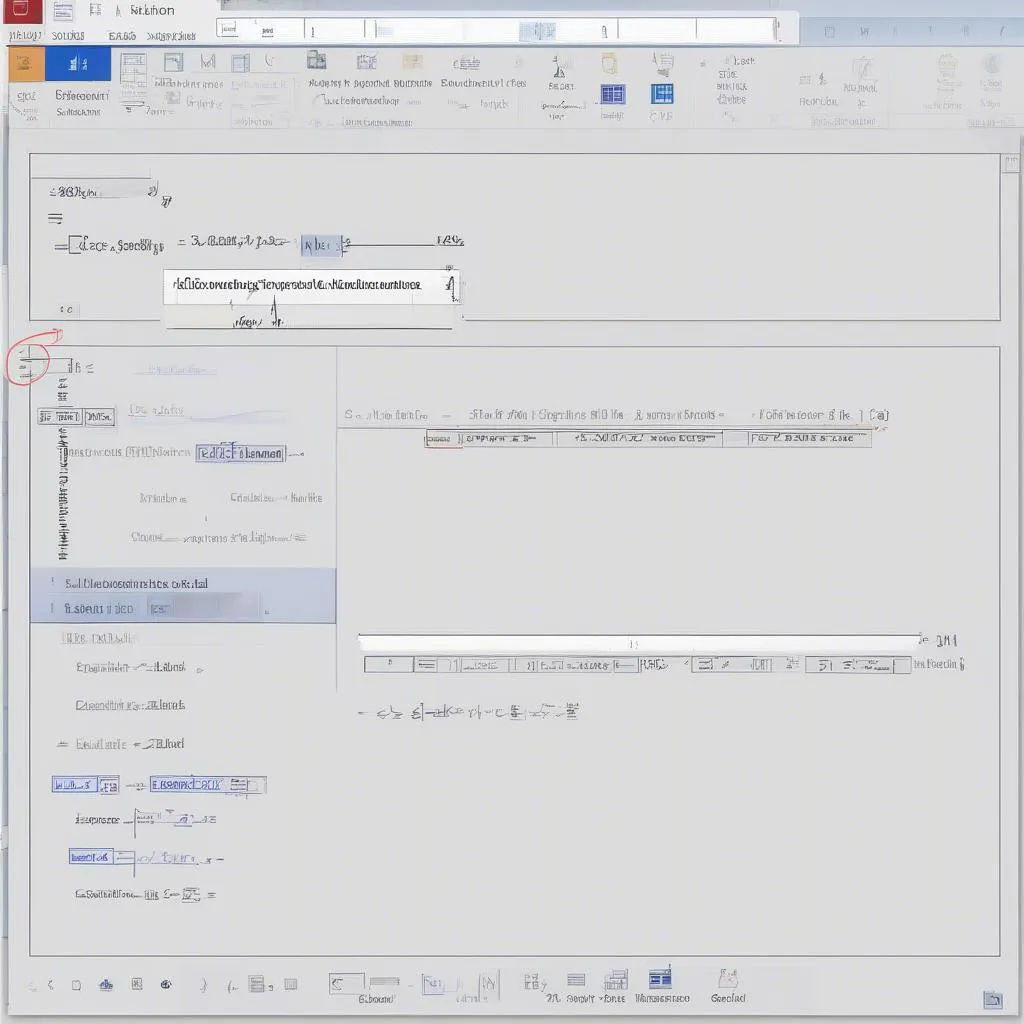 Equation Editor trong Word
Equation Editor trong Word
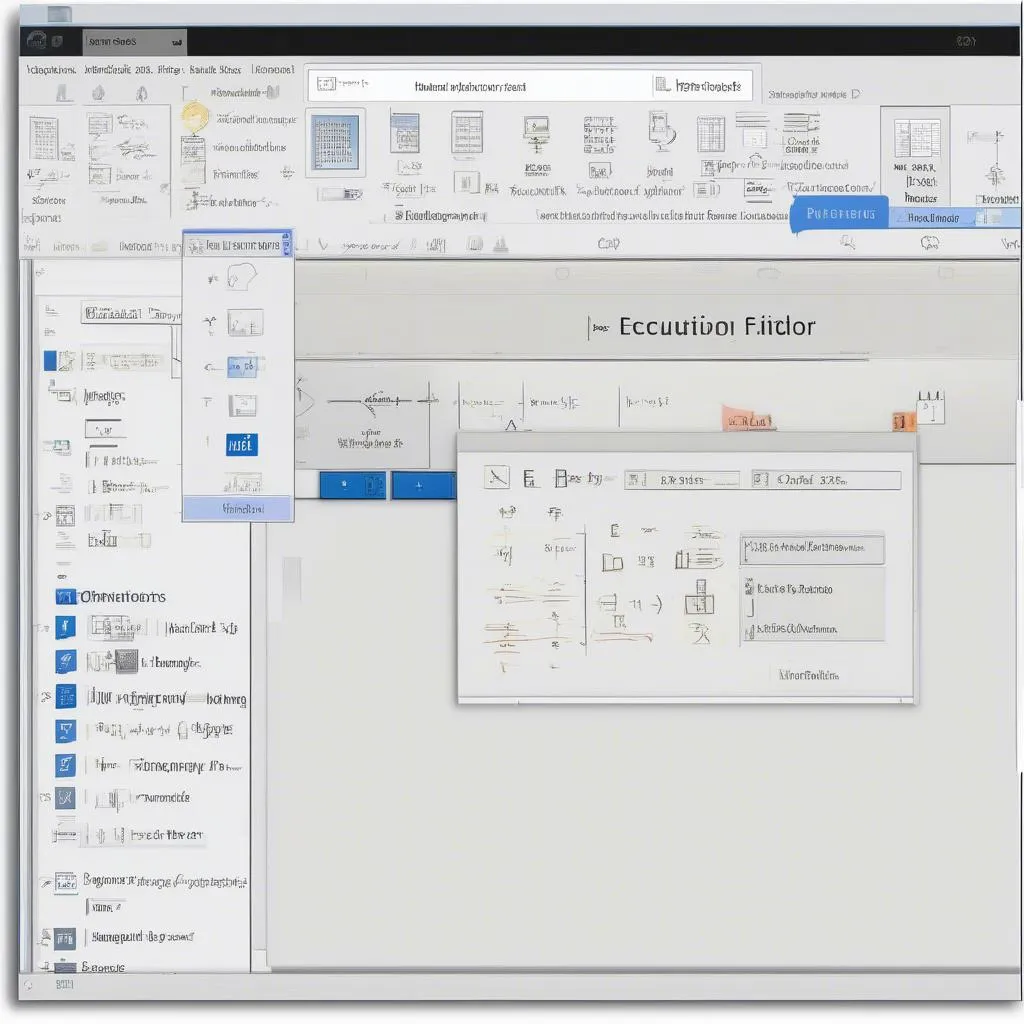 Sử dụng Equation Editor
Sử dụng Equation Editor

