“Học thầy không tày học bạn”, câu tục ngữ này quả thật đúng đắn trong mọi hoàn cảnh, nhất là khi bạn bắt đầu làm quen với một phần mềm mới như Word 2007. Đánh hàm toán học trong Word 2007 tưởng chừng đơn giản nhưng lại khiến không ít người bối rối, nhất là những người mới bắt đầu làm quen với công cụ này. Bài viết này sẽ hướng dẫn bạn cách đánh hàm toán học trong Word 2007 một cách dễ dàng và hiệu quả, giúp bạn tự tin thể hiện những công thức toán học phức tạp một cách chuyên nghiệp.
Giới thiệu về công cụ Equation Editor
Cũng như bao công cụ khác, Word 2007 sở hữu một “báu vật” giúp bạn đánh hàm toán học một cách dễ dàng, đó chính là Equation Editor. Equation Editor là một công cụ mạnh mẽ, cho phép bạn tạo ra các công thức toán học phức tạp, bao gồm các ký hiệu, chữ cái Hy Lạp, phân số, tích phân, ma trận,…
Hướng dẫn cách đánh hàm toán học trong Word 2007
Bước 1: Mở Word 2007 và vào Equation Editor
Để truy cập Equation Editor, bạn có thể thực hiện theo hai cách:
-
Cách 1: Chọn Insert -> Object -> Microsoft Equation 3.0.
-
Cách 2: Chọn Insert -> Equation (nếu bạn đang sử dụng Word 2007 phiên bản mới hơn).
Bước 2: Sử dụng các công cụ trong Equation Editor
Sau khi mở Equation Editor, bạn sẽ thấy một thanh công cụ với nhiều biểu tượng và chức năng khác nhau. Hãy cùng khám phá một số công cụ cơ bản:
- Fractions: Dùng để tạo phân số.
- Radicals: Dùng để tạo căn bậc hai, căn bậc ba,…
- Accents: Dùng để tạo các ký hiệu trên hoặc dưới chữ cái, ví dụ như mũ, dấu gạch ngang,…
- Functions: Dùng để tạo các hàm toán học như sin, cos, tan, log,…
- Greek Letters: Dùng để tạo các chữ cái Hy Lạp.
- Matrices: Dùng để tạo ma trận.
Bước 3: Nhập công thức toán học
Sau khi chọn công cụ phù hợp, bạn có thể nhập công thức toán học vào ô trống của Equation Editor. Hãy nhớ sử dụng các phím mũi tên để di chuyển con trỏ đến vị trí cần thiết và sử dụng chuột để lựa chọn các công cụ khác.
Bước 4: Định dạng công thức toán học
Bạn có thể thay đổi kích thước, phông chữ, màu sắc của công thức toán học bằng cách sử dụng các công cụ định dạng trên thanh công cụ của Equation Editor.
Một số mẹo nhỏ cho bạn
- Để tạo các công thức toán học đơn giản, bạn có thể sử dụng các phím tắt như Ctrl + Alt + = hoặc Alt + =.
- Để thêm ký hiệu đặc biệt, bạn có thể sử dụng Symbol trong menu Insert.
- Hãy tham khảo các tài liệu hướng dẫn của Word 2007 để tìm hiểu thêm về các chức năng của Equation Editor.
Câu chuyện về một sinh viên tài năng
Bạn An, một sinh viên tài năng của trường Đại học Bách Khoa Hà Nội, luôn gặp khó khăn trong việc trình bày các bài luận, báo cáo có chứa công thức toán học phức tạp. Các phần mềm soạn thảo văn bản thông thường không hỗ trợ đầy đủ các ký hiệu toán học khiến An phải mất rất nhiều thời gian để tìm kiếm các ký hiệu thay thế. Cho đến khi được thầy giáo hướng dẫn sử dụng Equation Editor, An đã giải quyết được vấn đề này. An chia sẻ: “Equation Editor quả thật là một công cụ tuyệt vời. Nhờ Equation Editor, tôi đã tự tin hơn trong việc trình bày các bài luận, báo cáo của mình.
Lời khuyên từ chuyên gia
Theo Giáo sư Nguyễn Văn A, tác giả của cuốn sách “Phương pháp giải toán bằng máy tính”, Equation Editor là công cụ hỗ trợ đắc lực cho các nhà khoa học, giáo viên và sinh viên trong việc trình bày công thức toán học một cách chuyên nghiệp. Giáo sư Nguyễn Văn A khuyên: “Hãy tận dụng Equation Editor để nâng cao hiệu quả và tính chuyên nghiệp của các tài liệu, báo cáo của bạn.”
Gợi ý thêm
- Bạn có thể tìm hiểu thêm về Equation Editor và các công cụ tương tự trên mạng internet.
- Hãy chia sẻ bài viết này với những người bạn của bạn để giúp họ cũng biết cách đánh hàm toán học trong Word 2007.
Kêu gọi hành động
Hãy thử sử dụng Equation Editor để tạo các công thức toán học phức tạp và bạn sẽ thấy công cụ này hữu ích như thế nào. Nếu bạn gặp bất kỳ khó khăn nào, hãy liên hệ với chúng tôi qua số điện thoại: 0372888889. Chúng tôi luôn sẵn sàng hỗ trợ bạn.
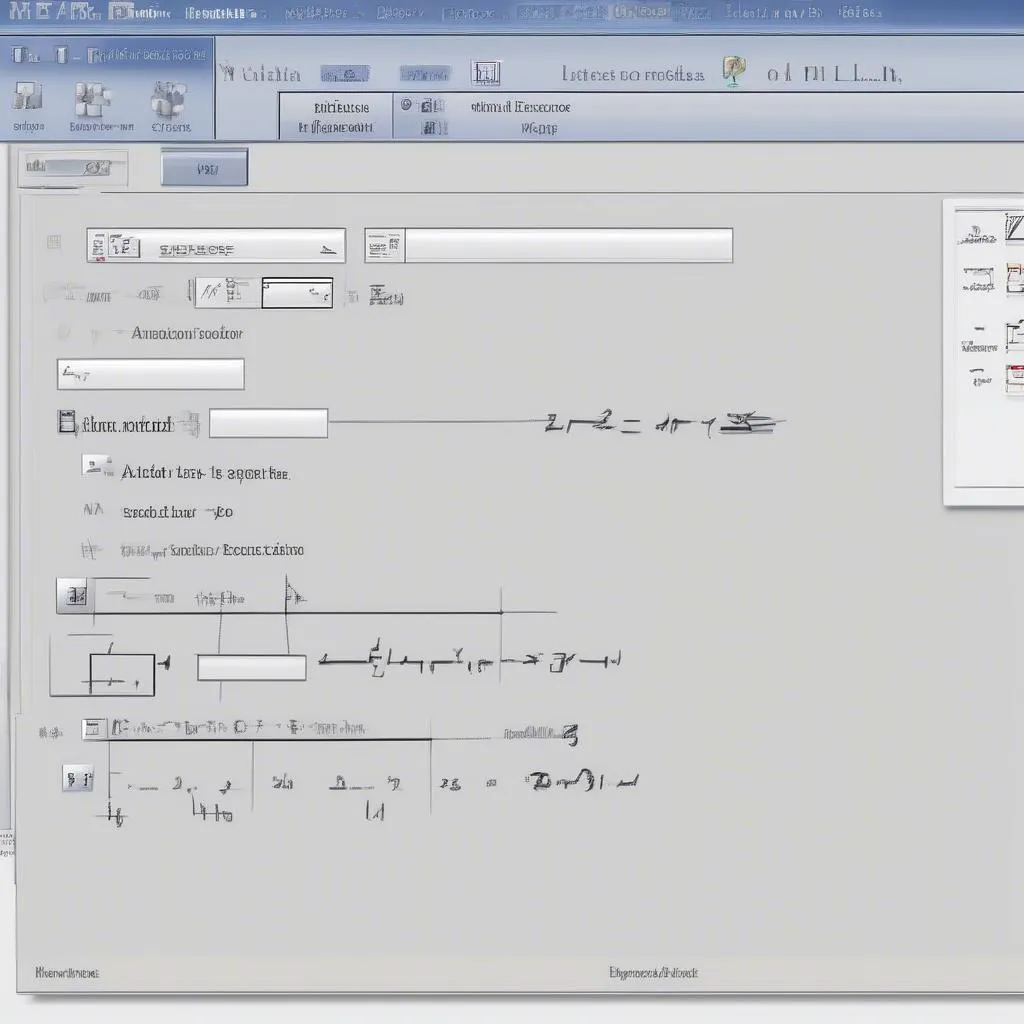 Equation Editor trong Word 2007
Equation Editor trong Word 2007
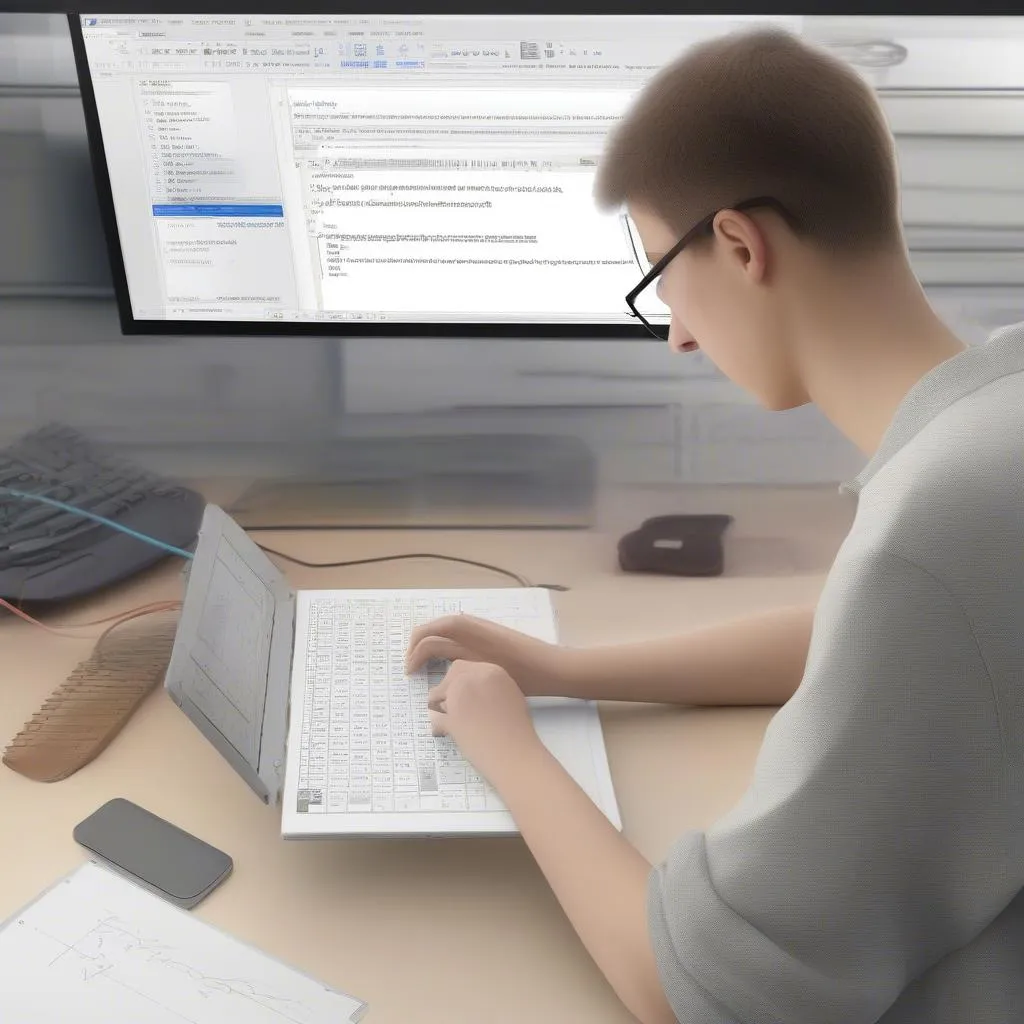 Công thức toán học trong Word
Công thức toán học trong Word
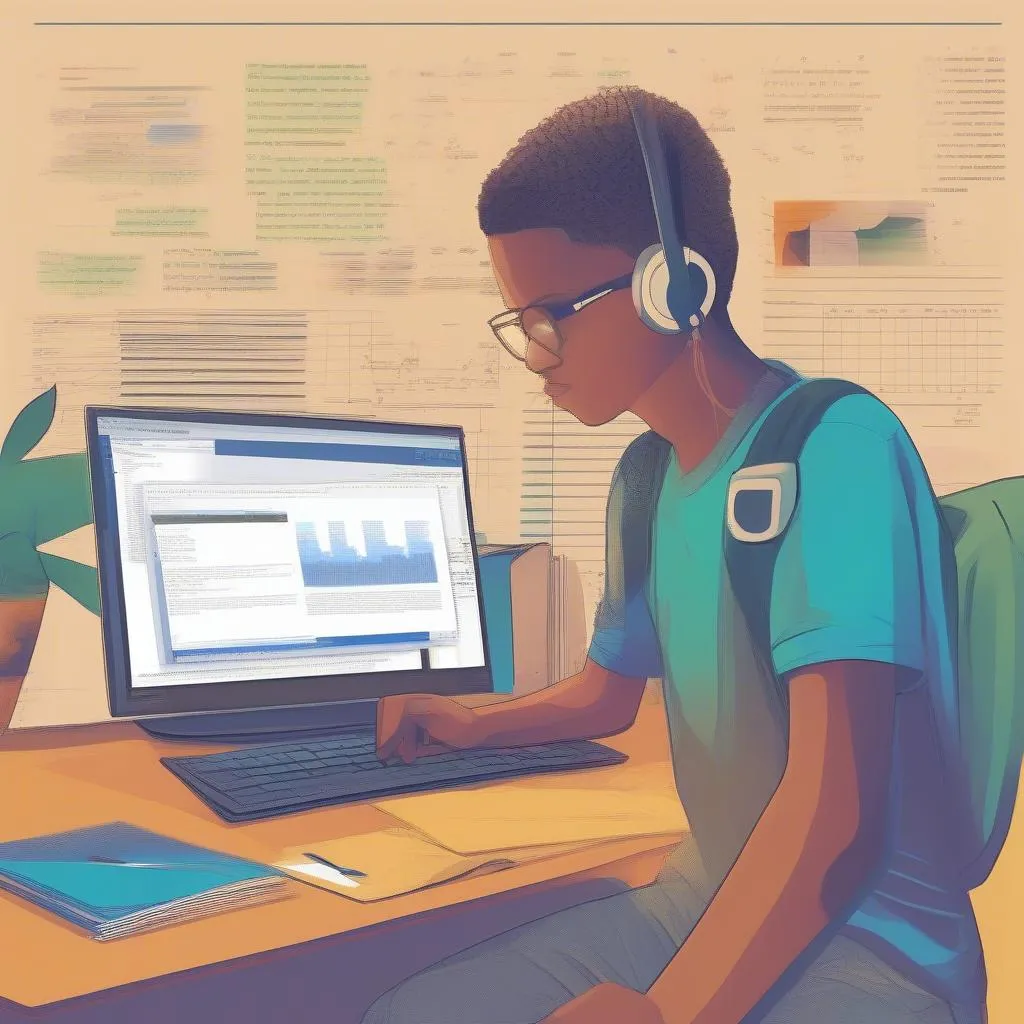 Sinh viên sử dụng Equation Editor
Sinh viên sử dụng Equation Editor
