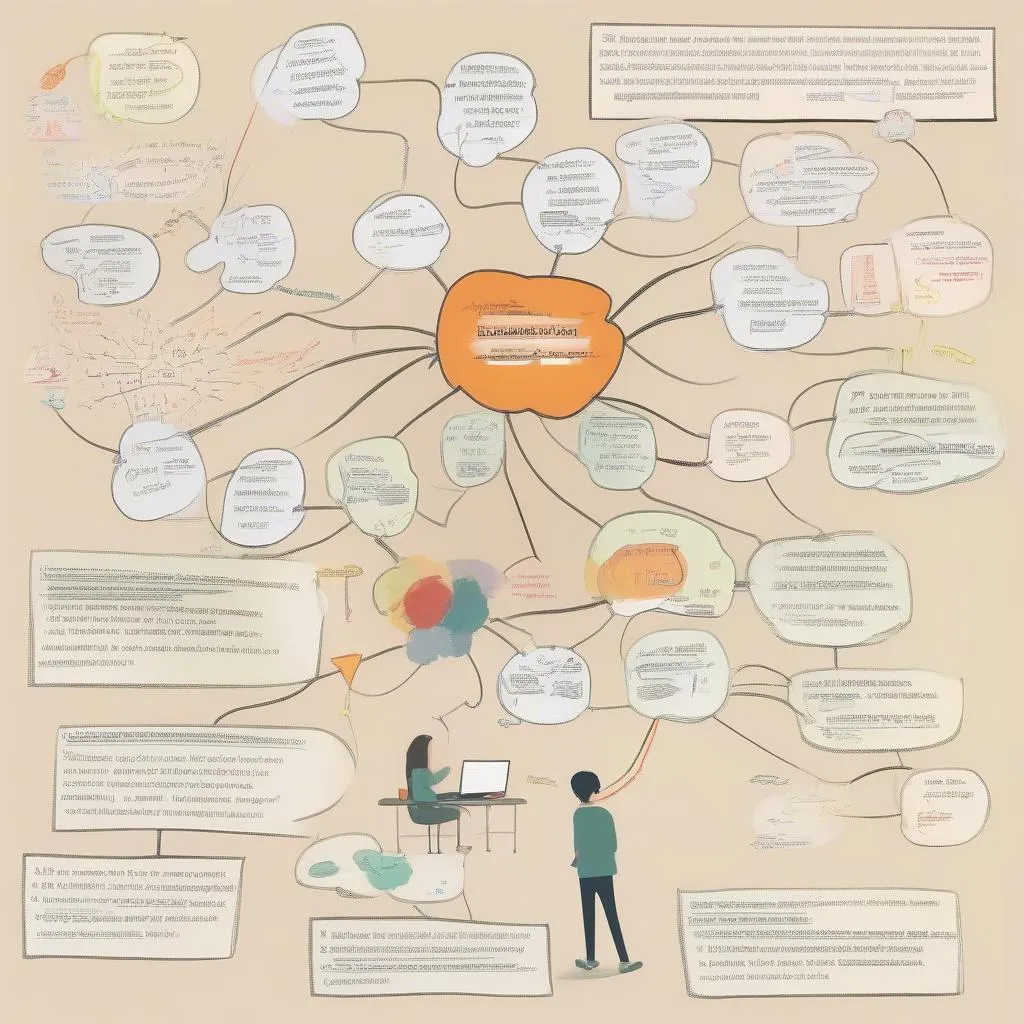“Học, học nữa, học mãi” – Câu tục ngữ xưa nay vẫn luôn đúng đắn, đặc biệt là trong thời đại công nghệ hiện nay. Ngày nay, kiến thức là chìa khóa để mở cánh cửa thành công, giúp bạn chinh phục những đỉnh cao mới. Và để học hiệu quả, việc trang bị đầy đủ những công cụ hỗ trợ là điều vô cùng cần thiết. Trong số đó, Word 2010 là một trợ thủ đắc lực giúp bạn tạo ra những bài viết đẹp mắt và chuyên nghiệp.
Bạn có bao giờ gặp khó khăn khi muốn chèn các ký tự toán học vào văn bản Word 2010? Thay vì phải tìm kiếm trên mạng, bạn có thể học ngay bí kíp “bỏ túi” để đánh ký tự toán học một cách dễ dàng. Bài viết này sẽ giúp bạn giải đáp mọi thắc mắc và tự tin “phù phép” cho những bài viết của mình trở nên chuyên nghiệp hơn bao giờ hết.
Tìm hiểu về các ký tự toán học trong Word 2010
Trước khi bắt đầu “thao luyện” những kỹ thuật “chinh phục” ký tự toán học, hãy cùng tìm hiểu đôi chút về chúng.
Ký tự toán học là những ký hiệu đặc biệt dùng để biểu diễn các phép toán, công thức, biểu đồ, phương trình… trong lĩnh vực toán học, vật lý, hóa học… Chúng giúp cho việc ghi chép, trao đổi và trình bày kiến thức trở nên khoa học và dễ hiểu hơn.
Cách đánh ký tự toán học trong Word 2010
Hãy tạm quên đi những lo lắng về “rào cản” khi đánh ký tự toán học trong Word 2010! Bạn có thể dễ dàng “thuần phục” chúng bằng những mẹo nhỏ sau đây:
1. Sử dụng bảng Symbols
Bảng Symbols là “kho báu” chứa đựng vô số ký tự đặc biệt, bao gồm cả ký tự toán học. Để truy cập bảng Symbols, bạn có thể thực hiện các bước sau:
- Bước 1: Mở Word 2010 và di chuyển con trỏ đến vị trí bạn muốn chèn ký tự toán học.
- Bước 2: Nhấn vào tab Insert trên thanh công cụ.
- Bước 3: Trong nhóm Symbols, click vào Symbol.
- Bước 4: Chọn More Symbols… để mở bảng Symbols.
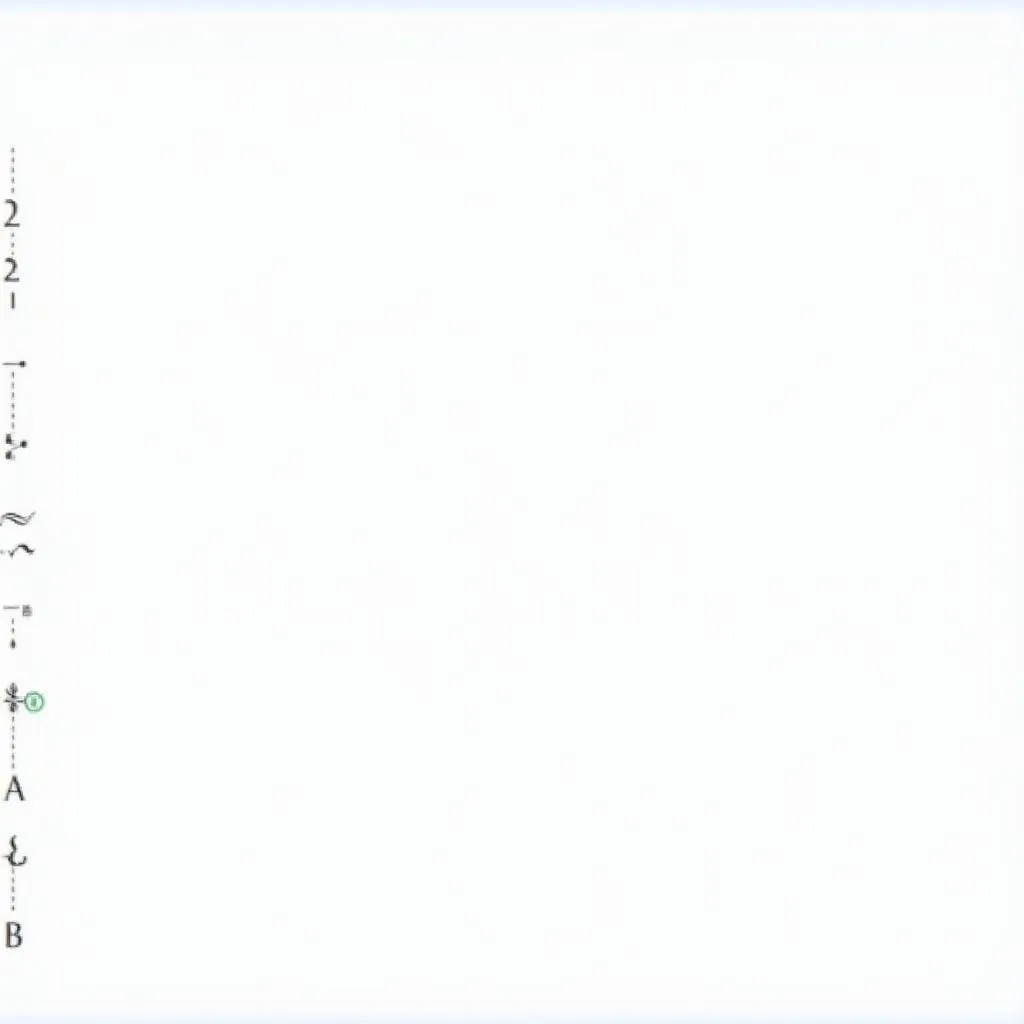 Bảng Symbols trong Word 2010
Bảng Symbols trong Word 2010
2. Sử dụng Equation Editor
Equation Editor là công cụ chuyên nghiệp giúp bạn tạo ra những công thức toán học một cách dễ dàng. Với Equation Editor, bạn có thể viết các phương trình, hệ phương trình, ma trận và nhiều dạng toán học khác một cách đẹp mắt và chuyên nghiệp.
Để sử dụng Equation Editor, bạn có thể làm theo các bước sau:
- Bước 1: Mở Word 2010 và di chuyển con trỏ đến vị trí bạn muốn chèn công thức toán học.
- Bước 2: Nhấn vào tab Insert trên thanh công cụ.
- Bước 3: Trong nhóm Symbols, click vào Equation.
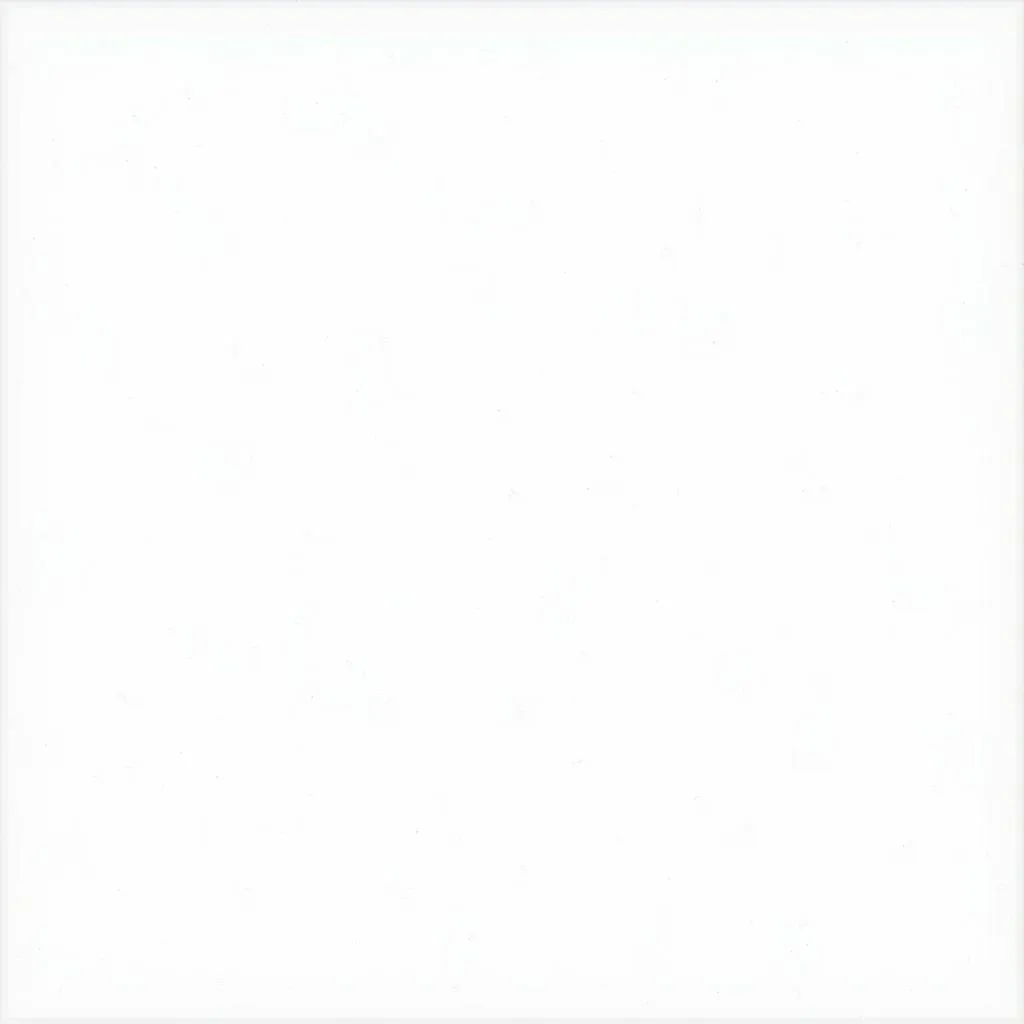 Equation Editor trong Word 2010
Equation Editor trong Word 2010
3. Sử dụng phím tắt Alt + X
Ngoài cách sử dụng bảng Symbols và Equation Editor, bạn có thể sử dụng phím tắt Alt + X để chèn các ký tự toán học. Tuy nhiên, bạn cần phải biết mã Unicode của ký tự muốn chèn.
- Ví dụ, để chèn ký hiệu căn bậc hai (√), bạn nhập mã Unicode 221A và nhấn tổ hợp phím Alt + X.
Lưu ý khi sử dụng ký tự toán học trong Word 2010
- Sử dụng font chữ phù hợp: Để ký tự toán học hiển thị đẹp mắt, bạn nên chọn font chữ chuyên dụng cho toán học như Cambria Math hoặc Symbol.
- Kiểm tra kích thước và font chữ: Hãy đảm bảo kích thước và font chữ của ký tự toán học phù hợp với văn bản xung quanh để tạo sự hài hòa.
- Sử dụng các công cụ định dạng: Word 2010 cung cấp các công cụ định dạng như bôi đậm, in nghiêng, thay đổi màu sắc… giúp bạn tạo ra những công thức toán học đẹp mắt và dễ nhìn.
Câu hỏi thường gặp
1. Làm sao để chèn các ký hiệu toán học phức tạp?
Bạn có thể sử dụng Equation Editor để tạo ra những công thức toán học phức tạp. Equation Editor cung cấp đầy đủ các công cụ và templates giúp bạn dễ dàng “chinh phục” những dạng toán học khó nhằn.
2. Làm sao để thay đổi font chữ của ký tự toán học?
Bạn có thể sử dụng Format trong Equation Editor để thay đổi font chữ của ký tự toán học.
3. Làm sao để tìm kiếm ký tự toán học?
Bạn có thể sử dụng Find trong bảng Symbols để tìm kiếm ký tự toán học theo tên hoặc mã Unicode.
Khuyến khích hành động
Hãy thử áp dụng những bí kíp trên để tạo ra những bài viết thật ấn tượng với các ký tự toán học! Nếu bạn gặp khó khăn, hãy liên hệ với chúng tôi qua số điện thoại 0372888889 hoặc đến địa chỉ 335 Nguyễn Trãi, Thanh Xuân, Hà Nội. Chúng tôi luôn sẵn sàng hỗ trợ bạn 24/7.
Tham khảo thêm
- Cách đánh văn bản toán học trong Word 2010
- Cách cài đặt công thức toán học trong Word 2010
- Cách viết các ký hiệu toán học trong Word 2010
- Cách lấy ký hiệu toán học trong Word 2010
Lời kết
Chắc chắn rằng, với những bí kíp “siêu đỉnh” mà chúng tôi chia sẻ, việc đánh ký tự toán học trong Word 2010 sẽ trở nên đơn giản hơn bao giờ hết. Hãy thử “phù phép” cho những bài viết của bạn trở nên lung linh và chuyên nghiệp hơn nhé! Đừng quên để lại bình luận và chia sẻ bài viết nếu bạn thấy hữu ích. Chúc bạn thành công!