“Cái khó ló cái khôn”, câu tục ngữ này quả thật đúng đắn trong mọi hoàn cảnh, đặc biệt là khi bạn đang tìm cách đánh phân số trong Word 2007. Vậy làm sao để “lách” qua những rào cản, biến những con số tưởng chừng khô khan thành những phân số đẹp mắt, chuyên nghiệp? Hãy cùng “HỌC LÀM” khám phá bí mật này ngay sau đây!
1. Giới Thiệu Về Phân Số Và Cách Đánh Phân Số Trong Word 2007
Phân số là một trong những khái niệm cơ bản trong toán học, thể hiện một phần của một số nguyên. Trong Word 2007, bạn có thể dễ dàng đánh phân số bằng cách sử dụng các tính năng tích hợp sẵn. Điều này giúp bạn tạo ra các tài liệu chuyên nghiệp, rõ ràng và dễ đọc.
2. Cách Đánh Phân Số Trong Word 2007 Bằng Cách Sử Dụng Chức Năng “Equation”
2.1. Sử Dụng “Equation” Để Tạo Phân Số
Bước 1: Chọn tab “Insert” trên thanh công cụ.
Bước 2: Nhấn vào biểu tượng “Equation” trong nhóm “Symbols”.
Bước 3: Một hộp thoại “Equation Tools” sẽ xuất hiện. Nhấn vào nút “Fraction” và chọn kiểu phân số mà bạn muốn tạo.
Bước 4: Nhập tử số và mẫu số vào ô tương ứng.
Bước 5: Nhấn “Enter” để hoàn thành việc tạo phân số.
2.2. Sử Dụng “Equation” Để Tạo Phân Số Với “Insert Symbol”
Bước 1: Vào “Insert” -> “Symbol” -> “More Symbols”.
Bước 2: Trong hộp thoại “Symbol”, chọn “Font” là “Symbol” và “Subset” là “Mathematical Operators”.
Bước 3: Tìm biểu tượng phân số và nhấp vào “Insert”.
Bước 4: Nhập tử số và mẫu số vào ô tương ứng.
Bước 5: Nhấn “Enter” để hoàn thành việc tạo phân số.
3. Cách Đánh Phân Số Trong Word 2007 Bằng Cách Sử Dụng Phím Tắt
Ngoài việc sử dụng các công cụ trực quan, bạn cũng có thể sử dụng phím tắt để tạo phân số trong Word 2007:
Bước 1: Vào “Insert” -> “Symbol” -> “More Symbols”.
Bước 2: Trong hộp thoại “Symbol”, chọn “Font” là “Symbol” và “Subset” là “Mathematical Operators”.
Bước 3: Tìm biểu tượng phân số và nhấn “Insert”.
Bước 4: Sử dụng phím tắt “Alt + X” để chuyển mã ký tự thành biểu tượng phân số.
4. Cách Đánh Phân Số Trong Word 2007 Với Các Chương Trình Hỗ Trợ
Ngoài cách sử dụng công cụ mặc định của Word 2007, bạn có thể sử dụng các chương trình hỗ trợ để tạo phân số. Chẳng hạn, bạn có thể sử dụng LaTeX để tạo phân số phức tạp hơn.
5. Mẹo Vặt Khi Đánh Phân Số Trong Word 2007
-
Sử dụng “Equation” để tạo phân số đẹp mắt, chuyên nghiệp hơn.
-
Nhớ sử dụng phím tắt để tăng tốc độ tạo phân số.
-
Tham khảo các chương trình hỗ trợ để tạo phân số phức tạp hơn.
-
Luôn kiểm tra kỹ kết quả trước khi in tài liệu.
6. Câu Hỏi Thường Gặp
Q: Tôi có thể đánh phân số có chữ cái trong Word 2007 không?
A: Chắc chắn rồi! Bạn có thể sử dụng “Equation” để tạo phân số với chữ cái bằng cách nhập chữ cái vào ô tử số hoặc mẫu số.
Q: Làm sao để thay đổi kích thước của phân số?
A: Bạn có thể sử dụng chuột để kéo và thả để thay đổi kích thước của phân số.
Q: Tôi có thể chèn nhiều phân số vào cùng một tài liệu không?
A: Tất nhiên! Bạn có thể chèn nhiều phân số vào cùng một tài liệu bằng cách lặp lại các bước được hướng dẫn ở trên.
Q: Làm sao để căn chỉnh phân số?
A: Bạn có thể sử dụng công cụ căn chỉnh văn bản trong Word 2007 để căn chỉnh phân số theo ý muốn.
7. Kết Luận
Tạo phân số trong Word 2007 không hề khó, chỉ cần bạn nắm vững các kỹ thuật cơ bản được chia sẻ trong bài viết này. Hãy thử ngay những mẹo vặt trên để biến những con số khô khan thành những phân số đẹp mắt và chuyên nghiệp nhé!
Nếu bạn gặp bất kỳ khó khăn nào trong quá trình thực hiện, hãy liên hệ với chúng tôi qua số điện thoại: 0372888889 hoặc đến địa chỉ: 335 Nguyễn Trãi, Thanh Xuân, Hà Nội. Chúng tôi có đội ngũ chăm sóc khách hàng 24/7 sẵn sàng hỗ trợ bạn.
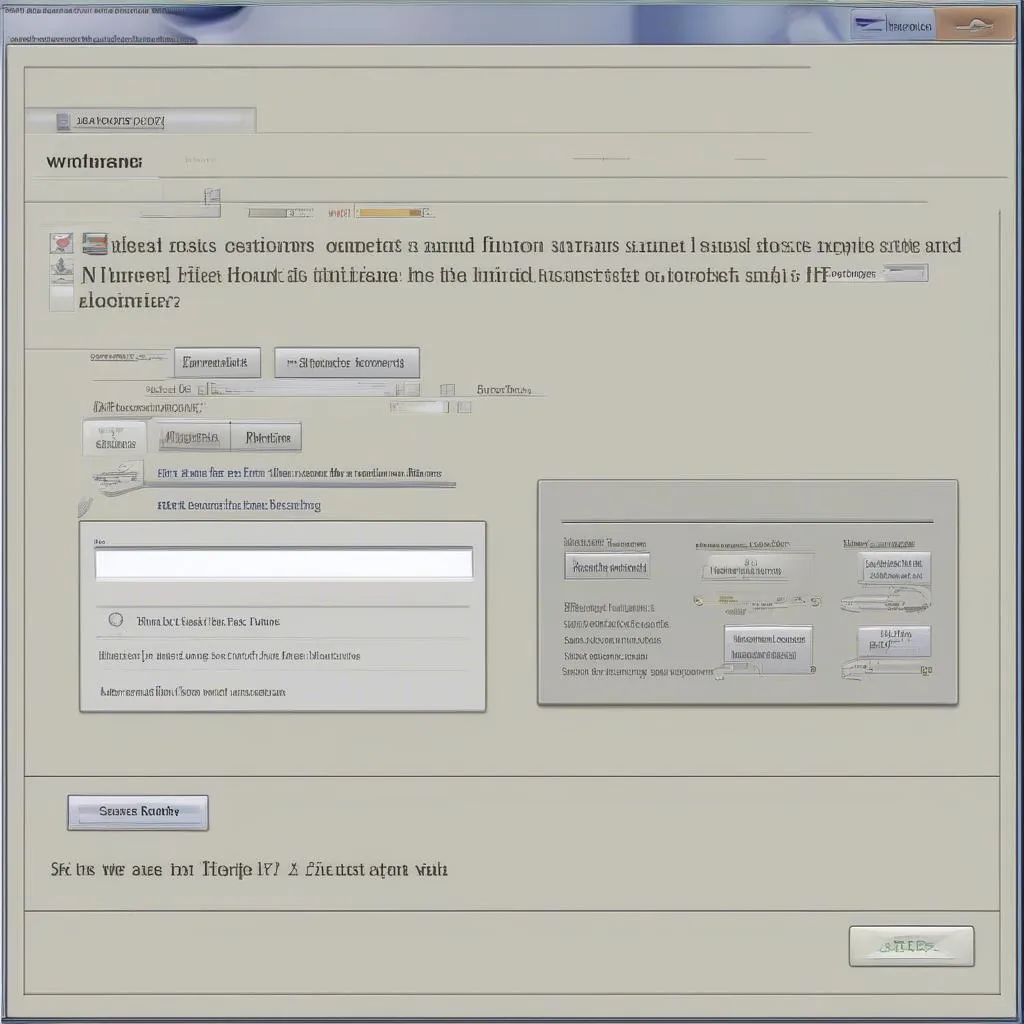 Cách đánh phân số toán học trong Word 2007
Cách đánh phân số toán học trong Word 2007
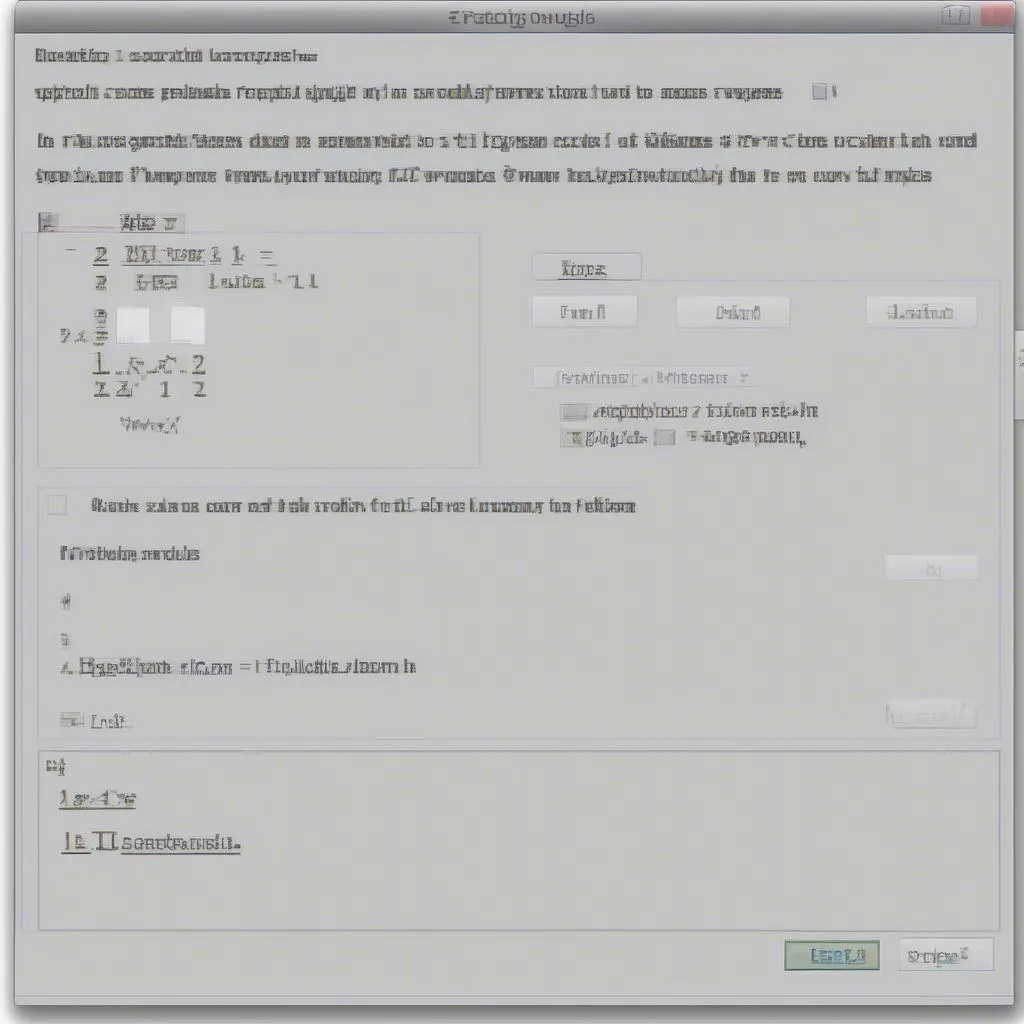 Tạo phân số bằng Equation trong Word 2007
Tạo phân số bằng Equation trong Word 2007