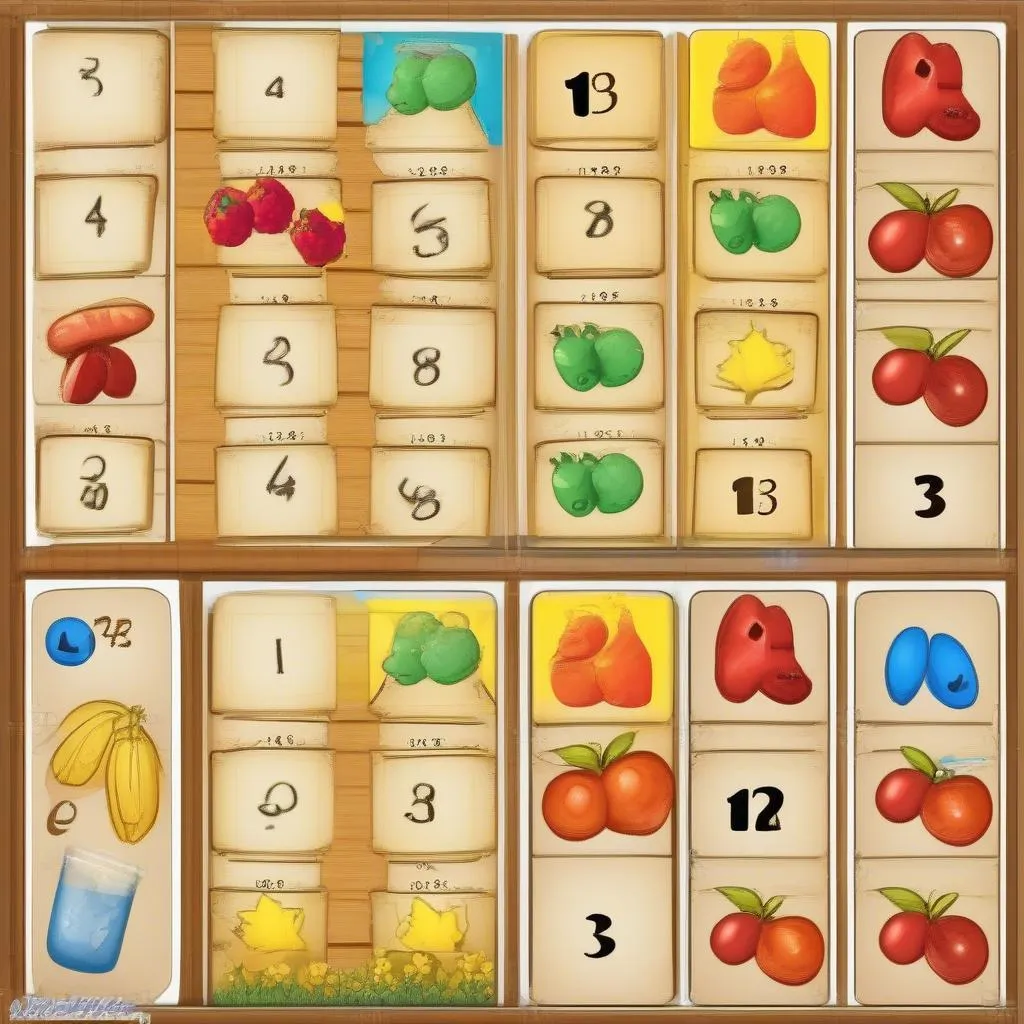“Của đi thay người, người đi thay của”, câu tục ngữ này cũng rất đúng với Excel, một công cụ đắc lực hỗ trợ con người trong việc xử lý dữ liệu, tính toán và thậm chí cả việc vẽ hình! Bạn đang cần cách đánh số code cho hình học trong Excel? Đừng lo, bài viết này sẽ giúp bạn tìm ra câu trả lời!
Tìm hiểu về code hình học
Code hình học, hay còn gọi là mã hóa hình học, là một hệ thống các ký hiệu và quy tắc được sử dụng để mô tả các đối tượng hình học như điểm, đường thẳng, đường tròn, hình tam giác, hình vuông…
Code hình học trong Excel
Code hình học được ứng dụng rộng rãi trong nhiều lĩnh vực, và Excel là một trong những công cụ hỗ trợ đắc lực cho việc này. Với Excel, bạn có thể dễ dàng tạo ra các hình dạng, đánh số code cho chúng và sử dụng chúng cho mục đích của riêng mình.
Cách đánh số code hình học trong Excel
Để đánh số code hình học trong Excel, bạn có thể sử dụng các công cụ tích hợp sẵn như “Insert Shapes” hoặc “Insert Diagram”.
Sử dụng công cụ “Insert Shapes”
- Chọn “Insert Shapes”: Nhấp vào tab “Insert” trên thanh công cụ, sau đó chọn “Shapes” trong nhóm “Illustrations”.
- Chọn hình dạng cần vẽ: Click vào hình dạng bạn muốn sử dụng trong menu “Shapes”.
- Vẽ hình: Kéo thả chuột để vẽ hình dạng bạn đã chọn.
- Thêm text: Sau khi vẽ hình, bạn có thể thêm text vào bên trong hoặc bên cạnh hình bằng cách click chuột vào hình và gõ nội dung cần thêm.
- Đánh số code: Bạn có thể đánh số code cho hình bằng cách nhập số code vào ô text hoặc bằng cách sử dụng công cụ “Format Shape”.
Sử dụng công cụ “Insert Diagram”
- Chọn “Insert Diagram”: Nhấp vào tab “Insert” trên thanh công cụ, sau đó chọn “Diagram” trong nhóm “Illustrations”.
- Chọn loại diagram: Chọn loại diagram bạn muốn sử dụng. Excel hỗ trợ nhiều loại diagram như “Flowchart”, “Org Chart”, “Cycle”, “Relationship”, “Pyramid”, “Target”, “Radial”, “Matrix” và “Timeline”.
- Thêm shapes: Click chuột vào “Shapes” trên thanh công cụ và chọn hình dạng bạn muốn sử dụng.
- Kết nối shapes: Kết nối các shapes với nhau bằng cách kéo thả chuột từ một shapes đến shapes khác.
- Thêm text: Thêm text vào các shapes bằng cách click vào shapes và nhập nội dung cần thêm.
- Đánh số code: Bạn có thể đánh số code cho các shapes bằng cách nhập số code vào ô text hoặc bằng cách sử dụng công cụ “Format Shape”.
Ví dụ minh họa
Giả sử bạn cần vẽ một hình tam giác và đánh số code cho nó.
- Vẽ hình tam giác: Click vào tab “Insert” -> “Shapes” -> “Triangle”. Kéo thả chuột để vẽ hình tam giác.
- Thêm text: Click vào hình tam giác và nhập chữ “ABC” vào bên trong.
- Đánh số code: Click vào hình tam giác -> “Format Shape” -> “Text Options” -> “Text Box” -> Chọn “Center” để căn giữa chữ “ABC”.
Lưu ý
- Sử dụng các lệnh shortcut như “Ctrl + C” để copy và “Ctrl + V” để paste để thao tác nhanh hơn.
- Sử dụng công cụ “Format Shape” để thay đổi màu sắc, kích thước, kiểu font chữ cho hình và text.
- Lưu trữ file Excel của bạn sau khi hoàn thành.
Khuyến khích tương tác
Bạn có thắc mắc gì về cách đánh số code hình học trong Excel? Hãy để lại bình luận bên dưới và chúng tôi sẽ hỗ trợ bạn! Ngoài ra, bạn cũng có thể tham khảo thêm các bài viết khác về cách thêm ký hiệu toán học trong Word 2010, cách tính điểm xét học bạ UEH, cách dạy học máy tính cho người mới học, cách học MOS Word hay cách học IT hiệu quả.
Hãy thử sức với những kiến thức mới và đừng ngần ngại liên hệ với chúng tôi nếu gặp khó khăn!