“Học thầy không tày học bạn”, nhưng học mà không có công cụ hỗ trợ thì cũng như “đánh trống bỏ dùi”. Nếu bạn đang là học sinh, sinh viên hay giáo viên cần phải trình bày các công thức toán học trong Word 2003, đừng lo, bài viết này sẽ là “cẩm nang” giúp bạn “thuần phục” Word 2003 và trình bày công thức toán học một cách chuyên nghiệp.
Giới thiệu về đánh văn bản toán học trong Word 2003
Bạn có biết, việc sử dụng Word 2003 để đánh văn bản toán học đã trở nên phổ biến hơn bao giờ hết. Từ các bài tập về nhà, bài luận văn cho đến các tài liệu giảng dạy, việc trình bày công thức toán học một cách đẹp mắt và chính xác là điều cần thiết.
Tuy nhiên, nhiều người vẫn còn bỡ ngỡ với cách sử dụng các công cụ toán học trong Word 2003. Đừng lo lắng, bởi bài viết này sẽ là “bàn đạp” giúp bạn chinh phục “núi cao” này!
Hướng dẫn cách đánh văn bản toán học trong Word 2003
Sử dụng Equation Editor
Equation Editor là công cụ hỗ trợ đắc lực giúp bạn “hô biến” các công thức toán học phức tạp thành những biểu thức đẹp mắt. Để sử dụng Equation Editor, bạn thực hiện các bước sau:
- Mở Word 2003: Click vào biểu tượng Word 2003 trên màn hình máy tính.
- Chọn Insert: Click vào menu Insert trên thanh công cụ của Word.
- Chọn Object: Trong menu Insert, click vào Object.
- Chọn Equation Editor: Trong cửa sổ Object, click vào tab Create New. Sau đó, chọn Microsoft Equation 3.0 và nhấn OK.
Lưu ý: Trong Word 2003, công cụ Equation Editor được tích hợp sẵn. Bạn không cần phải tải thêm bất kỳ phần mềm bổ sung nào.
Cách sử dụng Equation Editor
Equation Editor là một “vũ khí bí mật” giúp bạn đánh văn bản toán học một cách dễ dàng. Hãy cùng khám phá những “bí mật” của nó:
- Biểu tượng và ký hiệu: Equation Editor cung cấp một bộ sưu tập phong phú các biểu tượng toán học như số, chữ cái, dấu ngoặc, phép toán,…
- Chọn biểu tượng: Click chuột vào biểu tượng cần sử dụng.
- Tạo phân số: Sử dụng biểu tượng “frac{” để tạo phân số.
- Tạo căn bậc hai: Sử dụng biểu tượng “sqrt{” để tạo căn bậc hai.
- Tạo mũ: Sử dụng biểu tượng “^” để tạo mũ.
- Tạo chỉ số dưới: Sử dụng biểu tượng “_” để tạo chỉ số dưới.
Luyện tập với các ví dụ
“Thực hành là con đường dẫn đến thành công”. Hãy cùng luyện tập với các ví dụ sau để thành thạo hơn trong việc sử dụng Equation Editor:
Ví dụ 1: Hãy tạo công thức “a + b = c”
- Bước 1: Chèn Equation Editor vào văn bản Word.
- Bước 2: Sử dụng biểu tượng chữ “a”, chữ “b” và chữ “c” từ Equation Editor.
- Bước 3: Sử dụng biểu tượng “+” và “=” từ Equation Editor.
- Bước 4: Sắp xếp các biểu tượng theo thứ tự “a + b = c”.
Ví dụ 2: Hãy tạo công thức “x^2 + y^2 = r^2”
- Bước 1: Chèn Equation Editor vào văn bản Word.
- Bước 2: Sử dụng biểu tượng chữ “x”, chữ “y” và chữ “r” từ Equation Editor.
- Bước 3: Sử dụng biểu tượng “^” để tạo mũ.
- Bước 4: Sử dụng biểu tượng “+” và “=” từ Equation Editor.
- Bước 5: Sắp xếp các biểu tượng theo thứ tự “x^2 + y^2 = r^2”.
Các câu hỏi thường gặp về đánh văn bản toán học trong Word 2003
Làm sao để tạo biểu đồ trong Word 2003?
“Vạn sự khởi đầu nan”, để tạo biểu đồ trong Word 2003, bạn thực hiện các bước sau:
- Chọn Insert: Click vào menu Insert trên thanh công cụ của Word.
- Chọn Chart: Trong menu Insert, click vào Chart.
- Chọn loại biểu đồ: Trong cửa sổ Chart Type, chọn loại biểu đồ phù hợp với dữ liệu của bạn.
- Nhập dữ liệu: Nhập dữ liệu vào bảng dữ liệu của biểu đồ.
- Tùy chỉnh biểu đồ: Tùy chỉnh màu sắc, kiểu dáng, tiêu đề, chú thích,… cho biểu đồ.
Làm sao để chèn hình ảnh vào Word 2003?
“Một hình ảnh bằng ngàn lời nói”, việc chèn hình ảnh vào văn bản Word 2003 giúp cho bài viết của bạn trở nên sinh động và hấp dẫn hơn. Để chèn hình ảnh, bạn thực hiện các bước sau:
- Chọn Insert: Click vào menu Insert trên thanh công cụ của Word.
- Chọn Picture: Trong menu Insert, click vào Picture.
- Chọn hình ảnh: Chọn hình ảnh cần chèn từ thư mục lưu trữ trên máy tính.
Làm sao để chèn bảng vào Word 2003?
“Cái khó bó cái khôn”, để chèn bảng vào Word 2003, bạn thực hiện các bước sau:
- Chọn Table: Click vào menu Table trên thanh công cụ của Word.
- Chọn Insert Table: Trong menu Table, click vào Insert Table.
- Chọn kích thước bảng: Chọn số cột và số hàng cho bảng.
Lời khuyên cho bạn
“Cây muốn lặng mà gió chẳng đừng”, để thành thạo trong việc sử dụng Equation Editor và trình bày công thức toán học trong Word 2003, bạn cần dành thời gian để thực hành.
Hãy kiên trì “luyện công” với những ví dụ cụ thể. Và đừng quên “ghi nhớ” những mẹo vặt để công việc của bạn trở nên hiệu quả hơn!
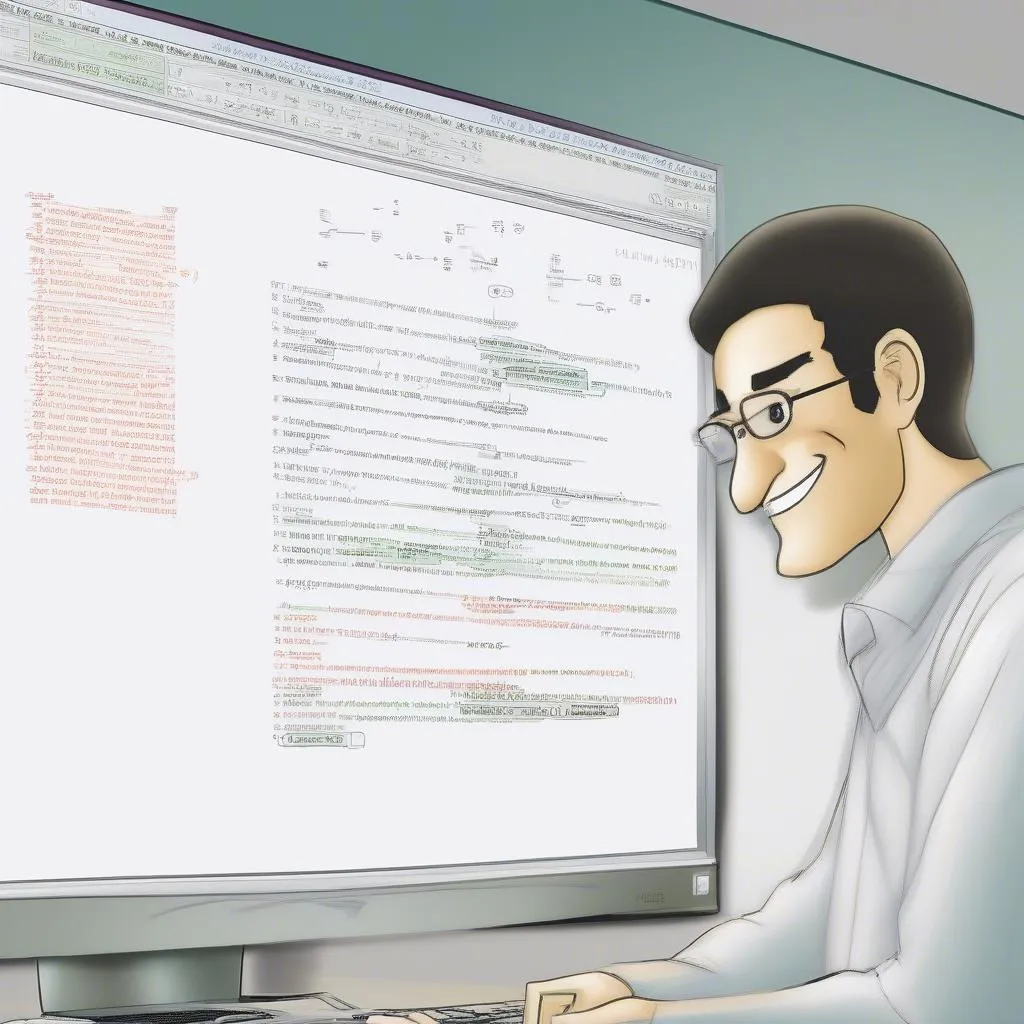 Word 2003 Equation Editor
Word 2003 Equation Editor
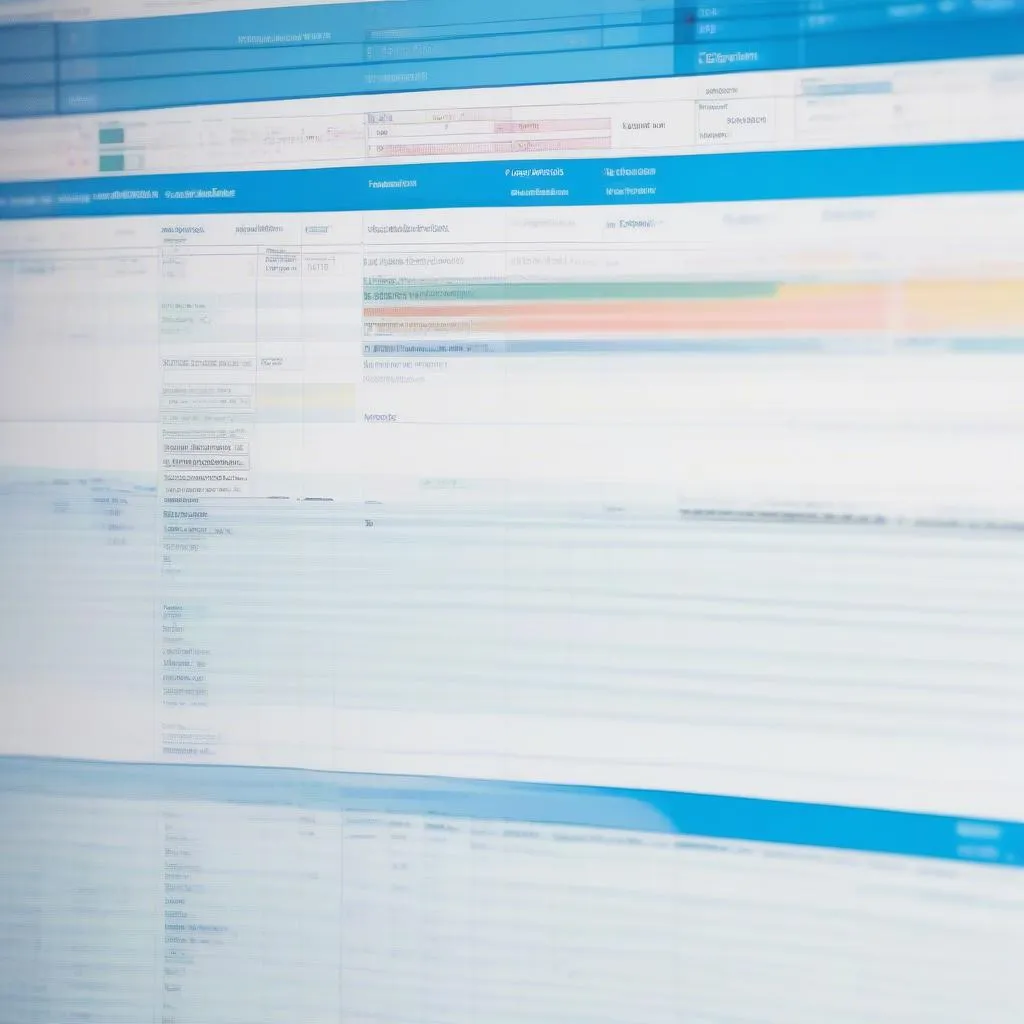 Word 2003 Table
Word 2003 Table
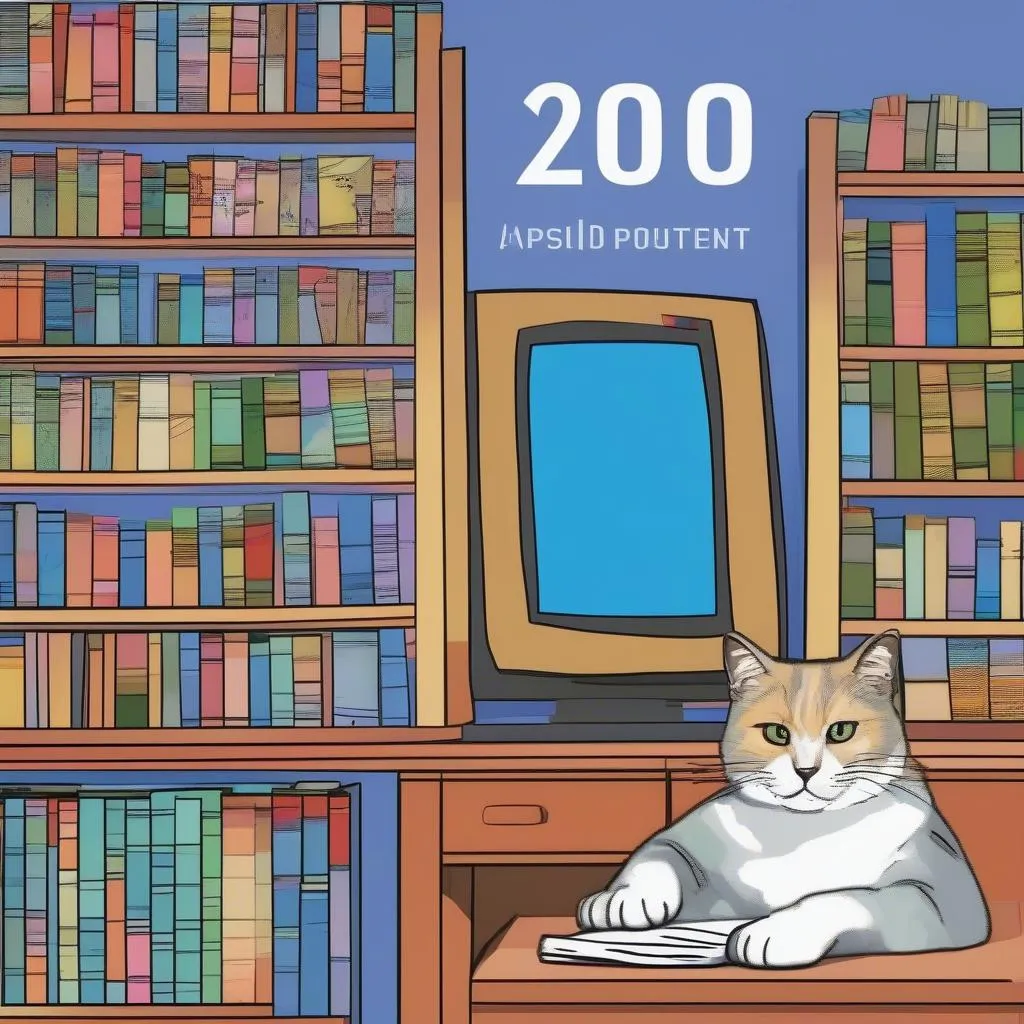 Word 2003 Insert Picture
Word 2003 Insert Picture
Kết luận
“Học hỏi không bao giờ là muộn”, đừng ngại ngần thử sức với những công cụ mới. Hãy cùng khám phá và “thuần phục” Equation Editor để trình bày các công thức toán học một cách đẹp mắt và chuyên nghiệp.
Bạn có muốn “chia sẻ” những kinh nghiệm của mình trong việc sử dụng Word 2003? Hãy để lại bình luận bên dưới để chúng ta cùng học hỏi và trao đổi!
