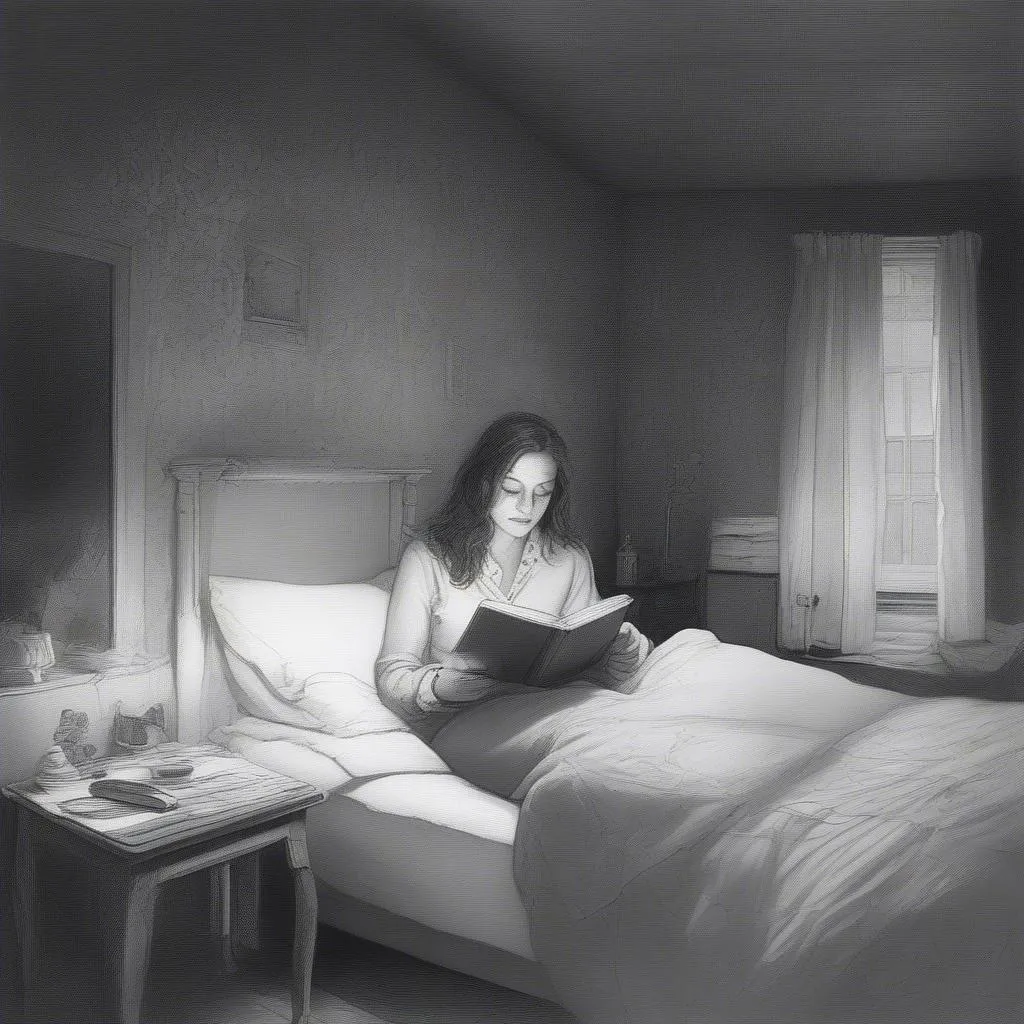“Học đi đôi với hành”, câu tục ngữ này quả thực là chân lý, đặc biệt khi bạn muốn thành thạo một kỹ năng nào đó. Và việc ghi công thức toán học trong Word chính là một kỹ năng không thể thiếu đối với các bạn học sinh, giáo viên, hay bất kỳ ai làm việc với văn bản có chứa công thức toán.
Bạn Muốn Viết Công Thức Toán Trong Word Như Thế Nào?
Bạn muốn trình bày những công thức toán học phức tạp một cách chuyên nghiệp, rõ ràng và ấn tượng? Bạn muốn tạo ra những bài thuyết trình, bài báo khoa học với công thức toán học đẹp mắt? Hay đơn giản bạn chỉ muốn ghi công thức toán vào bài tập của mình một cách gọn gàng và dễ hiểu? Dù mục đích của bạn là gì, bài viết này sẽ giúp bạn làm chủ kỹ năng ghi công thức toán học trong Word một cách dễ dàng!
Cùng Khám Phá “Bí Kíp” Sử Dụng Equation Editor!
Công cụ Equation Editor là trợ thủ đắc lực giúp bạn ghi công thức toán học trong Word một cách chuyên nghiệp. Nó cung cấp đầy đủ các ký hiệu toán học, biểu đồ, và các công cụ để tạo ra công thức đẹp mắt và chuyên nghiệp.
Bước 1: Kích Hoạt Equation Editor
Để sử dụng Equation Editor, bạn chỉ cần thực hiện các bước đơn giản sau:
- Mở tài liệu Word của bạn.
- Chọn tab Insert trên thanh công cụ.
- Trong nhóm Symbols, nhấn vào nút Equation.
- Một hộp thoại Equation Editor sẽ xuất hiện, cho phép bạn nhập công thức toán học của mình.
Bước 2: Tìm Hiểu Các Ký Hiệu Toán Học
Equation Editor cung cấp một kho ký hiệu toán học phong phú, từ các phép toán cơ bản đến các ký hiệu nâng cao. Bạn có thể tìm kiếm ký hiệu mình cần bằng cách:
- Nhấn vào nút Symbols trong Equation Editor.
- Chọn loại ký hiệu bạn muốn tìm (ví dụ: Mathematical Operators, Greek Letters, Arrows…).
- Lựa chọn ký hiệu phù hợp từ danh sách hiển thị.
Bước 3: Ghi Công Thức Toán Học
Sau khi đã có đầy đủ các ký hiệu toán học, bạn có thể ghi công thức toán học của mình vào Equation Editor. Hãy nhớ sử dụng các công cụ như:
- Fractions: Tạo phân số.
- Radicals: Tạo căn bậc hai, căn bậc ba, …
- Matrices: Tạo ma trận.
- Scripts: Tạo chữ số nhỏ trên hoặc dưới chữ cái.
Bước 4: Định Dạng Công Thức Toán Học
Equation Editor cho phép bạn định dạng công thức toán học của mình bằng cách:
- Font: Chọn font chữ, kích cỡ, màu sắc cho công thức.
- Alignment: Căn chỉnh công thức theo ý muốn (lề trái, lề phải, giữa).
- Spacing: Điều chỉnh khoảng cách giữa các ký hiệu trong công thức.
Mẹo Nhỏ: Ghi Công Thức Toán Học Nhanh Chóng
Để ghi công thức toán học một cách nhanh chóng, bạn có thể sử dụng một số mẹo nhỏ sau:
- Sử dụng phím tắt: Bạn có thể sử dụng phím tắt Alt+= để chèn một công thức mới.
- Sử dụng lệnh Insert Equation: Chọn lệnh Insert Equation trong tab Insert để chèn công thức toán học vào văn bản.
Ví Dụ Minh Họa
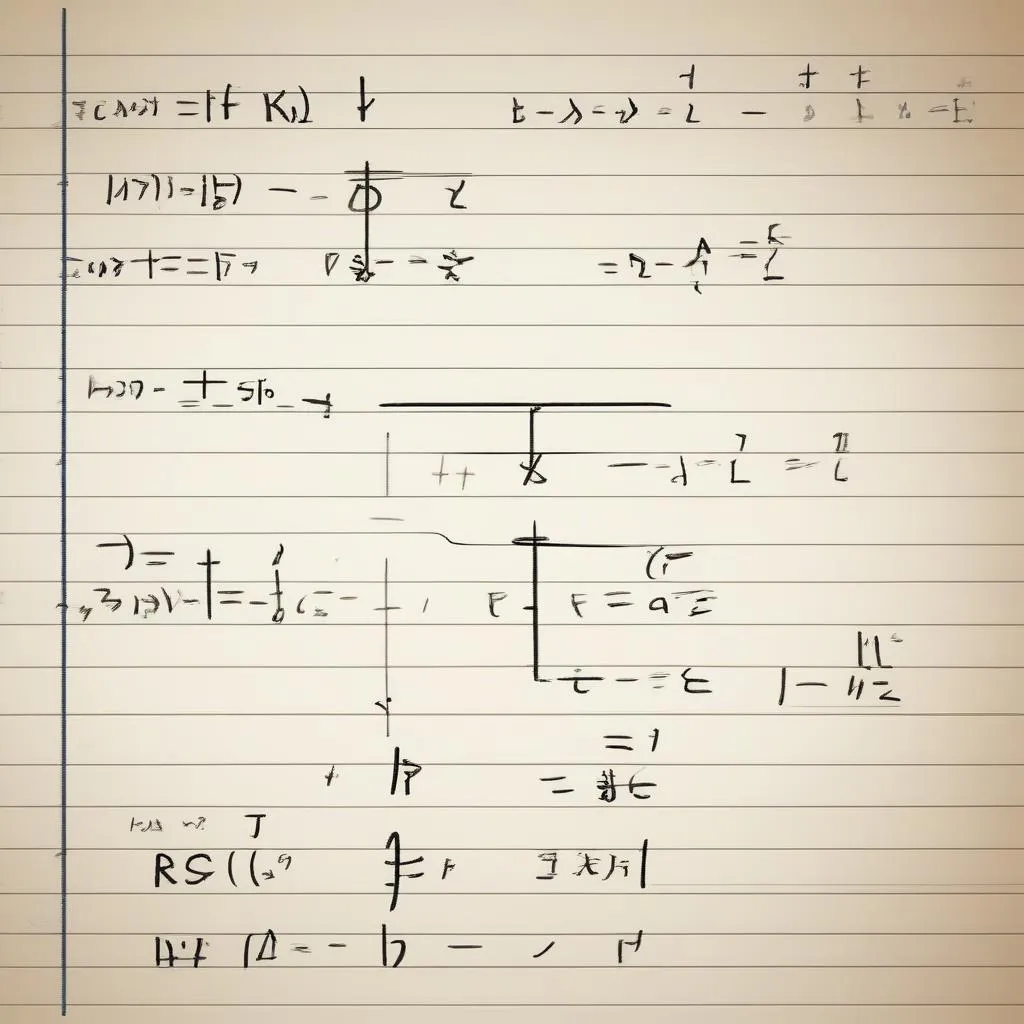 Học sinh ghi công thức toán học trong Word: hướng dẫn chi tiết
Học sinh ghi công thức toán học trong Word: hướng dẫn chi tiết
Câu Hỏi Thường Gặp
- Làm sao để chèn công thức toán học vào Word 2010?
Bạn có thể chèn công thức toán học vào Word 2010 bằng cách sử dụng Equation Editor. Để truy cập Equation Editor, bạn có thể sử dụng phím tắt Alt+= hoặc nhấn vào nút Insert Equation trong tab Insert.
- Làm sao để sử dụng các ký hiệu toán học trong Equation Editor?
Để sử dụng các ký hiệu toán học trong Equation Editor, bạn có thể nhấp vào nút Symbols trong Equation Editor, chọn loại ký hiệu bạn muốn tìm và chọn ký hiệu phù hợp từ danh sách hiển thị.
Kết Luận
Ghi công thức toán học trong Word không còn là vấn đề khó khăn với Equation Editor. Hãy thử áp dụng những bí kíp và mẹo nhỏ trong bài viết này, bạn sẽ thấy việc ghi công thức toán học trong Word trở nên dễ dàng và hiệu quả hơn bao giờ hết. Chúc bạn thành công!
Bạn có muốn tìm hiểu thêm về cách ghi công thức toán học trong Word? Hãy để lại bình luận bên dưới hoặc truy cập vào website của chúng tôi để khám phá thêm nhiều bài viết hữu ích khác về giáo dục, hướng nghiệp, và kiếm tiền!