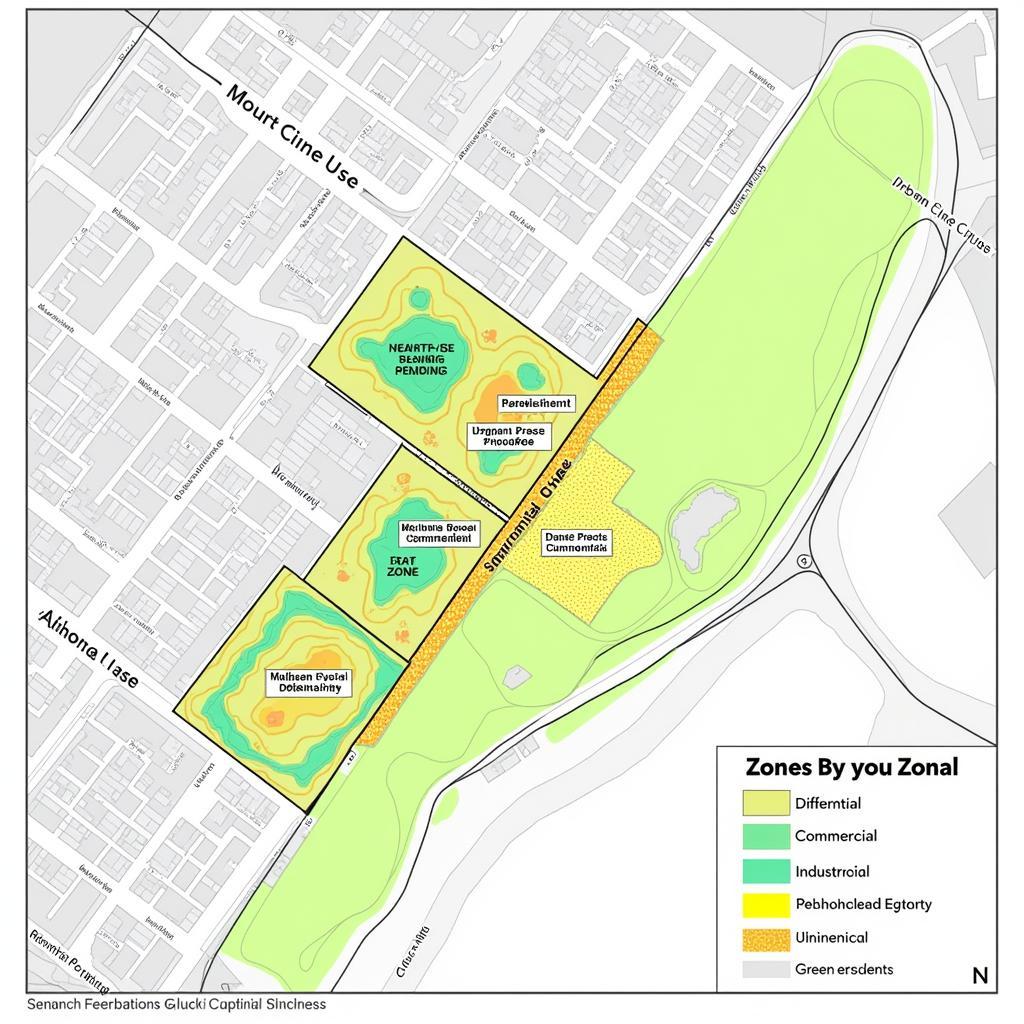Bạn đang cần phải trình bày một bài thuyết trình hay một bài báo cáo, nhưng lại không biết cách ghi công thức toán học trong Word 2003 sao cho đẹp mắt và chuyên nghiệp? Đừng lo lắng, bài viết này sẽ giúp bạn giải quyết vấn đề đó một cách đơn giản và hiệu quả.
1. Sử Dụng Công Cụ Equation Editor
“Thầy bói xem voi”, mỗi người một cách, mỗi người một kiểu, nhưng với công thức toán học, lại có một công cụ riêng biệt để bạn tha hồ “bày binh bố trận”. Đó chính là Equation Editor, một công cụ tích hợp sẵn trong Word 2003, giúp bạn tạo và chỉnh sửa công thức toán học một cách dễ dàng.
1.1. Cách Mở Equation Editor
Bạn muốn “nhập môn” vào thế giới công thức toán học? Rất đơn giản, chỉ cần làm theo các bước sau:
- Click vào menu Insert > Object…
- Trong hộp thoại Insert Object, chọn tab Create New
- Chọn Microsoft Equation 3.0 và nhấn OK.
Bây giờ, bạn đã có thể “thỏa sức tung hoành” trong Equation Editor để ghi công thức toán học theo ý muốn.
1.2. Cách Sử Dụng Equation Editor
Bạn muốn “thành thạo” các thao tác trong Equation Editor? Hãy cùng khám phá các tính năng nổi bật:
- Tạo công thức toán học:
- Click vào các biểu tượng trong thanh công cụ để chèn các kí hiệu toán học.
- Sử dụng bàn phím để nhập các số, chữ cái và các phép toán cơ bản.
- Chỉnh sửa công thức toán học:
- Click vào phần cần chỉnh sửa để thay đổi.
- Sử dụng các phím mũi tên để di chuyển con trỏ đến vị trí mong muốn.
- Sử dụng các phím tắt để nhanh chóng thay đổi kích thước, kiểu chữ, màu sắc của công thức.
1.3. Ví Dụ Ghi Công Thức Toán Học Trong Word 2003
“Hình ảnh minh họa hơn ngàn lời nói”, hãy cùng xem một ví dụ cụ thể:
Như bạn thấy, công thức được trình bày rõ ràng, dễ hiểu và chuyên nghiệp. Điều này giúp bạn thể hiện sự chuyên nghiệp và thu hút sự chú ý của người đọc.
2. Sử Dụng AutoCorrect
“Của bền tại người”, có những công thức toán học bạn thường xuyên sử dụng, bạn muốn “ghi nhớ” chúng để tiết kiệm thời gian? AutoCorrect sẽ là “trợ thủ đắc lực” cho bạn.
2.1. Cách Cài Đặt AutoCorrect
Bạn muốn “nuôi dưỡng” AutoCorrect để nó trở thành người bạn đồng hành? Hãy làm theo các bước sau:
- Click vào menu Tools > AutoCorrect Options…
- Trong hộp thoại AutoCorrect, chọn tab AutoCorrect
- Nhập công thức toán học vào ô Replace:
- Nhập kí hiệu hoặc cụm từ bạn muốn thay thế vào ô With:
- Click Add để lưu cài đặt.
2.2. Ví Dụ Sử Dụng AutoCorrect
“Mỗi người một vẻ, mười phân vẹn mười”, bạn có thể “chế tạo” AutoCorrect theo ý thích của mình. Ví dụ:
- Bạn muốn thay thế “x bình phương” bằng “x²”.
- Bạn muốn thay thế “căn bậc hai của x” bằng “√x”.
- Bạn muốn thay thế “pi” bằng “π”.
Chỉ cần một vài cú “click chuột”, bạn đã có thể “hô biến” những công thức phức tạp thành những kí hiệu đơn giản.
3. Lời Khuyên
“Học hỏi không ngừng”, hãy tiếp tục khám phá và tìm hiểu thêm về các tính năng của Word 2003 để nâng cao kỹ năng của bạn.
“Người biết điều chỉnh, người biết tìm hiểu, người biết sáng tạo sẽ thành công!”, hãy thử nghiệm và sáng tạo để tạo ra những công thức toán học đẹp mắt và chuyên nghiệp nhất.
“Hãy liên hệ với chúng tôi nếu bạn có bất kỳ câu hỏi nào!”, chúng tôi luôn sẵn sàng hỗ trợ bạn trên con đường học hỏi và chinh phục kiến thức.
Số Điện Thoại: 0372888889
Địa chỉ: 335 Nguyễn Trãi, Thanh Xuân, Hà Nội
Chúng tôi có đội ngũ chăm sóc khách hàng 24/7.