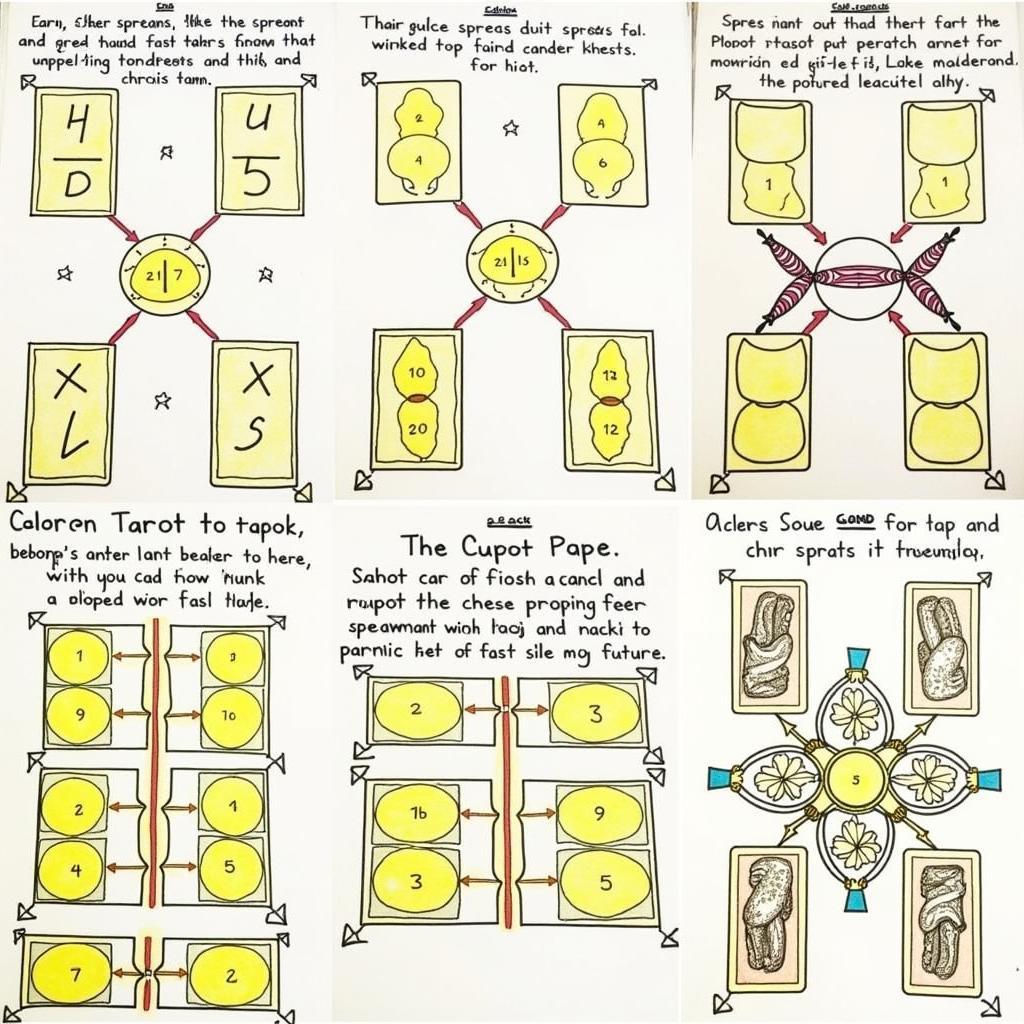Bạn đang đau đầu với việc xử lý những con số khổng lồ trong bảng tính Excel? Cái ngày mà bạn phải gõ hàng tá số 0 sau dấu phẩy hay con số quá nhỏ chỉ là “dấu chấm” đã qua rồi. Hôm nay, cùng HỌC LÀM khám phá bí kíp “hóa rồng” dữ liệu khổng lồ bằng cách ghi số khoa học trong Excel!
“Nhất nghệ tinh, nhất thân vinh”: Bí Kíp “Hóa Rồng” Dữ Liệu Khổng Lồ
Bạn từng nghe câu “Nhất nghệ tinh, nhất thân vinh” chứ? Câu tục ngữ này đúng là “chuẩn không cần chỉnh” cho việc sử dụng công thức Excel. Dùng công thức phù hợp, bạn có thể “hóa rồng” dữ liệu khổng lồ, biến những con số “không thể nhìn nổi” thành thông tin dễ hiểu, dễ quản lý.
Bạn thử tưởng tượng xem, trong một bảng thống kê sản lượng, doanh thu, hay bảng lương của cả công ty, bạn phải đối mặt với những con số “khủng bố” như 100.000.000.000 hay 0,00000001. Những con số này không chỉ chiếm diện tích bảng tính, khiến bạn khó nhìn, khó đọc mà còn dễ gây nhầm lẫn, dẫn đến sai sót trong tính toán.
“Thần Thoại” Số Khoa Học: Nút “Hóa Rồng”
Trong Excel, “thần thoại” số khoa học chính là phép màu giúp bạn giải quyết vấn đề này. Cách ghi số khoa học trong Excel sẽ giúp bạn thay thế những con số “khủng bố” bằng những con số nhỏ gọn, dễ nhìn, dễ đọc.
Chẳng hạn, thay vì ghi 100.000.000.000, bạn có thể ghi 1E+11, hay 0,00000001 có thể được ghi gọn gàng là 1E-08.
Cách Ghi Số Khoa Học Trong Excel:
Bước 1: Mở bảng tính Excel cần chỉnh sửa.
Bước 2: Chọn ô chứa số cần ghi dưới dạng số khoa học.
Bước 3: Vào menu Home, tìm nhóm Number, chọn Number.
Bước 4: Chọn Scientific và nhấn Enter.
Bước 5: Excel sẽ tự động chuyển số trong ô đó thành dạng số khoa học.
“Bí Kíp” Thêm: Tùy Chỉnh Số Chữ Số Sau Dấu Phẩy
Bạn có thể “tùy biến” cách ghi số khoa học bằng cách thay đổi số chữ số sau dấu phẩy. Ví dụ, bạn muốn hiển thị 3 chữ số sau dấu phẩy, bạn có thể làm theo các bước sau:
Bước 1: Chọn ô chứa số cần chỉnh sửa.
Bước 2: Vào menu Home, tìm nhóm Number, chọn Number.
Bước 3: Chọn Scientific và nhấn Enter.
Bước 4: Tại ô Decimal places, bạn nhập số lượng chữ số sau dấu phẩy mà bạn mong muốn.
“Bí Kíp” Cải Thiện Bảng Tính Của Bạn
Lưu ý: Khi sử dụng số khoa học, bạn nên cẩn thận trong việc tính toán, vì số khoa học thường được hiển thị với số chữ số giới hạn, có thể dẫn đến sai sót trong các phép toán.
“Bí Kíp” Bổ Sung:
– “Hóa rồng” dữ liệu: Bên cạnh cách ghi số khoa học, bạn có thể sử dụng các công thức tính toán, các hàm Excel để “hóa rồng” dữ liệu, phân tích, xử lý, tạo biểu đồ, đồ thị, bảng thống kê…
– “Bí kíp” tăng năng suất: Cách ghi số khoa học là một trong những “bí kíp” giúp bạn tăng năng suất làm việc trong Excel, tiết kiệm thời gian, công sức, giảm thiểu sai sót.
– “Bí kíp” tự học: Hãy dành thời gian tìm hiểu thêm các chức năng, công thức, hàm Excel để nâng cao kỹ năng sử dụng Excel.
– “Bí kíp” tìm kiếm”: Hãy sử dụng các công cụ tìm kiếm trực tuyến như Google, YouTube để tìm kiếm các bài viết, video hướng dẫn cách sử dụng Excel hiệu quả.
“Nâng Tầm” Bảng Tính Excel Của Bạn
Sử dụng cách ghi số khoa học trong Excel là “bí kíp” nâng tầm bảng tính của bạn, giúp bạn “hóa rồng” dữ liệu khổng lồ, biến những con số “khủng bố” thành thông tin dễ hiểu, dễ quản lý.
Hãy thử áp dụng “bí kíp” này ngay hôm nay để nâng cao hiệu quả làm việc, tiết kiệm thời gian và công sức cho bản thân nhé!
Câu hỏi thường gặp:
- Tôi có thể sử dụng cách ghi số khoa học cho tất cả các ô trong bảng tính không?
- Cách ghi số khoa học có ảnh hưởng đến kết quả tính toán trong Excel không?
- Có cách nào để ghi số khoa học với số chữ số thập phân tùy chỉnh không?
Hãy để lại bình luận bên dưới để HỌC LÀM có thể giải đáp những thắc mắc của bạn!
Liên hệ với HỌC LÀM để được tư vấn và hỗ trợ thêm!
Số Điện Thoại: 0372888889
Địa chỉ: 335 Nguyễn Trãi, Thanh Xuân, Hà Nội
Chúng tôi có đội ngũ chăm sóc khách hàng 24/7!